
Jeśli potrzebujesz znać model karty graficznej, który masz w komputerze lub urządzeniu, system Windows zazwyczaj podaje ogólne informacje, takie jak: AMD Radeon RX Series, NVIDIA GeForce GTX 10 Series lub Intel HD Graphics Family. Często gracze muszą znać dokładny model karty graficznej i jej producenta, a nie serię generyczną. Dzieje się tak dlatego, że seria kart wideo zawiera wiele różnych modeli o różnych możliwościach i poziomach wydajności. Oto, jak znaleźć dokładny model karty graficznej i jej specyfikacje sprzętowe w systemie Windows:
Metoda 1: Użyj TechPowerUp GPU-Z
Najpierw pobierz GPU-Z i uruchom go. Zostanie wyświetlony monit UAC, a następnie naciśnij przycisk Tak . Tutaj możesz wybrać instalację aplikacji GPU-Z (jeśli naciśniesz Tak) lub możesz uruchomić samodzielną wersję. Wolimy teraz wybrać Nie lub Nie .
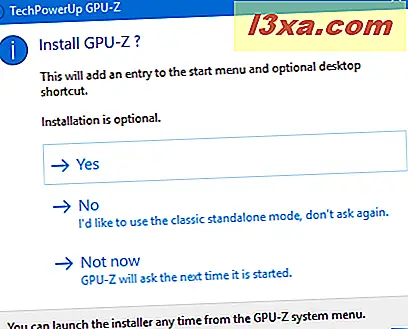
Następnie aplikacja TechPowerUp GPU-Z skanuje twój system i wyświetla informacje o twojej karcie graficznej. Tutaj możesz zobaczyć nazwę procesora graficznego, technologię użytą do jego wyprodukowania, wersję BIOS, pamięć, zegary operacyjne i tak dalej. Jednak, jeśli chodzi o nazwę karty graficznej, nadal będą wyświetlane ogólne informacje wyświetlane przez system Windows. Aby zobaczyć dokładną nazwę modelu karty wideo, kliknij lub naciśnij przycisk Wyszukaj w prawym górnym rogu.
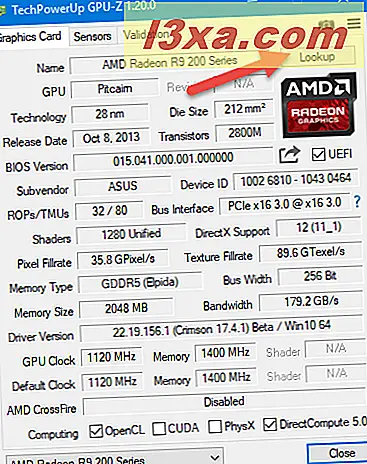
Otworzy się domyślna przeglądarka internetowa i wczytuje witrynę TechPowerUp, gdzie można zobaczyć dokładną nazwę modelu karty graficznej wraz ze zdjęciami urządzenia i bardzo szczegółowe informacje na temat jego specyfikacji. Na przykład, nauczyłem się, że moją dokładną kartą graficzną jest ASUS R9 270X DirectCU II TOP. Jest to rodzaj informacji, której na pewno szukasz.

Metoda 2: Użyj HWiNFO
Najpierw pobierz HWiNFO. Powinieneś pobrać wersję 32-bitową lub 64-bitową, w zależności od wersji systemu Windows, której używasz. Możesz także wybrać instalator lub wersję przenośną. Wolimy to drugie. W zależności od wersji, którą wybrałeś, możesz pobrać plik wykonywalny lub archiwum. Jeśli pobrałeś archiwum, wyodrębnij je gdzieś na swoim komputerze z systemem Windows, a następnie uruchom plik wykonywalny HWiNFO. Zostanie wyświetlony monit UAC, a następnie naciśnij przycisk Tak .
Zostanie wyświetlony ekran powitalny, na którym możesz wybrać, czy chcesz widzieć tylko czujniki i informacje, które podają, czy tylko podsumowanie lub uruchomić całą aplikację. Aby znaleźć potrzebne informacje, wybierz "Tylko podsumowanie", a następnie naciśnij Uruchom lub naciśnij Uruchom bez wybierania żadnej opcji.

HWiNFO pokaże podsumowanie informacji o procesorze i GPU. Dokładna nazwa karty graficznej znajduje się w sekcji GPU po prawej stronie. Na przykład mówi, że mamy kartę graficzną ASUS R9270X-DC2T-2GD5.

Jeśli nie wybrano opcji "Tylko podsumowanie", HWiNFO wyświetla również inne okno z pełnymi informacjami o sprzęcie wewnątrz komputera z systemem Windows. Aby dowiedzieć się więcej o karcie graficznej, kliknij dwukrotnie kartę wideo, a następnie nazwę karty graficznej. Teraz zobaczysz pełną informację o karcie graficznej, w tym jej dokładną nazwę.

Jaką kartę graficzną posiadasz?
Większość samouczków, które obiecują nauczyć się, jak znaleźć nazwę karty graficznej, poprosić o uruchomienie narzędzi systemu Windows, takich jak dxdiag lub Menedżer urządzeń. Niestety narzędzia te oferują tylko ogólne informacje, takie jak nazwa serii, do której należy karta graficzna. Tylko aplikacje, które opisaliśmy w tym artykule, są w stanie podać Ci dokładny model, który posiadasz. Jeśli nie działają, jedyną alternatywą jest sprawdzenie oryginalnego opakowania karty graficznej lub otwarcie komputera i sprawdzenie, co jest zapisane na karcie. Zanim zamkniesz ten artykuł, zostaw komentarz i daj nam znać, którą dokładnie kartę graficzną posiadasz.



