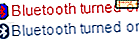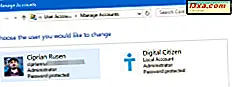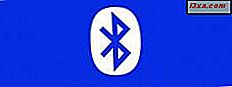
Czy wiesz, że możesz podłączyć smartfon z Windows Phone 8 do komputerów z systemem Windows 8 lub urządzeń przez Bluetooth ? Po podłączeniu możesz przesyłać pliki między urządzeniami, urządzeniami zdalnego sterowania i robić wiele innych fajnych rzeczy. Ale zanim to zrobisz, musisz je sparować, aby "ze sobą rozmawiać". W tym samouczku dowiesz się, jak podłączyć dowolny komputer lub urządzenie z systemem Windows 8 do smartfona z systemem Windows Phone 8 przez Bluetooth, aby mogły ze sobą współdziałać.
UWAGA: Jeśli nie znasz technologii Bluetooth, jak ta technologia działa i jak można jej używać, zalecamy przeczytanie tego artykułu: Proste pytania: Co to jest Bluetooth i jak go pobrać z komputera ?.
Wymagania wstępne do dobrego połączenia Bluetooth
Przed wykonaniem procedury parowania należy dokładnie sprawdzić, czy spełnione są pewne wymagania wstępne / zależności:
- Zainstaluj sterowniki karty Bluetooth na komputerze lub urządzeniu z systemem Windows 8. Jeśli masz laptopa lub tablet, sprawdź dokładnie, czy ma on układ Bluetooth . Niektóre modele nie mają takiego. System Windows 8 powinien być w stanie zidentyfikować kartę Bluetooth i zainstalować odpowiednie sterowniki. Jeśli tak nie jest, należy zainstalować sterowniki ze strony producenta komputera lub płyty ze sterownikami dostarczonymi wraz z urządzeniem. Jeśli masz komputer stacjonarny, musisz najpierw kupić adapter USB Bluetooth, taki jak ten: Adapter USB Kinivo BTD-400 Bluetooth 4.0.
- Włącz Bluetooth zarówno na komputerze z systemem Windows 8, jak i na urządzeniu. Na laptopie lub tablecie znajdziesz przycisk / przełącznik lub kombinację klawiszy (klawisz Fn i coś innego), aby włączyć układ Bluetooth . Niektórzy producenci laptopów jeszcze bardziej komplikują sytuację, nie udostępniając takich przycisków i nie wymagając od użytkownika użycia niestandardowego oprogramowania do włączenia tej funkcji. Na przykład na komputerach Sony Vaio można włączyć Bluetooth tylko za pomocą udostępnionego przez nie narzędzia VAIO Smart Network . Gdy Bluetooth jest włączony, zauważysz, że jego ikona na pasku zadań zmienia się, jak pokazano na zrzucie ekranu poniżej.
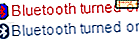
Po spełnieniu się warunków wstępnych nadszedł czas, aby przejść do przodu i skonfigurować ustawienia Bluetooth na komputerze lub urządzeniu z systemem Windows 8.
Zezwalanie i konfigurowanie połączeń Bluetooth w systemie Windows 8
W Windows 8 kliknij prawym przyciskiem myszy ikonę Bluetooth znajdującą się na pasku zadań lub naciśnij i przytrzymaj. Następnie kliknij lub naciśnij Otwórz Ustawienia .

Otworzy się okno Ustawienia Bluetooth . Na karcie Opcje przejdź do sekcji Wykrywanie i zaznacz opcję "Zezwól urządzeniom Bluetooth na znalezienie tego komputera" . Spowoduje to, że Twój komputer lub urządzenie z systemem Windows 8 będzie widoczne dla innych urządzeń Bluetooth .

Powinieneś również włączyć opcję "Powiadom mnie, gdy nowe urządzenie Bluetooth chce się połączyć" . W ten sposób możesz zatwierdzać lub odrzucać połączenia Bluetooth .
Przejdź do karty Udostępnij . W tym miejscu zaznacz opcję "Zezwalaj urządzeniom zdalnym na przeglądanie, wysyłanie i odbieranie zdjęć, muzyki i innych plików" . Umożliwia to przesyłanie plików między urządzeniami Bluetooth .

Jeśli chcesz, aby urządzenia Bluetooth korzystały z drukarki podłączonej do komputera, sprawdź także opcję "Zezwalaj urządzeniom zdalnym na korzystanie z drukarki podłączonej do komputera" .
Przejdź do zakładki Synchronizacja . Zaznacz opcję "Zezwól urządzeniom Bluetooth na wysyłanie elementów PIM, takich jak wizytówki, elementy kalendarza, wiadomości e-mail i notatki", jeśli chcesz mieć możliwość przesyłania takich elementów przez Bluetooth .

Po zakończeniu ustawiania wszystkiego kliknij przycisk OK lub dotknij, aby zastosować ustawienia.
Włącz Bluetooth w swoim Windows Phone 8
Teraz nadszedł czas, aby włączyć Bluetooth na Windows Phone 8 i sprawić, by był on wykrywalny. Na szczęście robi się to za pomocą jednego ustawienia.
Przejdź do Ustawienia i przewiń w dół do Bluetooth . Stuknij w to.

Zmień suwak Status z Wył. Na Włączony, poczekaj, aż telefon włącza tę usługę i znajdź inne urządzenia Bluetooth .

W naszym ćwiczeniu połączyliśmy Windows Phone 8 (HTC 8X) z laptopem Windows 8 (o nazwie Lappy).
Parowanie Windows Phone 8 z komputerem z Windows 8
Aby rozpocząć proces parowania, upewnij się, że zarówno telefon, jak i komputer z systemem Windows 8 znajdują się w pobliżu, dzięki czemu możesz szybko się poruszać. Jeśli czekasz zbyt długo, proces się nie powiedzie i musisz zacząć od początku.
Teraz na Windows Phone 8 stuknij komputer z systemem Windows 8, z którym chcesz się połączyć. Wyświetlany jest kod PIN, który będzie wyświetlany również na komputerze z systemem Windows 8.

Przejdź do komputera lub urządzenia z systemem Windows 8. Tam pojawi się powiadomienie o dodaniu urządzenia. Kliknij lub dotknij, zanim zniknie. W przeciwnym razie połączenie zakończy się niepowodzeniem w ciągu kilku sekund.

Następnie zostaniesz poproszony o porównanie kodów dostępu. Powinny być takie same.

Kliknij lub dotknij Tak w systemie Windows 8, a także wybierz OK w Windows Phone 8. Musisz to zrobić na obu urządzeniach, w przeciwnym razie parowanie zakończy się niepowodzeniem z komunikatem o błędzie: "To hasło jest nieprawidłowe. Spróbuj ponownie dodać telefon." .

Jeśli wszystko poszło dobrze, Twój Windows Phone 8 powie, że jest podłączony.

W Windows 8 pojawi się okno obsługi Bluetooth, a także małe okno programu Windows Media Player .

Również twój Windows Phone 8 będzie miał własny kafelek na ekranie Start .

Następnie w Urządzeniach i drukarkach telefon pojawi się na liście urządzeń.

Teraz twoje urządzenia z Windows Phone 8 i Windows 8 są połączone i mogą ze sobą współdziałać. Więcej informacji o tym, co możesz zrobić, jak przesyłać pliki, multimedia itp., Zostanie udostępnione w osobnym samouczku.
Parowanie komputera z systemem Windows 8 z systemem Windows Phone 8
Proces parowania można uruchomić również z poziomu Windows 8. W rzeczywistości nie ma znaczenia, które urządzenie rozpocznie proces.
Przejdź do sekcji Urządzenia w Ustawieniach komputera . Aby dowiedzieć się więcej na ten temat, przeczytaj ten artykuł: Przedstawiamy Windows 8: jak dodawać lub usuwać urządzenia z ustawień komputera.
Kliknij lub naciśnij przycisk "Dodaj urządzenie" i poczekaj, aż system Windows 8 wykryje urządzenie z systemem Windows Phone 8.

Kliknij lub dotknij i postępuj zgodnie z instrukcjami opisanymi w poprzedniej sekcji, aby sparować oba urządzenia.
Usuwanie parowania między dwoma urządzeniami
Przed usunięciem parowania najlepiej jest odłączyć dwa urządzenia. Możesz to zrobić z dowolnego z nich.
W Windows Phone 8, w Ustawienia -> Bluetooth, dotknij urządzenia Windows 8, aby się z nim rozłączyć.
W systemie Windows 8 kliknij lub naciśnij przycisk Rozłącz w oknie Operacje Bluetooth .

Następnie przejdź do Urządzeń i drukarek w Windows 8. Możesz dowiedzieć się, gdzie ją znaleźć, tutaj: Co to jest panel Urządzenia i drukarki i jak z niego korzystać.
Wybierz swój Windows Phone 8 i kliknij lub naciśnij Usuń urządzenie .

Zostaniesz poproszony o potwierdzenie, że chcesz usunąć urządzenie. Kliknij lub dotknij Tak i gotowe.
 .
. Możesz też usunąć parowanie również z Ustawień PC . Aby dowiedzieć się więcej na ten temat, przeczytaj ten artykuł: Przedstawiamy Windows 8: jak dodawać lub usuwać urządzenia z ustawień komputera.
W sekcji Urządzenia wyszukaj urządzenie z systemem Windows Phone 8 i kliknij lub dotknij, aby je wybrać.

Następnie kliknij lub dotknij znaku minus po prawej stronie i potwierdź, że chcesz usunąć urządzenie.

Po kilku sekundach urządzenie z systemem Windows Phone 8 zostanie usunięte.
Po usunięciu parowania system Windows Phone 8 nie będzie już wiedział, jak połączyć się z komputerem z systemem Windows 8. Jeśli dotkniesz swojego komputera lub urządzenia z Windows 8, po prostu się nie połączy. Jedynym rozwiązaniem jest wyłączenie Bluetooth w telefonie, włączenie go i ponowne rozpoczęcie procesu parowania.
Wniosek
Jak widać, podłączenie smartfona z Windows Phone 8 do komputera lub urządzenia z Windows 8 nie jest takie trudne. Jeśli zwracasz uwagę na kroki opisane w tym artykule, nie powinieneś napotykać żadnych problemów.
Jeśli szukasz więcej informacji na temat Bluetooth, podłączania urządzeń i przesyłania plików, nie wahaj się przeczytać artykułów, które polecamy poniżej.