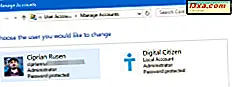
Czy musisz ograniczyć uprawnienia konta użytkownika, który jest administratorem na komputerze z systemem Windows, aby działał jako ograniczony, standardowy użytkownik? A może potrzebujesz więcej uprawnień do innego konta, aby inna osoba mogła administrować Twoim urządzeniem z systemem Windows? Jeśli musisz zmienić typ konta użytkownika w systemie Windows, z Administratora na Standardowy lub na odwrót, oto jak to zrobić:
Przeczytaj to zanim przejdziesz dalej!
Przed zmianą typu konta użytkownika w systemie Windows należy rozważyć kilka kwestii. Przede wszystkim tę zmianę można wykonać tylko z innego konta użytkownika, którym jest administrator.
Nie możesz wykonać tej zmiany z konta użytkownika, które chcesz ustawić jako administrator lub jako standardowy użytkownik. Upewnij się również, że wiesz, co to jest konto użytkownika w systemie Windows, jakie typy kont są dostępne i jaka jest między nimi różnica. Aby osiągnąć ten cel, zalecamy zapoznanie się z poniższymi samouczkami:
- Co to są konta użytkowników i jak są zarządzane przez system Windows?
- Czy należy używać konta lokalnego lub Microsoft w systemie Windows 10?
- Co to jest grupa użytkowników w systemie Windows i co robi?
- Jak wygenerować listę wszystkich kont użytkowników znalezionych w systemie Windows
Teraz, gdy masz znacznie więcej wiedzy na temat wpływu tego, co zamierzasz zrobić, zobaczmy, jak się sprawy mają w Windows 10, Windows 7 i Windows 8.1:
1. Zmień typ konta użytkownika w aplikacji Ustawienia / Ustawienia komputera (Windows 10 i Windows 8.1)
W tej sekcji najpierw omówimy użytkowników Windows 10, a następnie Windows 8.1. Jeśli masz zainstalowany system Windows 10, najpierw otwórz aplikację Ustawienia. Następnie kliknij lub dotknij Konta .

Następnie w kolumnie po lewej stronie naciśnij "Rodzina i inne osoby " . Po prawej stronie widoczne są konta użytkowników na urządzeniu z systemem Windows 10, innym niż własne. Kliknij lub wybierz nazwę konta użytkownika, które chcesz edytować, a następnie naciśnij przycisk "Zmień typ konta" .
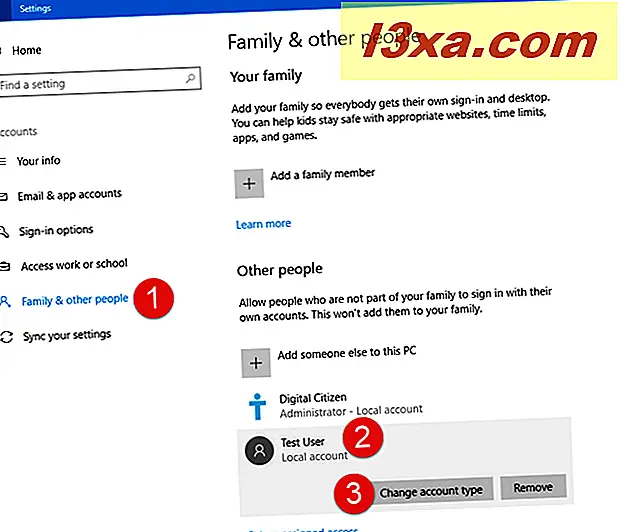
Otworzy się okno "Zmień typ konta" . Tutaj możesz zobaczyć nazwę wybranego konta użytkownika i jego typ. Kliknij lub dotknij listę rozwijaną, w której zobaczysz bieżący typ konta, a następnie wybierz nowy typ konta, którego chcesz użyć: Administrator lub Użytkownik standardowy . Następnie kliknij lub naciśnij OK i zamknij aplikację Ustawienia .
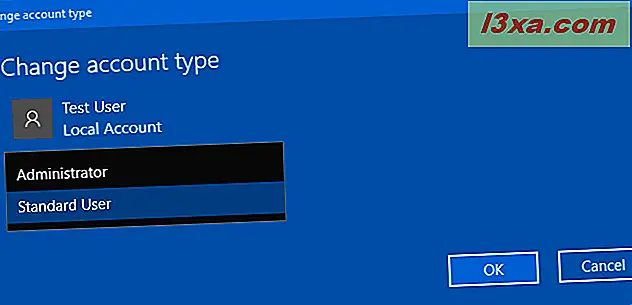
Jeśli korzystasz z systemu Windows 8.1, otwórz aplikację Ustawienia komputera. W kolumnie po lewej stronie naciśnij Konta, a następnie Inne konta . Po prawej stronie widoczne są pozostałe konta użytkowników na urządzeniu z systemem Windows 8.1. Wybierz konto użytkownika, które chcesz zmienić, klikając lub dotykając jego nazwę, a następnie naciśnij Edytuj .

Otworzy się okno podręczne "Edytuj konto" . Tutaj możesz zobaczyć nazwę wybranego konta użytkownika i jego typ. Kliknij lub dotknij listę rozwijaną, w której zobaczysz bieżący typ konta, a następnie wybierz nowy typ konta, którego chcesz użyć: Administrator, Użytkownik standardowy lub Dziecko . Następnie kliknij lub naciśnij OK i zamknij aplikację Ustawienia komputera .

2. Zmień typ konta użytkownika z Panelu sterowania (wszystkie wersje systemu Windows)
Ten zestaw instrukcji działa we wszystkich wersjach systemu Windows: Windows 10, Windows 7 i Windows 8.1. Istnieją jednak niewielkie różnice między tymi systemami operacyjnymi, więc zwróć uwagę na nasze instrukcje, aby od razu uzyskać je od razu:
Najpierw otwórz Panel sterowania. Jeśli masz zainstalowany system Windows 10 lub Windows 8.1, poszukaj linku "Zmień typ konta" znajdującego się w sekcji Konta użytkowników i kliknij na nim. Ten link nie istnieje w systemie Windows 7.

Jeśli masz Windows 7, kliknij "Konta użytkowników i bezpieczeństwo rodzinne -> Konta użytkowników -> Zarządzaj innym kontem."

Odtąd nie ma znaczenia, z której wersji systemu Windows korzystasz; kroki są takie same. Zostanie wyświetlona lista kont użytkowników istniejących na komputerze lub urządzeniu z systemem Windows. Kliknij ten, który chcesz zmienić.

Zostanie wyświetlona lista opcji dla tego konta użytkownika. Kliknij "Zmień typ konta".
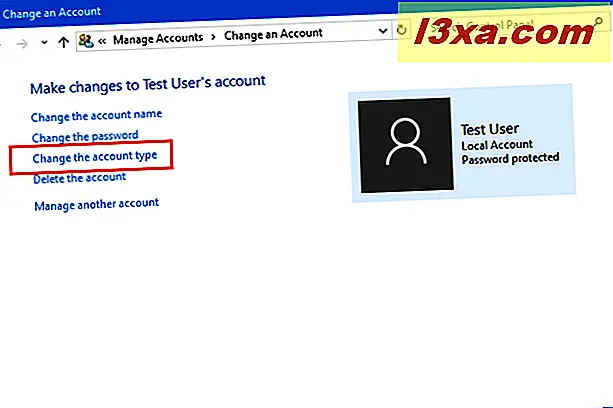
Teraz możesz zmodyfikować typ konta użytkownika: Administrator lub Użytkownik standardowy . Wybierz typ, który chcesz przypisać i kliknij "Zmień typ konta".

Możesz teraz zamknąć Panel sterowania .
3. Zmodyfikuj typ konta użytkownika z Zarządzanie komputerem (wszystkie wersje systemu Windows)
Inną metodą, która działa we wszystkich wersjach systemu Windows, jest korzystanie z aplikacji Zarządzanie komputerem . Jeśli chcesz się dowiedzieć, jak go uruchomić, przeczytaj ten artykuł: Powody, dla których Zarządzanie komputerem jest naszym ulubionym narzędziem administracyjnym. Po lewej stronie okna Zarządzanie komputerem kliknij lub naciśnij "Użytkownicy i grupy lokalne " oraz Użytkownicy . Następnie w środkowej części okna kliknij dwukrotnie nazwę konta użytkownika, które chcesz edytować.
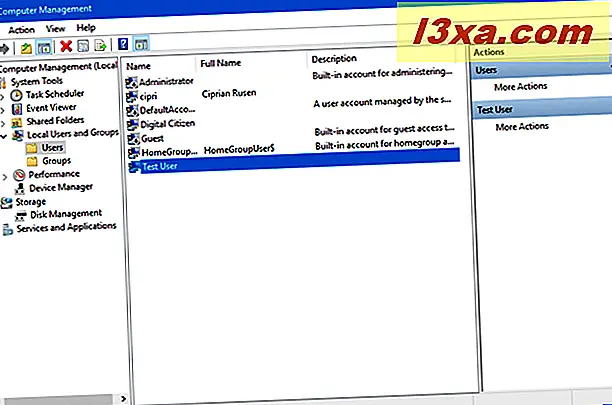
Otworzy się okno Właściwości dla tego konta użytkownika. Tutaj przejdź do zakładki Członek grupy, w której możesz zobaczyć grupy użytkowników, których konto jest częścią. Jeśli potrzebujesz odświeżenia na temat grup użytkowników i ich działań, przeczytaj ten artykuł: Co to jest grupa użytkowników w systemie Windows i co robi?
Główną ideą jest to, że jeśli chcesz, aby użytkownik był administratorem, musi należeć do grupy administratorów . Jeśli chcesz, aby było to standardowe konto użytkownika, NIE może być członkiem grupy administratorów i tylko członkiem grupy Użytkownicy . Jeśli chcesz ustawić konto użytkownika z Administratora na Standard, wybierz grupę administratorów i kliknij Usuń .

Jeśli potrzebujesz standardowego konta użytkownika skonfigurowanego jako administrator, kliknij przycisk Dodaj . Otworzy się okno Wybierz grupy . W tym polu wpisz Administratorzy w jedynym dostępnym polu tekstowym, kliknij przycisk Sprawdź nazwy, a następnie kliknij przycisk OK.

Użytkownik jest teraz częścią grupy Administratorzy . Możesz zamknąć okno Właściwości użytkownika, a następnie Zarządzanie komputerem .
Wniosek
Teraz znasz kilka sposobów ustawiania konta użytkownika jako standardowego lub administratora we wszystkich nowoczesnych wersjach systemu Windows. Wybierz preferowaną metodę, a następnie daj nam znać, która z nich działa najlepiej i dlaczego. Chcemy wiedzieć, jak zmienić typ konta użytkownika na komputerach i urządzeniach z systemem Windows.



