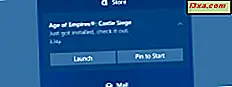Czy zastanawiałeś się kiedyś, na ile różnych sposobów możesz otworzyć Internet Explorera ? Czy znalazłeś się w sytuacji, w której po prostu nie mogłeś znaleźć na to skrótu i nie miałeś pojęcia, jak go uruchomić? Jest to powszechny problem z wieloma rozwiązaniami tego problemu. Jeśli chcesz je wszystkie znaleźć, zapoznaj się z poniższą listą sposobów otwierania Internet Explorera we wszystkich nowoczesnych wersjach systemu Windows: Windows 7, Windows 8.1 i Windows 10.
1. Użyj skrótu do Internet Explorera na pulpicie (Windows 7 lub starszy)
Jeśli używasz systemu Windows 7 lub starszego, np. Windows Vista lub Windows XP, prawdopodobnie masz skrót do przeglądarki Internet Explorer na pulpicie. Najszybszym sposobem otwarcia Internet Explorera jest dwukrotne kliknięcie lub dwukrotne dotknięcie skrótu na pulpicie.
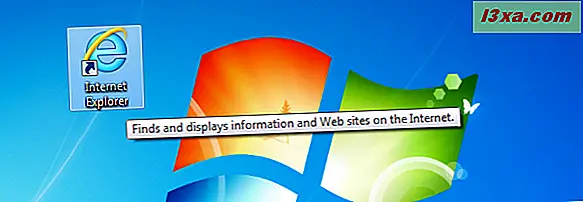
Jeśli jednak używasz systemu Windows 8.1 lub Windows 10, domyślnie nie ma takiego skrótu na pulpicie. Będziesz musiał wykonać jedną z kolejnych metod, aby ją otworzyć lub samodzielnie utworzyć skrót.
2. Użyj skrótu do Internet Explorera na pasku zadań (Windows 7 i Windows 8.1)
Pasek zadań jest kolejnym popularnym miejscem do znalezienia skrótu do Internet Explorera . Jeśli używasz systemu Windows 8.1, Windows 7 lub starszych wersji systemu Windows, spójrz na lewą stronę paska zadań, na klasyczną ikonę "e", zaraz obok ikony Start .
Oto, jak to wygląda w Windows 7:
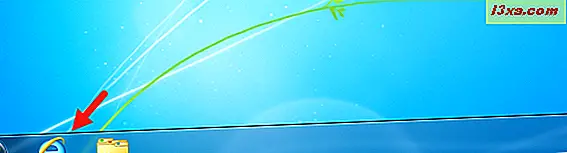
A oto, czego powinieneś szukać w Windows 8.1:

Niestety, w systemie Windows 10 nie znajdziesz żadnego skrótu do Internet Explorera na pasku zadań. Możesz jednak samodzielnie przypiąć skrót.
3. Użyj skrótu do Internet Explorera z menu Start
Jedną z metod, która działa tak samo we wszystkich wersjach systemu Windows, jest uruchomienie Internet Explorera z poziomu menu Start (w Windows 10 i Windows 7) lub ekranu Start (w Windows 8.1).
W systemie Windows 10 otwórz menu Start i przejdź do Wszystkie aplikacje -> Akcesoria Windows . Tam znajdziesz skrót do Internet Explorera .
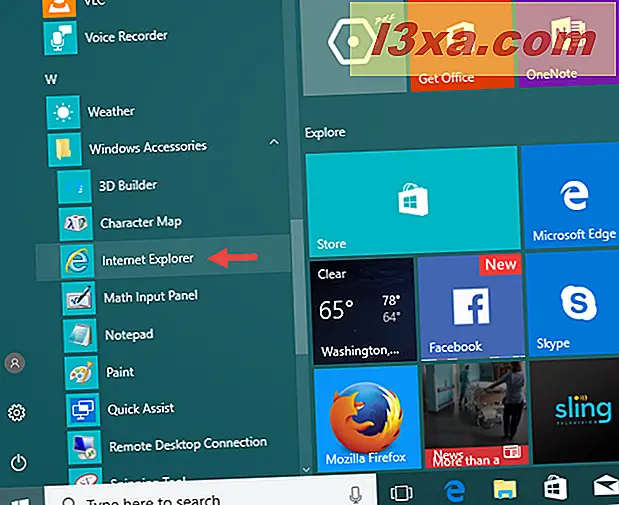
W Windows 7 otwórz menu Start, kliknij "Wszystkie programy", a następnie Internet Explorer .
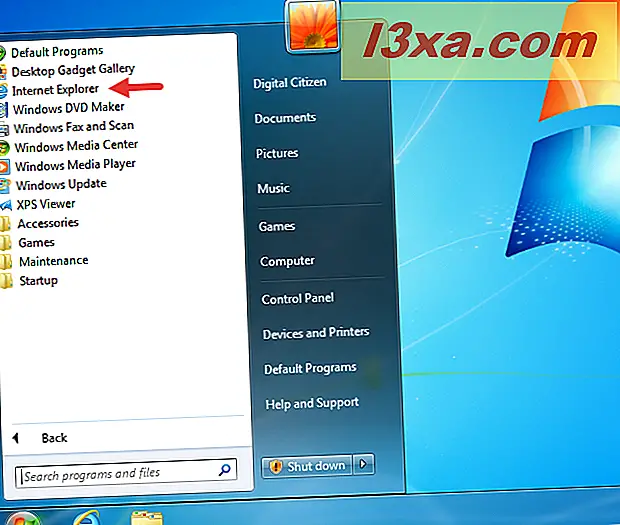
Jeśli używasz systemu Windows 8.1, przełącz się na ekran startowy i znajdź kafelek na żywo o nazwie Internet Explorer .
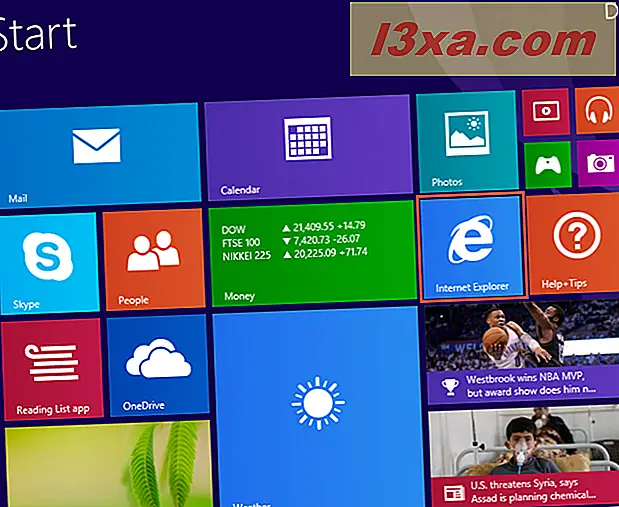
Jeśli nie masz kafelka aktywnego na żywo dla Internet Explorera, otwórz listę aplikacji, klikając lub dotykając przycisku strzałki w lewym dolnym rogu ekranu. Przejdź przez listę aplikacji, a skrót I Internet Explorer znajdziesz w liście I. Kliknij lub dotknij, a przeglądarka otworzy się.
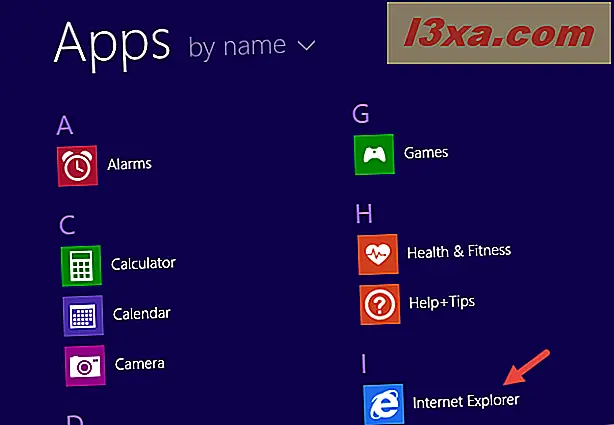
Należy pamiętać, że w systemie Windows 8.1 po uruchomieniu przeglądarki Internet Explorer za pomocą tej metody otrzymasz wersję aplikacji Uniwersalnej platformy Windows, a nie wersję komputerową. Jeśli chcesz wersję na komputery stacjonarne, skorzystaj z innych metod opisanych w tym przewodniku.
4. Wyszukaj Internet Explorer
Wyszukiwanie jest zawsze możliwe w systemie Windows i jest to także jeden z najszybszych sposobów na znalezienie Internet Explorera . W systemie Windows 10 przejdź do pola wyszukiwania Cortany na pasku zadań i napisz "Internet Explorer".
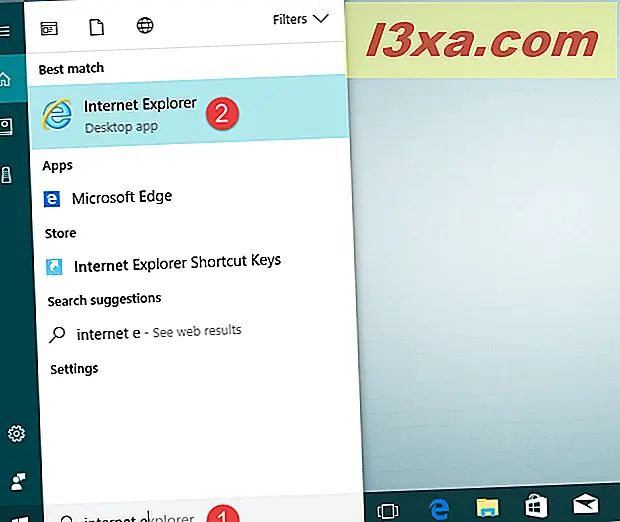
Niestety, trudno Cortanie otworzyć program Internet Explorer . Kiedy próbowaliśmy to zrobić, Cortana zapytała, który Internet Explorer chcemy uruchomić: Microsoft Edge lub Internet Explorer . Jeśli chcesz, aby otworzyła przeglądarkę Internet Explorer, a nie Edge, odpowiedz "pierwsze" lub "drugie", w zależności od kolejności, w której podaje skróty do tych dwóch przeglądarek. Na poniższym zrzucie ekranu musieliśmy odpowiedzieć "drugim".
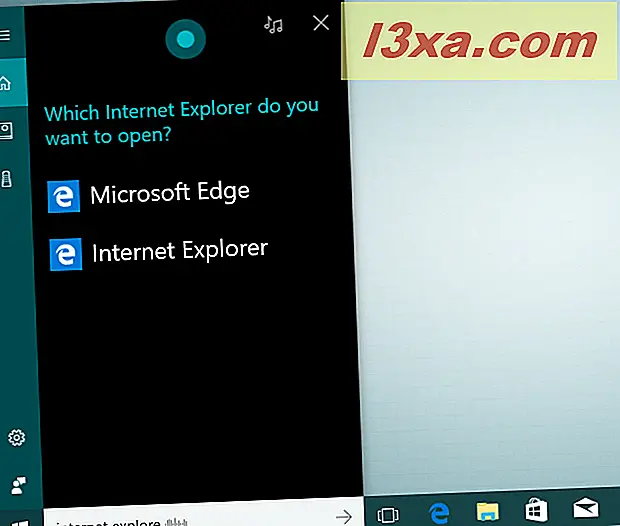
Przejdźmy teraz do Windows 7: aby otworzyć Internet Explorer, możesz użyć funkcji wyszukiwania z menu Start . Wprowadź słowo Internet, a następnie kliknij wynik Internet Explorera .
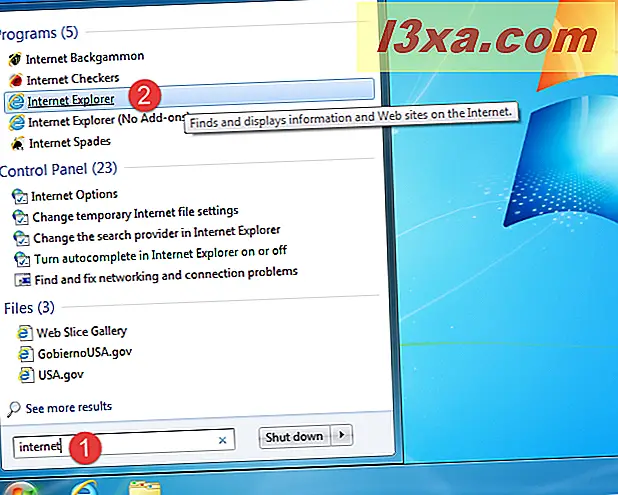
W Windows 8.1, przejdź do ekranu Start i zacznij pisać "Internet Explorer". Gdy wyniki zaczną się pojawiać, kliknij lub naciśnij Internet Explorer .
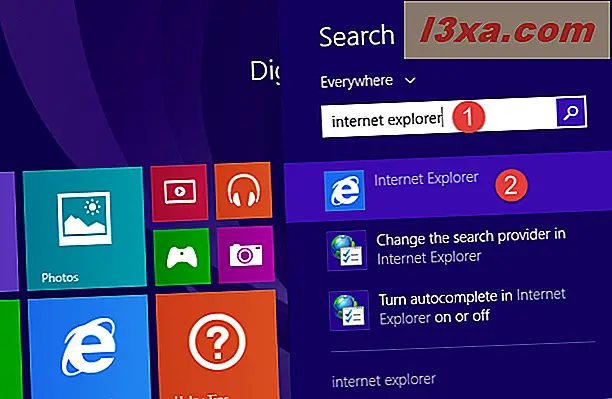
Zwróć uwagę, że ta metoda uruchomi uniwersalną wersję aplikacji Internet Explorer . Jeśli chcesz wersję na komputery stacjonarne, wykonaj jeden z pozostałych sposobów w tym artykule.
5. Użyj pliku wykonywalnego programu Internet Explorer w Program Files
Jedną z metod, która nigdy nie zawodzi w żadnej wersji systemu Windows, jest użycie pliku wykonywalnego o nazwie iexplore.exe z folderu Internet Explorer w Program Files .
Bez względu na to, czy korzystasz z systemu Windows 10, Windows 8.1 czy Windows 7, otwórz Eksploratora plików / Eksploratora Windows i przejdź do "C: \ Program Files \ Internet Explorer", gdzie "C" jest literą partycji, na której jest zainstalowany system Windows. Następnie wyszukaj plik o nazwie "iexplore.exe" i kliknij go dwukrotnie lub dwukrotnie.
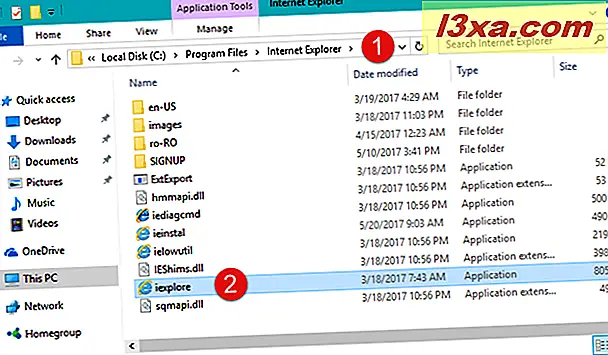
6. Użyj okna Uruchom
Jest to kolejna metoda, która działa w dowolnej wersji systemu Windows. Uruchom okno Uruchom, jednocześnie naciskając klawisze Windows + R na klawiaturze, wprowadź polecenie iexplore w polu Otwórz, a następnie naciśnij klawisz Enter lub OK .
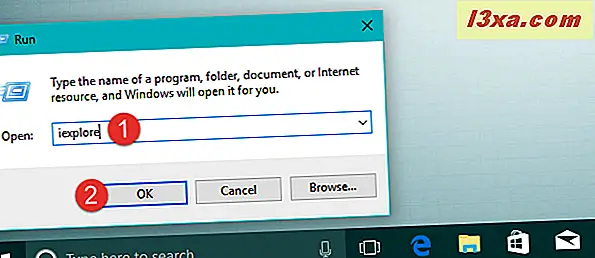
7. Użyj wiersza polecenia, aby otworzyć program Internet Explorer
Jeśli wolisz linię komend, otwórz wiersz polecenia i uruchom tę komendę: "C: \ Program Files \ Internet Explorer \ iexplore.exe", gdzie "C" jest literą dysku, na którym jest zainstalowany system Windows. Nie zapomnij uwzględnić cudzysłowów lub polecenie nie zadziała.
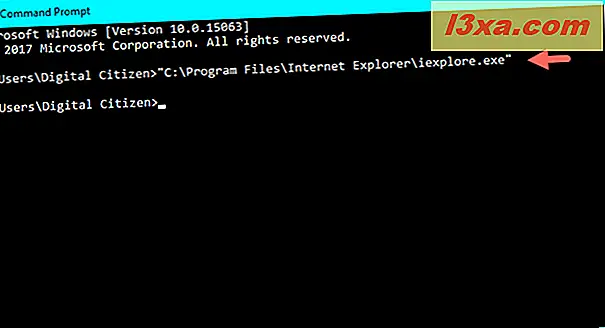
Ta metoda działa we wszystkich wersjach systemu Windows.
8. Użyj programu PowerShell, aby uruchomić program Internet Explorer
Możesz także użyć PowerShell, aby uruchomić Internet Explorer . Otwórz go, a następnie uruchom polecenie: cd "C: \ Program Files \ Internet Explorer" . Upewnij się, że uwzględniasz cytaty. Następnie wprowadź . \ Iexplore.exe (bez cudzysłowów) i naciśnij Enter .
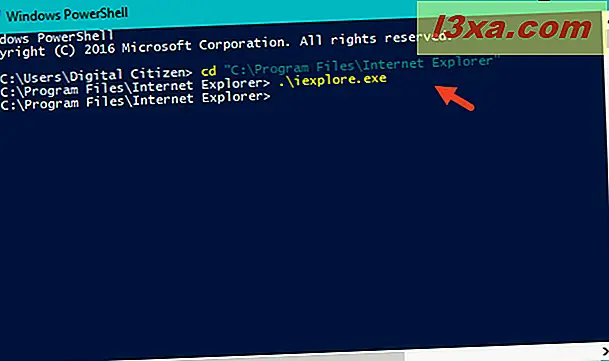
Ta metoda działa w systemach Windows 10, Windows 8.1 i Windows 7.
9. Użyj Microsoft Edge, aby uruchomić Internet Explorer
W systemie Windows 10 można również użyć Microsoft Edge, aby uruchomić Internet Explorer . Otwórz Microsoft Edge i przejdź do dowolnej strony internetowej: www. byłby doskonałym wyborem. :)
Kliknij lub naciśnij przycisk menu "trzy kropki" w prawym górnym rogu okna, a następnie kliknij lub naciśnij "Otwórz w Internet Explorerze".
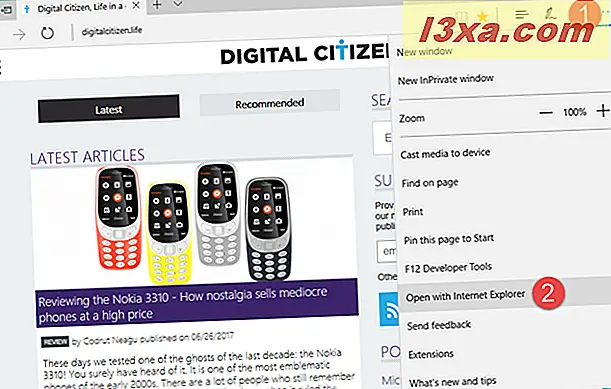
Ta metoda działa tylko w systemie Windows 10.
Wniosek
To są wszystkie dziewięć znanych nam sposobów uruchamiania Internet Explorera w Windows. Jest ich wiele i większość działa tak samo we wszystkich nowoczesnych wersjach systemu Windows: Windows 10, Windows 8.1 lub Windows 7. Czy znasz inne sposoby, aby to zrobić? Nie wahaj się podzielić się nimi z nami w komentarzach poniżej.