
W systemie Windows każdy napęd i urządzenie pamięci używa przyjaznej nazwy, która pomaga w jej identyfikacji. Na przykład dysk, na którym znajduje się system operacyjny Windows, nosi nazwę dysku lokalnego, a pamięć USB nie ma nazwy ani domyślnej nazwy dysku wymiennego . Chociaż system Windows ustawia domyślne nazwy dla każdego dysku, możesz dostosować dyski z komputera, aby łatwiej było je rozpoznać. W tym przewodniku podzielimy się czterema sposobami, w których możesz zmienić nazwę dowolnego dysku w systemie Windows.
UWAGA: Następujące metody działają w celu zmiany nazwy dysków twardych, przenośnych dysków twardych, pamięci USB i dysków flash. Nie działają na dyskach optycznych, takich jak napędy Blu-ray lub CD / DVD. Wszystkie instrukcje udostępnione w tym podręczniku dotyczą systemów Windows 10, Windows 8.1 i Windows 7.
1. Jak oznaczyć i zmienić nazwę dysku za pomocą Windows / File Explorer
Jeśli korzystasz z systemu Windows 7, uruchom Eksploratora Windows i kliknij Komputer w lewym menu.

Jeśli korzystasz z systemu Windows 8.1 lub Windows 10, uruchom Eksplorator plików i przejdź do sekcji Komputer .
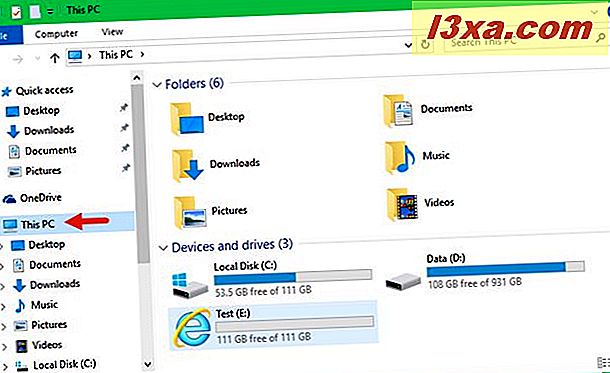
Następnie kliknij lub stuknij dysk, którego nazwę chcesz zmienić, aby go wybrać. Na przykład na poniższym zrzucie ekranu wybrałem dysk C :, który trzyma mój system operacyjny Windows 10.
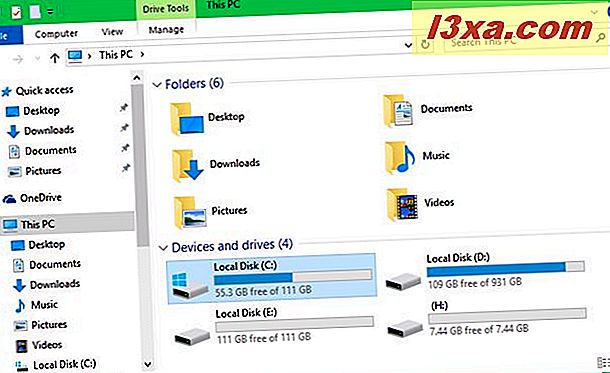
Następnie kliknij prawym przyciskiem myszy lub dotknij i przytrzymaj nazwę napędu, a następnie naciśnij Zmień nazwę w wyświetlonym menu kontekstowym. Jeśli wolisz, możesz również dwukrotnie kliknąć / dotknąć powoli (kliknij / dotknij, zaczekaj sekundę, a następnie kliknij / dotknij ponownie) na nazwie napędu.
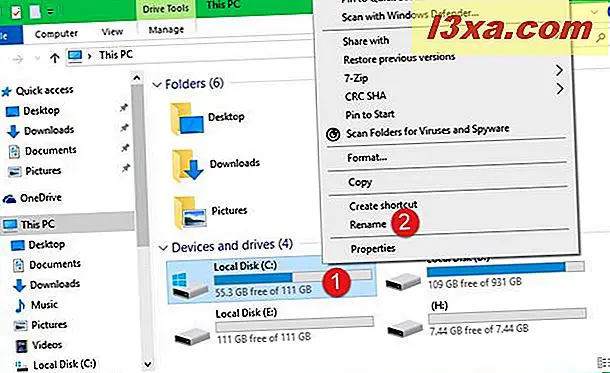
Windows / File Explorer zmieni nazwę napędu na pole do edycji. Wpisz nazwę, którą chcesz ustawić dla swojego napędu i naciśnij Enter na klawiaturze, aby zastosować zmianę nazwy. Zauważ, że zamiast naciskać klawisz Enter, możesz również kliknąć lub dotknąć dowolnego miejsca na ekranie poza nazwą napędu, aby go zastosować.
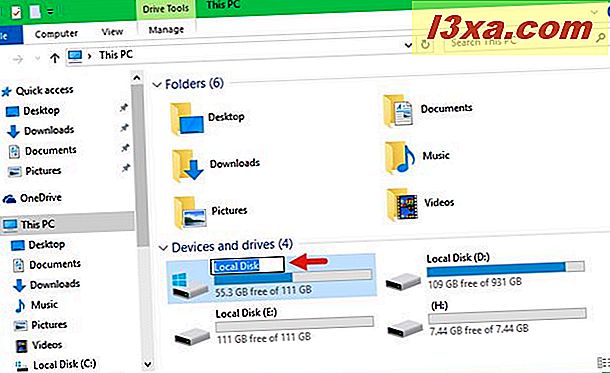
Jeśli napęd, którego nazwę chcesz zmienić, zawiera pliki systemowe, system Windows poprosi o podanie uprawnień administratora w celu ustawienia nowej nazwy. Jeśli tak, kliknij lub naciśnij Kontynuuj .
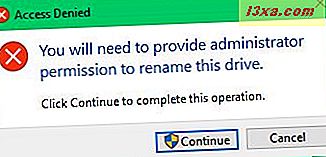
Napęd nosi teraz nową nazwę, którą dla niego wybrałeś.
2. Jak oznaczyć i zmienić nazwę dysku za pomocą Zarządzania komputerem lub Zarządzania dyskami
Inną metodą zmiany nazw dysków w systemie Windows jest użycie przystawki Zarządzanie dyskami z poziomu konsoli Zarządzanie komputerem . Rozpocznij, uruchamiając Zarządzanie komputerem . Jeśli nie wiesz jak, w tym artykule dowiesz się, jak to zrobić w systemie Windows 10, Windows 8.1 i Windows 7: Powody, dla których Zarządzanie komputerem jest naszym ulubionym narzędziem administracyjnym.
Po uruchomieniu Zarządzania komputerem przejdź do sekcji Zarządzanie dyskami, klikając lub dotykając opcji o tej samej nazwie z lewego menu.
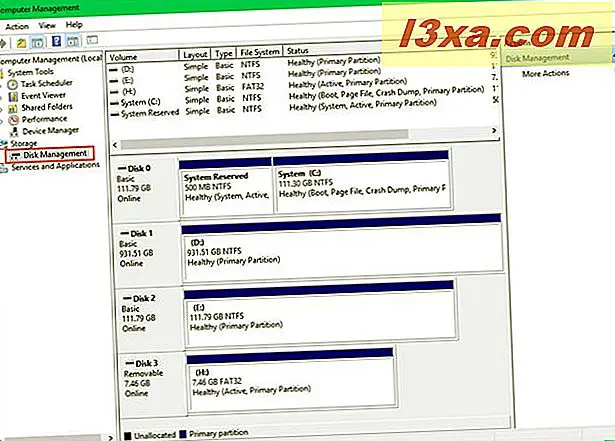
Jeśli wolisz używać prostszego narzędzia o nazwie Zarządzanie dyskami, uruchom je, wykonując kroki opisane w pierwszej części tego podręcznika: Jak zarządzać partycjami za pomocą narzędzia Zarządzanie dyskami w systemie Windows.
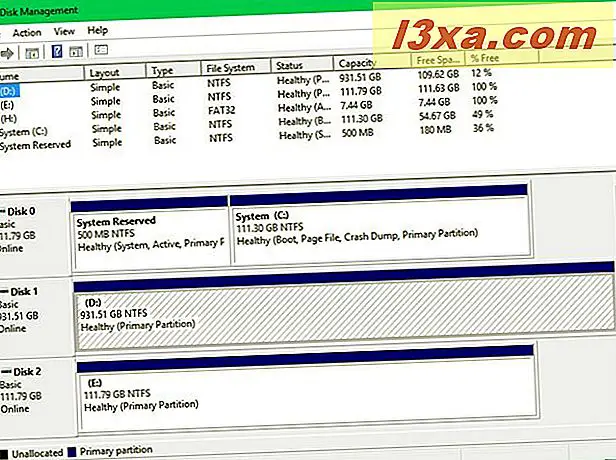
Niezależnie od tego, czy wybrano opcję Zarządzanie komputerem lub Zarządzanie dyskami, kliknij prawym przyciskiem myszy lub dotknij i przytrzymaj napęd, którego nazwę chcesz zmienić. Następnie kliknij lub naciśnij opcję Właściwości .
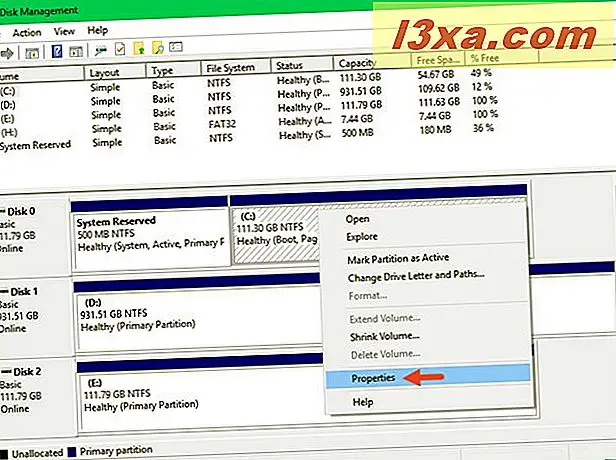
Okno Właściwości napędu jest teraz otwarte. Na karcie Ogólne wprowadź nową nazwę, której chcesz używać, a następnie kliknij lub naciśnij przycisk OK, aby zapisać zmianę.
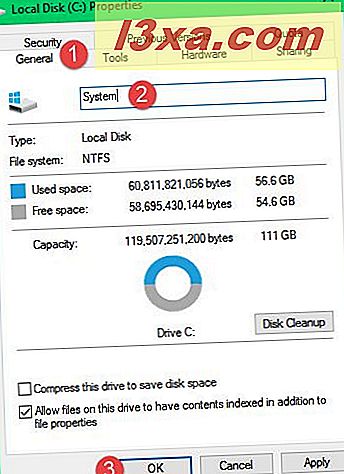
Jeśli otworzysz Eksplorator Windows / File zobaczysz, że nazwa dysku jest teraz zmieniana na wybraną przez ciebie.
3. Jak oznaczyć i zmienić nazwę dysku za pomocą wiersza polecenia lub PowerShell
Jeśli jesteś typem bardziej uprzejmym dla klawiatury lub wolisz używać komend tekstowych, to na pewno spodoba ci się polecenie label . To polecenie umożliwia zmianę nazwy dowolnego dysku bezpośrednio z poziomu wiersza polecenia lub programu PowerShell.
Zacznij od uruchomienia wiersza polecenia lub instancji PowerShell z uprawnieniami administratora. Jeśli nie wiesz, jak to zrobić, te dwa przewodniki pomogą ci: 7 sposobów uruchamiania wiersza polecenia w systemie Windows i prostych pytań: Czym jest PowerShell i co możesz z tym zrobić ?.

Aby zmienić nazwę napędu przy użyciu tej metody, musisz znać jej literę napędu. Gdy to zrobisz, użyj polecenia Command Prompt lub PowerShell, aby uruchomić to polecenie:
etykieta C: NewName
Zauważ, że C: letter z powyższego przykładu jest literą dysku, którego nazwę chcesz zmienić. A tekst NewName jest nazwą, którą chcesz ustawić dla tego dysku. Na przykład, jeśli chcę zmienić nazwę dysku D: na Dane, używam polecenia: label D: Data . Takie jak to:

Lub w PowerShell, jak poniżej:
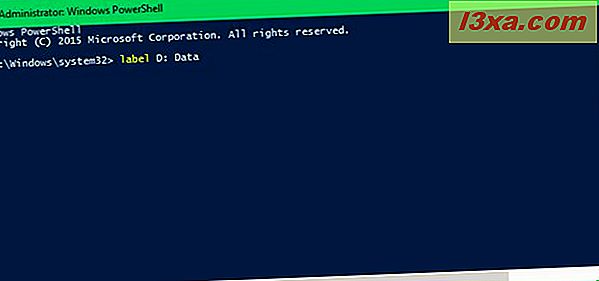
Polecenie label nie potwierdza, że działało w Command Prompt, ani w PowerShell . Ale jeśli spojrzysz na dysk w Eksploratorze Windows / File, zobaczysz, że nazwa dysku została zmieniona tak, jak prosiłeś.
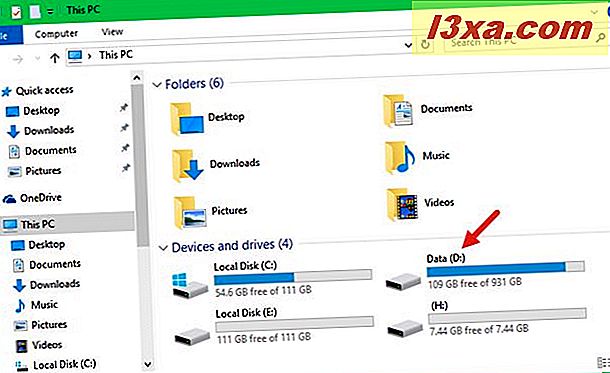
4. Jak oznaczyć i zmienić nazwę dysku za pomocą pliku Autorun.inf
Ta metoda działa najlepiej w przypadku dysków wymiennych, ale może być również używana do wewnętrznych dysków twardych komputera. Kiedy Windows montuje dysk, sprawdza, czy plik o nazwie dokładnie autorun.inf istnieje na nim. Ten plik może zawierać informacje o nazwie tego dysku i ikonie, którą powinien mieć. Jeśli takie informacje są obecne, system Windows użyje go do wyświetlenia dysku w Eksploratorze Windows / pliku oraz w dowolnym innym miejscu.
Jeśli czujesz się trochę geekowaty i bardzo lubisz spersonalizować swoje rzeczy, najprawdopodobniej pokochasz tę metodę dostosowywania dysków wymiennych. Pokazaliśmy wszystkie fajne rzeczy dotyczące tych plików autorun.inf oraz kroki, które należy wykonać, aby je utworzyć, w tym samouczku: Jak ustawić niestandardową ikonę i etykietę dla dysków wymiennych w systemie Windows.
Wniosek
Jak już zauważyłeś, etykietowanie i zmienianie nazw dysków w systemie Windows jest łatwe. Ponadto istnieje wiele sposobów, w jakie możesz to zrobić, odpowiednie dla wszystkich użytkowników. Oto cztery sposoby, które znamy we wszystkich nowoczesnych wersjach systemu Windows. Jeśli znasz innych, nie wahaj się i podziel się nimi z nami. Obiecujemy, że zaktualizujemy ten artykuł tak szybko, jak to możliwe.



