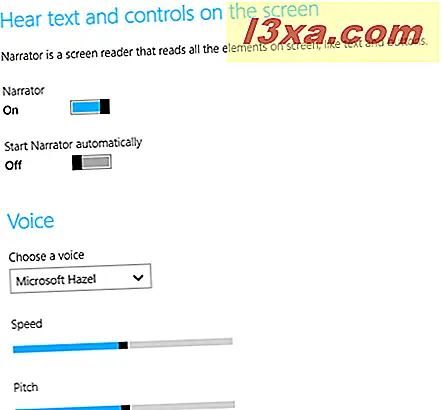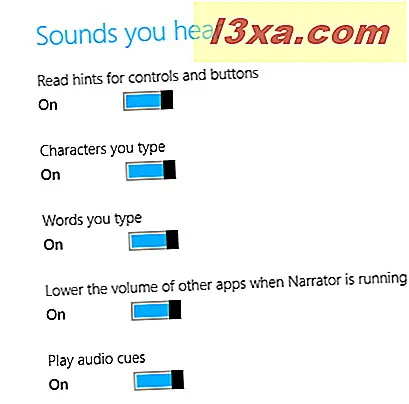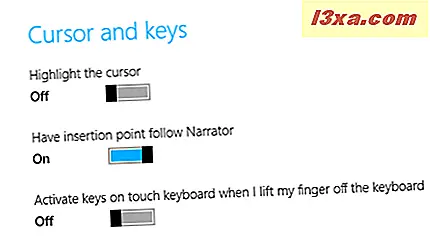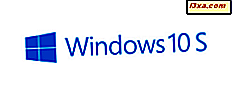W poprzednich artykułach mówiłem o narzędziu Narrator w Windows 8.1 i o tym, jak został znacznie ulepszony z wersji Windows 7. W Windows 8.1 jest to naprawdę warte użycia i istnieje wiele opcji, które sprawią, że będzie działał po swojemu. Narrator odczyta to, co jest na ekranie, a teraz masz do wyboru trzy wygenerowane komputerowo głosy, które brzmią bardziej jak prawdziwa mowa niż komputer. Ale, jak to jest niestandardowe w systemach operacyjnych Windows 8.x, możesz użyć tego narzędzia również z poziomu ustawień komputera i uruchomić go z urządzenia dotykowego, a nie tylko z pulpitu . Oto jak uruchomić i skonfigurować Narratora za pomocą Ustawień PC .
Gdzie znaleźć Narratora w ustawieniach komputera
W Windows 8.1 możesz także dotrzeć do Narratora poprzez Ustawienia komputera . Jeśli nie znasz jeszcze ustawień komputera, przeczytaj nasz dokładny samouczek: Sześć sposobów uzyskiwania dostępu do ustawień komputera.
Po przejściu do głównego ekranu ustawień komputera sprawdź opcje dostępne po lewej stronie ekranu i wybierz łatwość dostępu .

Na ekranie łatwości dostępu zobaczysz także wszystkie opcje wymienione po lewej stronie ekranu. Narrator znajduje się na górze listy i jest domyślnie wybierany.

Zobaczysz czysty, dobrze rozplanowany i łatwy w użyciu ekran ustawień systemu Windows 8.1. Ekran nie zawiera wszystkich opcji, które zobaczysz po otwarciu aplikacji Narrator na pulpicie, ale są tam najbardziej przydatne ustawienia. Jeśli chcesz uzyskać pełny przegląd korzystania z tego narzędzia bezpośrednio z pulpitu, przeczytaj ten poradnik: Jak korzystać z Narratora na komputerach z systemem Windows 8.1.

Opcje na tym ekranie służą do włączania / wyłączania Narratora, głosu, który słyszysz (i związanych z nim ustawień), dźwięków, które będzie odtwarzać Narrator dla różnych akcji oraz opcji kursora i klawiszy.
Każdy wybór ma przełącznik suwakowy. Jak możesz sobie wyobrazić, nie możesz zmienić żadnego z ustawień, dopóki Narrator nie zostanie włączony. Następnie wszystkie opcje są ustawiane na Włączone, z wyjątkiem ostatniego, którym jest opcja przesuwania ekranu dotykowego. Będziesz chciał poeksperymentować ze wszystkimi ustawieniami, aby zobaczyć, co działa najlepiej.
Po włączeniu programu Narrator jego ikona pojawia się na pasku zadań na pulpicie . Jednak domyślnie jest minimalizowany podczas uruchamiania.

Eksplorowanie opcji w Narratorze z poziomu ustawień komputera
Następnie chcielibyśmy wyjaśnić wszystkie ustawienia Narratora znajdujące się w Ustawieniach PC :
- Głos - tutaj możesz wybrać głos, który chcesz usłyszeć. Po raz kolejny w wersji angielskiej można wybrać Davida (standardowy męski amerykański), Hedda (żeński głos, który mówi mieszankę między językiem niemieckim i angielskim), Hazel (kobieta brytyjski angielski) i Zira (standardowa kobieta amerykańska). Możesz wybrać szybkość, z jaką mówi głos, i możesz kontrolować wysokość głosu. Warto bawić się tymi ustawieniami, aby usłyszeć, jak zmieniają głosy. Domyślne ustawienia były bardzo przyjemne.
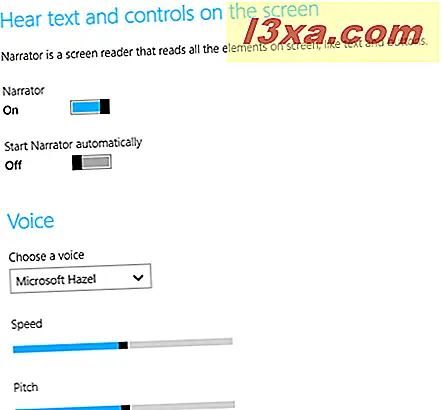
- Dźwięki, które słyszysz - tutaj możesz skonfigurować to, co Narrator czyta dla Ciebie. Dostępne są następujące opcje:
- "Przeczytaj wskazówki dotyczące elementów sterujących i przycisków" - działa to jak słyszalna wersja etykiet narzędzi
- "Postacie, które wpiszesz" - jeśli nie jesteś bardzo powolnym maszynistą, Narrator nie będzie w stanie nadążyć za tobą, a proponuję wyłączyć tę funkcję
- "Napisane słowa" - przydatność tego zależy również od tego, jak szybko piszesz; jako bardzo szybka maszynistka natychmiast go wyłączyłem
- "Zmniejsz głośność innych aplikacji, gdy Narrator jest uruchomiony" - jeśli chcesz usłyszeć, co mówi Narrator, i czy aplikacje, z których korzystasz, generują dużo hałasu, ten powinien być pozostawiony na
- "Odtwarzaj wskazówki dźwiękowe" - Narrator ma własny zestaw dźwięków, które odtwarza, gdy mają miejsce określone działania; powinieneś poeksperymentować z tym, aby sprawdzić, czy jest on dla ciebie przydatny
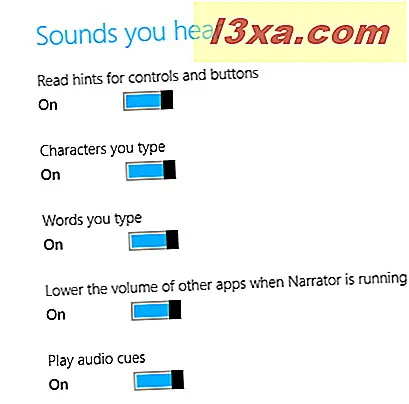
- Kursor i klawisze - ta sekcja omawia kursor Narrator (niebieskie okienko, które kadruje to, co czyta Narrator ) i klawiaturę. Dostępne są następujące opcje:
- "Zaznacz kursor" - jeśli nie podoba ci się niebieskie pudełko, możesz je ukryć
- "Umieść punkt wstawienia podążaj za Narratorem" - oznacza to, że Narrator podąża za tobą, przechodząc od elementu do elementu za pomocą klawisza tabulatora
- "Aktywuj klawisze na klawiaturze dotykowej, gdy podnoszę palec z klawiatury" - ten jest przeznaczony specjalnie dla użytkowników ekranu dotykowego, którzy wpisują klawisze, przesuwając palcami od klawisza do klawisza; Narrator nie będzie próbował czytać wszystkich pozostałych klawiszy, które przeglądasz i powie tylko coś, gdy podniesiesz palec z klawiszy
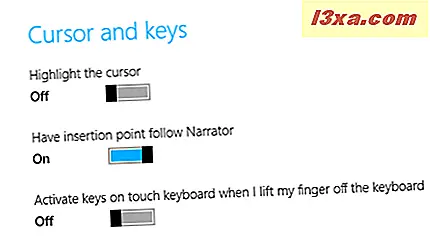
Korzystanie z Narratora
Po uruchomieniu programu Narrator, niezależnie od sposobu jego wykonania, działa tak, jak na pulpicie. Jak się przekonasz, Narrator działa równie dobrze na urządzeniach z ekranem dotykowym i, jak widzieliśmy tutaj, można go łatwo skonfigurować za pomocą ustawień komputera .
Jeśli korzystasz z Narratora na urządzeniu z ekranem dotykowym, powiedz nam, co myślisz o tym w komentarzach poniżej. Nie mam ekranu dotykowego, więc bardzo chciałbym usłyszeć wasze opinie.