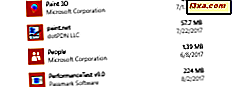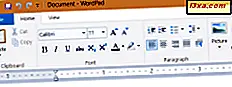Jeśli nie chcesz, aby Twoja przeglądarka przechowywała historię przeglądarki, pliki cookie i dane witryn, pliki tymczasowe, wyszukiwania i informacje wprowadzone w formularzach, musisz skorzystać z prywatnego przeglądania. Google Chrome wywołuje ten tryb Incognito, Firefox i Opera nazywają to przeglądaniem prywatnym, a Internet Explorer i Microsoft Edge nazywają to InPrivate. Zapoznaj się z tym przewodnikiem i dowiedz się, jak utworzyć skrót, który automatycznie uruchamia przeglądarkę przy użyciu trybu przeglądania prywatnego:
Najpierw utwórz skrót na pulpicie dla swojej ulubionej przeglądarki i uzyskaj dostęp do jego właściwości
Niniejszy przewodnik obejmuje następujące przeglądarki dla systemu Windows: Google Chrome, Mozilla Firefox, Internet Explorer, Microsoft Edge, Opera i aplikacja dotykowa Internet Explorer z systemu Windows 8.1.
Jeśli używasz przeglądarki Chrome, Mozilla Firefox, Internet Explorer lub Opera, pierwszym krokiem jest utworzenie standardowego skrótu do przeglądarki na pulpicie systemu Windows. Jeśli potrzebujesz pomocy w tworzeniu takich skrótów, przeczytaj ten poradnik: Jak tworzyć skróty do aplikacji, plików, folderów i stron internetowych w systemie Windows.
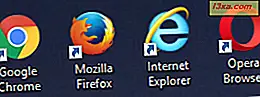
Drugim krokiem jest edycja właściwości skrótu utworzonego na pulpicie. Aby to zrobić, kliknij prawym przyciskiem myszy lub naciśnij i przytrzymaj skrót do przeglądarki internetowej. W menu prawym przyciskiem myszy wybierz Właściwości .
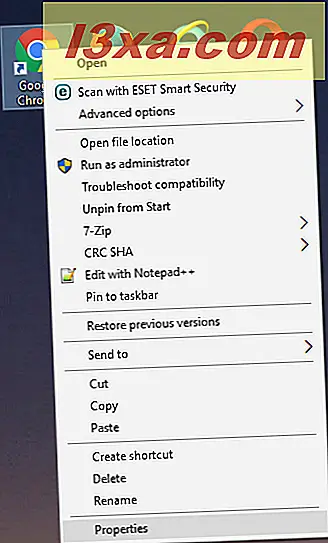
Innym sposobem uzyskania tego samego wyniku jest wybranie skrótu, a następnie naciśnięcie klawiszy ALT + Enter na klawiaturze.
W pozostałych krokach przejdź do sekcji odpowiedniej dla używanej przeglądarki internetowej.
Jak utworzyć skrót uruchamiający Google Chrome Incognito
Po otwarciu właściwości utworzonego skrótu Google Chrome przejdź do karty Skrót . Następnie w polu Cel wpisz "-incognito" (spacja, łącznik, incognito) po zamykającym cudzysłowie ze ścieżką w kierunku pliku wykonywalnego Google Chrome. Po dodaniu tego tekstu kliknij przycisk OK lub dotknij przycisku OK, aby zastosować zmiany.
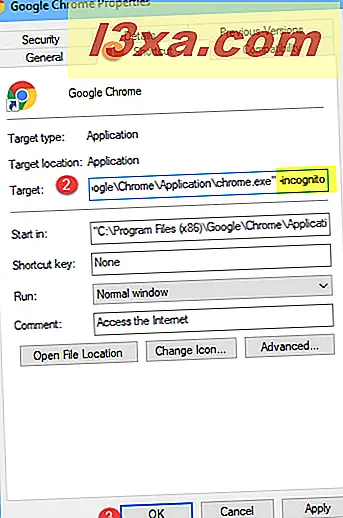
Twój skrót Google Chrome został zmodyfikowany, aby uruchomić przeglądarkę w trybie incognito. Kliknij dwukrotnie lub dwukrotnie dotknij, aby sprawdzić, czy działa.
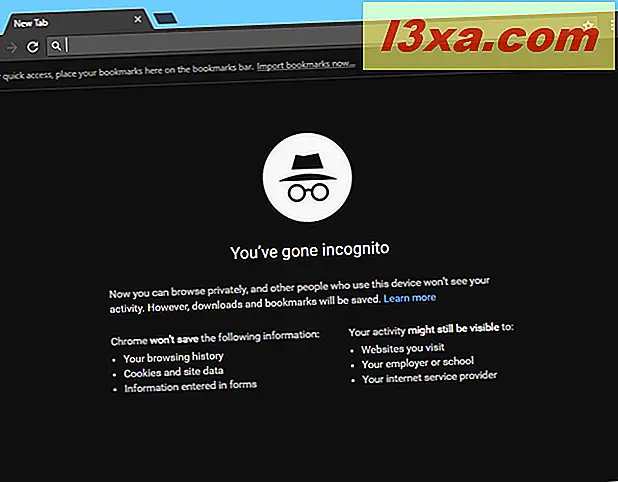
Jeśli chcesz, możesz również zmienić nazwę skrótu, wybierając go, naciskając klawisz F2 na klawiaturze, a następnie wpisując nową nazwę, np. Google Chrome Incognito.
Jak utworzyć prywatny skrót do przeglądarki Firefox
Otwórz właściwości utworzonego skrótu Mozilla Firefox i przejdź do zakładki Skrót . Następnie w polu Cel wpisz "-private" (spacja, łącznik, prywatny) po zamykającym cudzysłowie ze ścieżką w kierunku pliku wykonywalnego Firefox. Po dodaniu tego tekstu kliknij przycisk OK lub dotknij przycisku OK, aby zastosować zmiany.
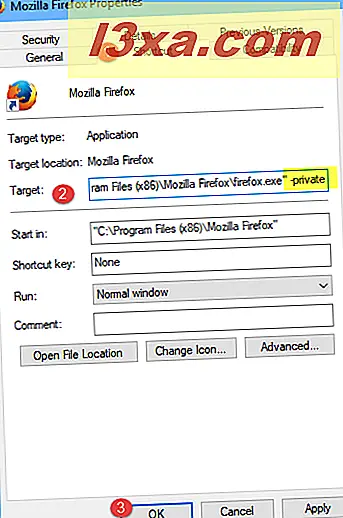
Skrót został zmodyfikowany. Sprawdź, czy działa i że, kiedy go używasz, Mozilla Firefox uruchamia się w oknie przeglądania prywatnego podobnym do poniższego.
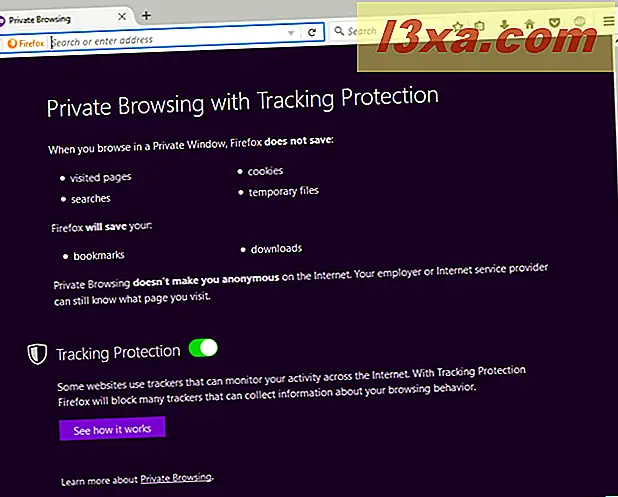
Jeśli chcesz, możesz również zmienić nazwę skrótu, zaznaczając go, naciskając klawisz F2 na klawiaturze, a następnie wpisując nową nazwę, na przykład Przeglądanie prywatne Firefox.
Jak utworzyć skrót, który uruchamia Microsoft Edge w trybie InPrivate
Microsoft Edge różni się bardzo od innych przeglądarek internetowych, ponieważ jest aplikacją Universal Windows Platform (UWP). Z tego powodu nie można tworzyć skrótów na pulpicie do tej przeglądarki, tak jak w przypadku innych. Dlatego posiadanie skrótu uruchamiającego przeglądarkę w trybie InPrivate wymaga innej procedury:
Najpierw uruchom Microsoft Edge za pomocą jego skrótu z menu Start lub paska zadań. Kliknij lub naciśnij przycisk "Ustawienia i więcej" w prawym górnym rogu (ten, który wygląda jak trzy kropki). W menu, które się otworzy, wybierz "Nowe okno InPrivate".
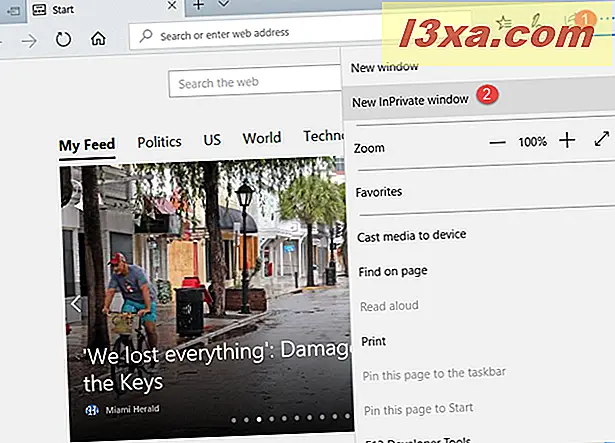
Otworzy się okno InPrivate Microsoft Edge. Problem polega na tym, że musisz przejść do strony internetowej, a następnie zapisać tę stronę jako skrót do uruchamiania Microsoft Edge InPrivate za pomocą jednego kliknięcia, kiedy tylko chcesz. Możesz wybrać wyszukiwarkę ukierunkowaną na prywatność, taką jak DuckDuckGo. Po załadowaniu strony internetowej, której chcesz użyć, kliknij przycisk "Ustawienia i więcej" w prawym górnym rogu i wybierz "Przypnij tę stronę do początku".
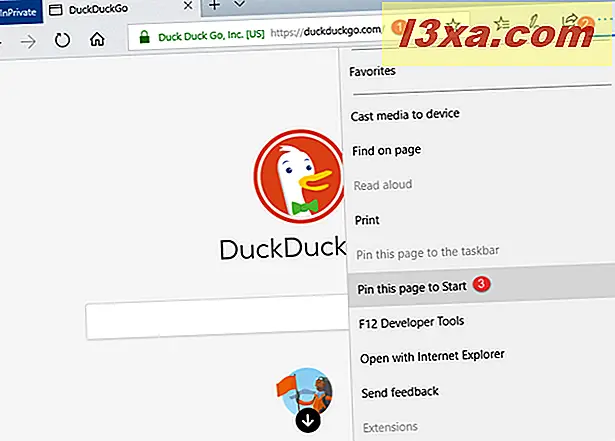
Windows 10 prosi o potwierdzenie, że chcesz przypiąć ten kafelek do Start . Naciśnij Tak .

Otwórz menu Start w systemie Windows 10, a teraz możesz zobaczyć nowo dodany skrót, który otwiera Microsoft Edge InPrivate i przenosi Cię do witryny, którą odwiedziłeś podczas tworzenia skrótu.
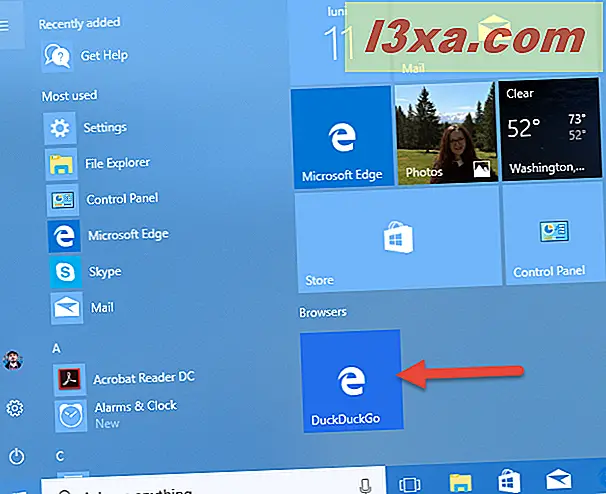
Nie podoba nam się, że nie można zmienić nazwy tego skrótu i że można go zapisać tylko w menu Start . Jest to jednak jedyny sposób tworzenia skrótu InPrivate dla Microsoft Edge.
Jak utworzyć skrót, który uruchamia Internet Explorer w trybie InPrivate
Otwórz właściwości utworzonego skrótu do Internet Explorera i przejdź do zakładki Skrót . Poszukaj pola Cel i wpisz "-private" (spacja, myślnik, prywatny) po zamykającym cudzysłowie ze ścieżką w kierunku pliku wykonywalnego programu Internet Explorer. Kliknij lub naciśnij OK, aby zastosować zmiany.
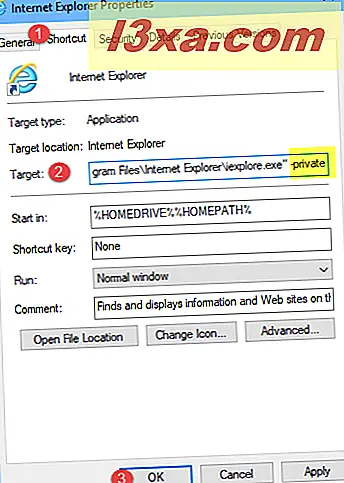
Podczas korzystania z tego skrótu program Internet Explorer rozpoczyna korzystanie z trybu InPrivate.
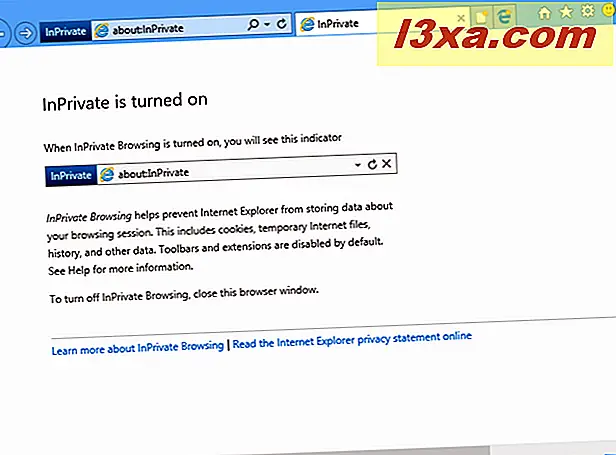
Możesz zmienić nazwę skrótu, wybierając go, naciskając F2 na klawiaturze, a następnie wpisując nową nazwę, np. Internet Explorer InPrivate.
Jak utworzyć skrót, który uruchamia przeglądarkę w trybie przeglądania prywatnego
Po otwarciu właściwości utworzonego skrótu Opery przejdź do karty Skrót . W polu Cel wpisz "-private" (spacja, łącznik, prywatny) po zamykającym cudzysłowie ze ścieżką w kierunku pliku opera.exe. Następnie naciśnij przycisk OK, aby zastosować zmiany.
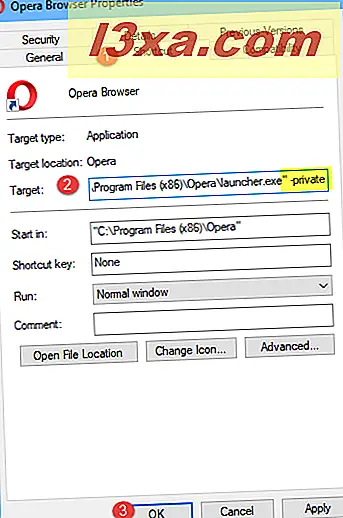
Skrót Opery został zmodyfikowany i po uruchomieniu otwiera okno przeglądania prywatnego przeglądarki.
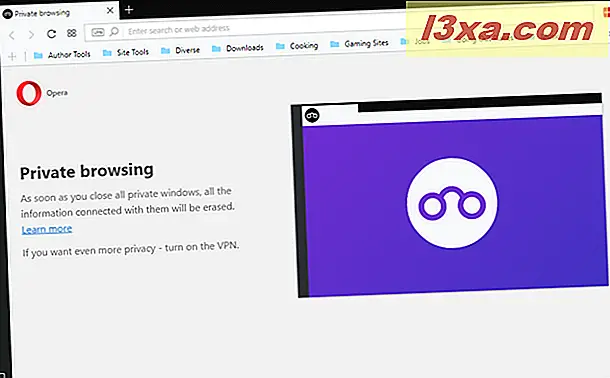
Możesz zmienić nazwę skrótu Opery, wybierając go, naciskając klawisz F2 na klawiaturze, a następnie wpisując nową nazwę, np. Przeglądanie prywatne Opera.
Jak utworzyć skrót uruchamiający aplikację Internet Explorer przy użyciu trybu InPrivate (tylko system Windows 8.1)
Aplikacja Internet Explorer w systemie Windows 8.1 nie pozwala na tworzenie skrótów do niej na pulpicie. Istnieje jednak modyfikacja, którą można wykonać, aby otworzyć kartę InPrivate bezpośrednio z ekranu startowego . Najpierw otwórz aplikację Internet Explorer 11, używając jej kafelka na ekranie Start w Windows 8.1. Następnie kliknij lub naciśnij przycisk Narzędzia kart powyżej paska adresu.

Wybierz " Nowa karta InPrivate" w wyświetlonym menu.
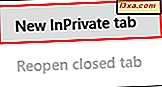
Nowa karta InPrivate zostanie otwarta i możesz przypiąć ją do ekranu startowego . Aby to zrobić, kliknij lub naciśnij przycisk Ulubione .
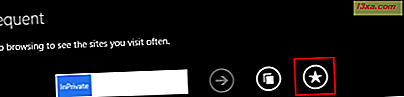
Następnie kliknij lub naciśnij przycisk "Pin site " .
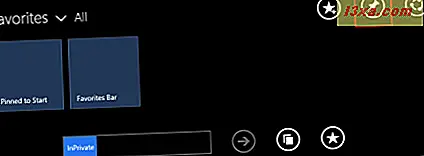
Na koniec kliknij przycisk "Przypnij, aby rozpocząć" .
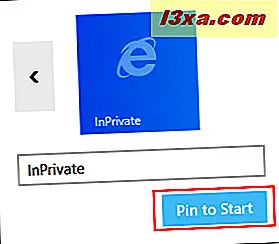
Karta InPrivate jest teraz przypięta do ekranu Start i można jej użyć do uruchomienia aplikacji Internet Explorer bezpośrednio w przeglądarce InPrivate.
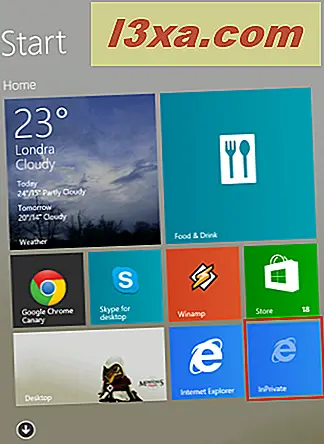
Należy pamiętać, że aplikacja Internet Explorer ma tylko opcję karty InPrivate, a nie okno InPrivate, podobnie jak wersja na komputery. Oznacza to, że następna otwierana karta jest normalna, chyba że postępujesz zgodnie z instrukcjami udostępnionymi w tym artykule, który opisuje sposób otwierania nowej karty InPrivate.
Wniosek
Jeśli chcesz często korzystać z przeglądania prywatnego, dobrym pomysłem jest posiadanie dwóch skrótów do przeglądarki: jednego, który uruchamia je normalnie i uruchamia go w trybie przeglądania prywatnego. Skróty utworzone za pomocą tego przewodnika na pewno się przydadzą, gdy będziesz potrzebować tego drugiego skrótu do przeglądania prywatnego. Jeśli masz problemy lub pytania, nie wahaj się zapytać, korzystając z formularza komentarzy dostępnego poniżej.