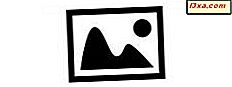Czy potrzebujesz szybkiego i łatwego sposobu zaplanowania, kiedy komputer lub urządzenie z systemem Windows zostanie wyłączone lub ponownie uruchomione? Czy chcesz zaplanować inne rzeczy, np. Po przejściu w tryb uśpienia ? Na szczęście znaleźliśmy sposób na zrobienie tego wszystkiego za pomocą prostej aplikacji, którą można bezpłatnie pobrać i wykorzystać. Nie musisz używać skomplikowanych narzędzi, takich jak Task Scheduler lub Command Prompt. Oto jak to działa:
Dlaczego ta metoda jest lepsza od innych?
Szukając sposobu zaplanowania procedury zamykania komputera lub urządzenia z systemem Windows, można znaleźć wiele stron internetowych, w których można skorzystać z Harmonogramu zadań w systemie Windows lub w wierszu polecenia, w którym uruchamiane jest polecenie zamknięcia za pomocą specjalnego parametru. Chociaż wszystkie te metody działają dobrze, większość użytkowników woli ich unikać, ponieważ są raczej techniczne. Ostatecznie większość użytkowników nawet nie słyszała o Harmonogramie zadań lub gdy widzą wiersz polecenia, czują się zagubieni i chcą się wydostać.
Nasza metoda jest lepsza, ponieważ wymaga użycia prostej aplikacji do tego zadania, którą każdy może pobrać, zainstalować i używać. Kliknięcie na rzeczy, które rozumiesz, jest zawsze preferowane do korzystania z narzędzia administratora, takiego jak Harmonogram zadań .
Pobierz i zainstaluj Simple Shutdown Scheduler
Simple Shutdown Scheduler to bezpłatna aplikacja open source, którą każdy może pobrać i zainstalować na swoim komputerze i urządzeniach z systemem Windows. Najpierw pobierz aplikację z oficjalnej strony projektu. Pobierz plik o nazwie SSS-v1.1.0-Setup.exe ma mniej niż 1 MB. Kiedy go uruchomisz, możesz zostać poinformowany, że do działania potrzebny jest Microsoft .NET Framework 2.0. Kliknij lub dotknij Tak.
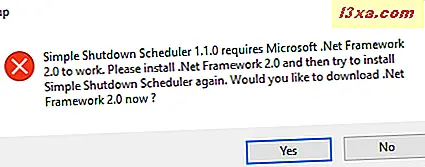
Twoja domyślna przeglądarka internetowa pobierze ją w postaci pliku o nazwie "dotnetfx35.exe" . Uruchom plik i zainstaluj system .NET Framework. Jeśli korzystasz z systemu Windows 10, pobierzesz wersję 3.5, która zawiera .NET Framework 2.0.
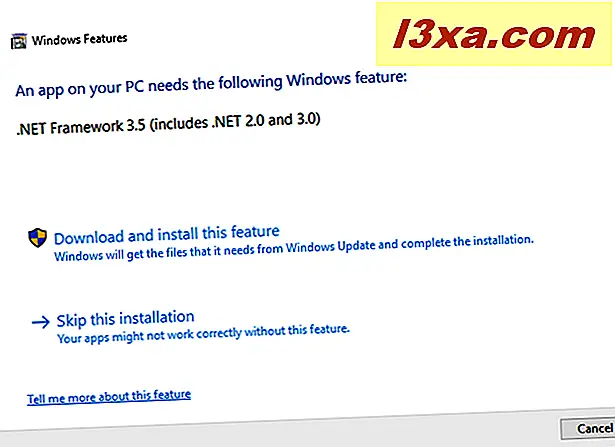
UWAGA: Jeśli chcesz ręcznie pobrać .NET Framework, znajdziesz go tutaj, na stronie Microsoftu.
Jeśli nic nie powiesz o .NET Framework, oznacza to, że jest już zainstalowany na twoim komputerze z systemem Windows i po prostu kontynuujesz instalację aplikacji Simple Shutdown Scheduler .
Po uruchomieniu SSS-v1.1.0-Setup.exe uruchamia się kreator instalacji. Naciśnij Dalej i dostosuj instalację aplikacji.
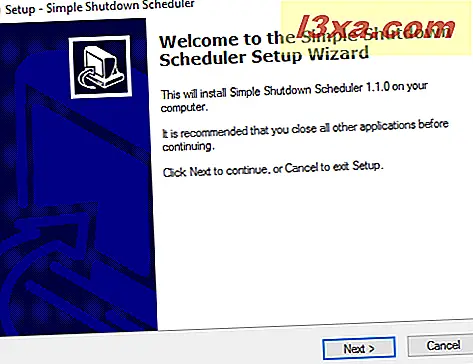
Na ostatnim etapie naciśnij Zakończ i uruchom aplikację.
Jak zaplanować wyłączenie komputera za pomocą Prostego programu Shutdown Scheduler
W aplikacji Simple Shutdown Scheduler najpierw przejdź do zakładki General i kliknij lub naciśnij Options . Upewnij się, że włączono następujące opcje:
- "Uruchom SSS przy starcie systemu Windows" - zapewnia to, że aplikacja zawsze uruchamia się automatycznie za każdym razem, gdy logujesz się do systemu Windows. W ten sposób, jeśli utworzysz cykliczne harmonogramy wyłączeń i innych operacji, aplikacja zawsze będzie działać w tle i robić to, co chcesz.
- "Rozpocznij od włączonych scenariuszy" - aby zaplanować regularne wyłączenia i inne operacje, musisz utworzyć scenariusze. Chcesz je włączyć przy każdym uruchomieniu aplikacji.
- "Rozpocznij minimalizację" - jeśli chcesz uruchomić aplikację w tle i zrobić to, nie martwiąc się, musisz ją zminimalizować.
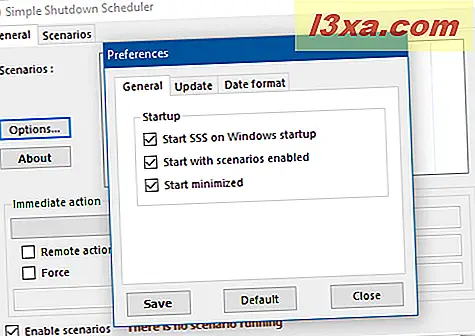
Aby zapisać konfigurację, naciśnij Zapisz, a następnie Zamknij . Następnie przejdź do zakładki Scenariusze . Tutaj możesz tworzyć nowe scenariusze.
Aby utworzyć nowy scenariusz, najpierw kliknij lub wybierz rozwijaną listę "Nowy scenariusz" i wybierz akcję, którą chcesz wykonać. W naszym przypadku wybierz Wyłączenie .
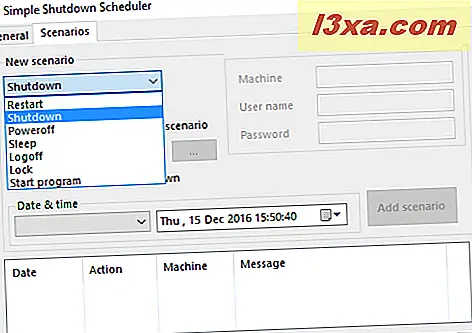
Aby upewnić się, że wyłączenie jest wykonywane, teraz ważne, co się stanie, nawet jeśli aplikacje blokują je, sprawdź opcję Force . Następnie, jeśli chcesz ustawić regularny harmonogram dla zamknięcia systemu (np. Uruchamiając zamknięcie codziennie, o określonej godzinie), wybierz Data i godzina i kliknij listę rozwijaną o tej samej nazwie. Następnie wybierz interwał, kiedy chcesz uruchomić scenariusz: jeden raz, codziennie, co tydzień lub co miesiąc.

Następnie zmodyfikuj czas uruchamiania scenariusza i kliknij lub naciśnij "Dodaj scenariusz" .
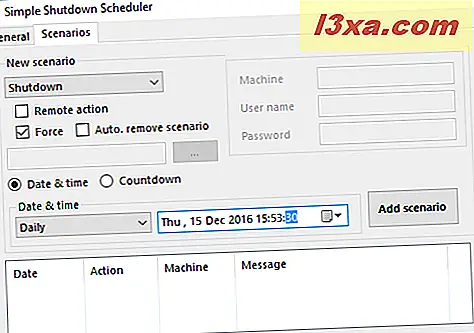
Jeśli przejdziesz do zakładki Ogólne, zobaczysz, że scenariusz jest dodawany i aktywny.
Możesz również ustawić odliczanie i zamknąć je po upływie określonego czasu. Jeśli chcesz, wybierz Odliczanie, ustaw żądany czas i naciśnij Dodaj scenariusz .

Teraz wróć do zakładki Ogólne i zobaczysz, że odliczanie działa i informuje cię, kiedy twój komputer z systemem Windows wkrótce się wyłączy.

Wypróbuj aplikację i zobacz, jak to działa.
Jak usunąć scenariusze z prostego programu Shutdown Scheduler
Mimo że aplikacja jest łatwa w obsłudze dla większości ludzi, można ją ulepszyć. Na przykład nie jest oczywiste, jak usunąć scenariusz, którego nie chcesz już używać. W tym celu wybierz scenariusz na karcie Ogólne i naciśnij klawisz Delete na klawiaturze. Następnie użytkownik zostanie poproszony o potwierdzenie, że można usunąć wybrany scenariusz. Naciśnij Tak i gotowe.
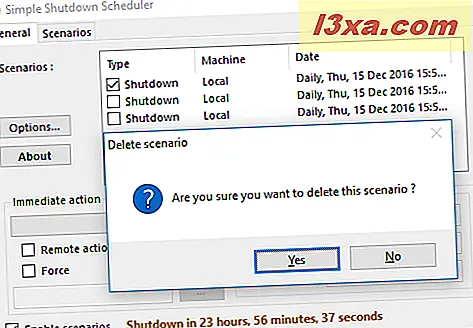
Kolejną kwestią jest to, że nie można edytować zapisanych scenariuszy. Dlatego musisz usunąć scenariusz, który nie działa już tak, jak chcesz, a następnie utworzyć nowy.
Inne rzeczy, które możesz zrobić za pomocą Prostego programu Shutdown Scheduler
Aplikacja Simple Shutdown Scheduler jest bardzo elastyczna i pozwala zaplanować wiele innych rzeczy oprócz wyłączeń komputera. Możesz zaplanować ponowne uruchomienie, procedury uśpienia, zablokowanie komputera lub wylogowanie użytkownika. Możesz także użyć go do ustawienia harmonogramów uruchamiania określonych aplikacji komputerowych, które Cię interesują w regularnych odstępach czasu.
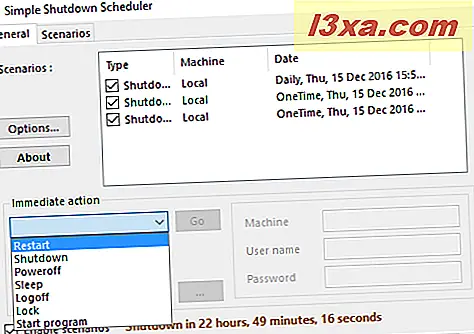
Innym sposobem, w jaki można go użyć, jest wykonywanie natychmiastowych działań zamiast zaplanowanych.
Wniosek
Skorzystaj z aplikacji Simple Shutdown Scheduler i daj nam znać, jak to działa. Co chciałbyś, aby jego programiści poprawili się i do czego go użyjesz? Możesz uzyskać dostęp do formularza komentarzy poniżej i podzielić się wrażeniami.