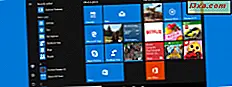
Kiedy Microsoft uruchomił Windows 8, wielu użytkowników było rozczarowanych usunięciem menu Start . Aby je zdobyć, Microsoft musiał zadowolić użytkowników w systemie Windows 10 i postanowił przywrócić menu Start . Dobrą rzeczą jest to, że nie przywrócili pierwotnego wyglądu menu Start z systemu Windows 7 i wcześniej, ale przeprojektowali go od zera, i zrobili to lepiej niż kiedykolwiek wcześniej. Jedną z najlepszych funkcji menu Start w systemie Windows 10 jest możliwość zmiany rozmiaru. Przeczytaj ten przewodnik, a dowiesz się, jak łatwo jest to zrobić:
UWAGA: Ten samouczek został zaktualizowany w celu uwzględnienia informacji z aktualizacji Windows Creators Update 10. Ta aktualizacja trafi do wszystkich użytkowników systemu Windows, tej jesieni.
Jak zmienić rozmiar menu Start w systemie Windows 10
Po uruchomieniu systemu Windows 10 menu Start jest prawdopodobnie jedną z pierwszych rzeczy, które można zauważyć na pulpicie. Jest to w zasadzie połączenie ekranu Start z Windows 8 i starego menu Start z Windows 7 i wcześniejszych wersji Windows. W związku z tym ma listę aplikacji i ustawień po lewej stronie, a po prawej stronie kafelki i skróty na żywo.
Zasadniczo menu Start systemu Windows 10 jest podobne do każdej innej aplikacji z systemu operacyjnego, dzięki czemu można go zmienić w taki sam sposób. Aby to zrobić, najpierw otwórz menu Start, klikając lub dotykając przycisku Start w lewym dolnym rogu ekranu.

Gdy menu Start się otworzy, wygląda to tak:

Jak zmienić rozmiar menu Start w poziomie
Aby zmienić rozmiar Menu Start poziomo, przesuń kursor myszy na jego prawą krawędź, aż kursor zmieni się w strzałkę z dwoma grotami.

Teraz kliknij i przeciągnij kursor w lewo, aby zmniejszyć menu Start . To powinno wyglądać tak:

Aby zwiększyć poziomy rozmiar menu Start, kliknij jego krawędź i przeciągnij w prawo. Menu powinno wyglądać tak:
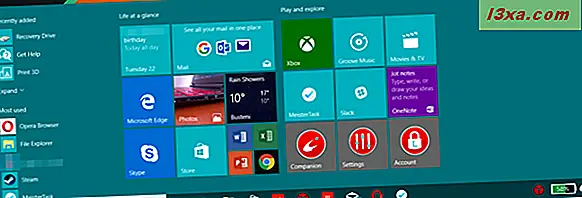
Zauważ, że zmiana rozmiaru w poziomie dostosowuje się do kafelków na żywo obecnych w menu Start : podczas przeciągania menu jest przyciągane, aby przydzielić wystarczającą ilość miejsca na przypięte płytki.
Jak zmienić rozmiar menu Start pionowo
Zmiana rozmiaru w pionie działa w podobny sposób: przesuń kursor do górnej krawędzi otwartego menu Start, tak jak poniżej:

Następnie kliknij lub dotknij i przeciągnij menu Start w górę lub w dół, aby zmienić jego rozmiar. W takim przypadku można płynnie zmieniać rozmiar; Menu Start nie przyciąga się do przypiętych płytek.

Jak zmienić rozmiar menu Start po przekątnej
Zauważ, że można to zrobić tylko w aktualizacji Windows Creators Update 10, dostępnej od września 2017 r. Jeśli chcesz zmienić rozmiar menu Start jednocześnie w poziomie i w pionie, możesz przesunąć kursor do górnej prawej krawędzi menu i zmienić rozmiar po przekątnej. Ta akcja łączy dwie metody zmiany rozmiaru, które już pokazaliśmy.

Kiedy klikniesz i przeciągniesz prawy górny róg menu Start, możesz zmienić jego rozmiar, jak chcesz: poziomo to przyciąga, aby dopasować grupy płytek i pionowo zmienia się płynnie.

Zauważ, że zmiana rozmiaru menu Start nie jest tym samym, co ustawienie go tak, aby zajmował cały ekran, tak jak w Windows 8.1. Jeśli tego chcesz, możesz przeczytać o tym tutaj: Jak ustawić menu Start, aby wziąć cały ekran w systemie Windows 10.
Wniosek
Menu Start jest jedną z najlepszych i najczęściej używanych funkcji w systemie Windows 10. Można go dostosować na wiele sposobów, w tym zmieniając jego rozmiar. Dzięki sposobowi zaprojektowania interfejsu użytkownika systemu Windows 10 zmiana rozmiaru menu Start jest łatwa. Co lubisz najbardziej w menu Start w systemie Windows 10? Podziel się z nami swoimi opiniami w komentarzach poniżej.



