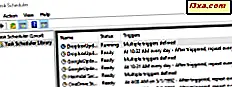Jakie są sposoby otwierania Panelu sterowania, zaczynając od tych oczywistych i kończąc na geekiernych sposobach działania? Aby odpowiedzieć na to pytanie, przeprowadziliśmy trochę testów i eksperymentów. Musieliśmy to zrobić, ponieważ w Windows 10 i Windows 8.1, Panel sterowania jest ukryty w porównaniu do Windows 7. W końcu udało nam się skompilować listę z czternastoma sposobami uruchamiania Panelu sterowania, we wszystkich nowoczesnych wersjach Windows. Zacznijmy:
UWAGA: ten przewodnik obejmuje system Windows 10, Windows 7 i Windows 8.1. Niektóre metody działają we wszystkich trzech wersjach systemu Windows, inne tylko w jednym lub dwóch. Dla każdej metody podajemy wersję systemu Windows, w której działa. Jeśli nie znasz wersji systemu Windows, przeczytaj ten samouczek: Jaką wersję systemu Windows mam zainstalowany?
1. Użyj wyszukiwania (wszystkie wersje systemu Windows)
Jednym z najszybszych sposobów na uruchomienie wszystkiego w systemie Windows jest skorzystanie z funkcji wyszukiwania. W systemie Windows 10 kliknij lub naciśnij wewnątrz pola wyszukiwania na pasku zadań. Następnie wpisz "panel sterowania" i kliknij lub dotknij wyniku wyszukiwania "Panel sterowania" .

W Windows 7 otwórz menu Start i wpisz "panel kontrolny" w polu wyszukiwania. Następnie kliknij skrót na panelu sterowania na liście Programy wyników.

W Windows 8.1 przełącz się na ekran startowy i zacznij pisać "panel kontrolny". Zanim zakończysz wpisywanie pierwszego słowa, wynik wyszukiwania w Panelu sterowania powinien już być wyświetlony. Kliknij lub dotknij.

2. Użyj Cortany (tylko Windows 10)
W Windows 10 możesz również porozmawiać z Cortaną: po prawej stronie pola wyszukiwania na pasku zadań kliknij lub naciśnij ikonę mikrofonu, aby Cortana Cię wysłuchała. Możesz także użyć głosu, aby powiedzieć "Hej Cortana", jeśli włączyłeś tę funkcję w systemie Windows 10. Następnie powiedz "Uruchom Panel sterowania".

Możesz ulec pokusie, aby użyć innych podobnych poleceń, takich jak "Otwórz Panel sterowania" lub "Uruchom Panel sterowania". W naszych testach nie działają zgodnie z oczekiwaniami, co oznacza, że oferują one różne wyniki, ale nigdy faktycznie nie otwierają Panelu sterowania . Jedynym, który działa, jest ten, o którym wspomnieliśmy wcześniej: "Uruchom Panel sterowania".
3. Użyj skrótu Panel sterowania z menu Start lub ekranu Start (wszystkie wersje systemu Windows)
Nieco wolniejszym sposobem uruchomienia Panelu sterowania w systemie Windows 10 jest zrobienie tego z menu Start . Kliknij lub naciśnij przycisk Start iw menu Start przewiń do folderu System Windows . Znajdziesz tam skrót do panelu sterowania .

W systemie Windows 7 można znaleźć łącze Panel sterowania bezpośrednio w menu Start, po jego prawej stronie.

Możesz także przejść do "Wszystkie programy" i otworzyć folder "Narzędzia systemowe" . Wewnątrz znajduje się inny skrót panelu sterowania .

W systemie Windows 8.1 przejdź do ekranu Start i otwórz widok Aplikacje, klikając lub naciskając małą strzałkę u dołu ekranu. W folderze "System Windows" znajduje się skrót do Panelu sterowania .

4. Utwórz skrót i przypnij go na pulpicie (wszystkie wersje systemu Windows)
Możesz również utworzyć skrót do Panelu sterowania i przypiąć go do pulpitu. Jeśli nie wiesz, jak to zrobić, przeczytaj ten poradnik: Jak dostosować pulpit: Dodaj lub usuń standardowe skróty.

5. Przypnij panel sterowania do paska zadań, menu Start lub ekranu startowego (wszystkie wersje systemu Windows)
Aby szybko uzyskać dostęp do Panelu sterowania, możesz przypiąć do niego skrót, w miejscu, w którym widzisz go bez wysiłku. Niektóre miejsca, w które należy rozważyć przypinanie, to pasek zadań lub menu Start .
Aby to zrobić w systemie Windows 10, wyszukaj Panel sterowania, jak w pierwszej metodzie. Na liście wyników kliknij prawym przyciskiem myszy lub naciśnij i przytrzymaj wynik wyszukiwania w Panelu sterowania, a następnie kliknij lub naciśnij przycisk "Przypnij do paska zadań" lub "Przypnij do początku", w zależności od upodobania.

W Windows 8.1 wyszukaj Panel sterowania tak, jak w pierwszej metodzie z tego przewodnika. Następnie na liście wyników kliknij prawym przyciskiem myszy lub naciśnij i przytrzymaj wynik wyszukiwania w Panelu sterowania i wybierz "Przypnij do paska zadań" lub "Przypnij do początku" w zależności od tego, co chcesz.

6. Użyj skrótu Panel sterowania z naszej kolekcji (wszystkie wersje systemu Windows)
Zebraliśmy najobszerniejszą kolekcję skrótów dla systemu Windows. Pobierz i rozpakuj, aw środku znajdziesz skrót do Panelu sterowania w podfolderze Narzędzia administracyjne dla wersji Windows.

7. Użyj okna Uruchom (wszystkie wersje systemu Windows)
Naciśnij klawisze Win + R na klawiaturze, aby otworzyć okno Uruchom. Następnie wpisz "panel kontrolny" i naciśnij Enter lub naciśnij OK .

8. Użyj Command Command lub PowerShell (wszystkie wersje Windows)
Jeśli podoba ci się Command Prompt lub PowerShell, powinieneś wiedzieć, że polecenie uruchomienia Panelu sterowania to "panel sterowania". :)
Wpisz to polecenie w oknie Command Prompt lub PowerShell, a następnie naciśnij klawisz Enter na klawiaturze. To natychmiast uruchamia Panel sterowania .

9. Użyj Menedżera zadań (wszystkie wersje systemu Windows)
Innym sposobem otwierania Panelu sterowania jest użycie Menedżera zadań. Uruchom Menedżera zadań (szybkim sposobem na to jest naciśnięcie klawiszy Ctrl + Shift + Esc na klawiaturze). Jeśli używasz systemu Windows 10 lub Windows 8.1, a Menedżer zadań otwiera się w trybie kompaktowym, kliknij lub naciśnij "Więcej szczegółów". Następnie we wszystkich wersjach systemu Windows otwórz menu Plik i kliknij lub naciśnij "Uruchom nowe zadanie".

W oknie "Utwórz nowe zadanie" wpisz "panel kontrolny" i naciśnij Enter lub OK .

10. Uruchom Panel sterowania z Eksploratora Windows lub Eksploratora plików (Windows 7 i Windows 8.1)
Pomysłowym sposobem uruchomienia Panelu sterowania jest użycie Eksploratora Windows . Przejdź do komputera, a następnie kliknij przycisk "Otwórz panel sterowania" w górnej części okna.

Podobnie w Windows 8.1 otwórz Eksplorator plików i wybierz "Ten komputer" po lewej stronie. Następnie otwórz zakładkę Komputer w menu wstążki u góry okna i kliknij lub naciśnij przycisk "Otwórz panel sterowania" .

11. Uruchom plik control.exe (wszystkie wersje systemu Windows)
Plik wykonywalny dla Panelu sterowania to control.exe . Możesz go znaleźć w folderze Windows, w podfolderze System32 . Dwukrotnie kliknij lub dotknij, a Panel sterowania zostanie uruchomiony natychmiast.

12. Użyj menu WinX (tylko Windows 8.1)
Ta metoda działa dobrze dla większości użytkowników komputerów z systemem Windows 8.1: naciśnij klawisze Win + X na klawiaturze, a następnie kliknij skrót na panelu sterowania w tym menu.

UWAGA: Ta metoda działała w pierwszych wersjach systemu Windows 10, ale zmieniła się od czasu aktualizacji Windows 10 Creators. Wcześniej menu WinX zawierało skrót do Panelu sterowania . Jeśli chcesz go odzyskać, możesz wykonać kroki opisane w tym samouczku: Dodaj Panel sterowania i wiersz polecenia do menu WinX, w systemie Windows 10.
13. Użyj paska ustawień (tylko system Windows 8.1)
Innym sposobem otwierania Panelu sterowania w Windows 8.1 jest korzystanie z uroków. Naciśnij Windows + I, aby wyświetlić zawieszki ustawień . Na urządzeniu z ekranem dotykowym przesuń palcem z prawej strony ekranu i naciśnij Ustawienia . W zakladce Ustawienia mozna znalezc kilka pozycji, w tym skrót do Panelu sterowania .

14. Dodaj pasek narzędziowy Pulpit do paska zadań (wszystkie wersje systemu Windows)
Ta ostatnia metoda jest mniej intuicyjna, ale wynik może zadowolić wielu użytkowników. Przejdź do pulpitu i kliknij prawym przyciskiem myszy lub dotknij i przytrzymaj miejsce na pasku zadań. Następnie przejdź do Paski narzędzi i wybierz Pulpit .

Spowoduje to dodanie paska narzędziowego Pulpit po prawej stronie paska zadań. Kliknij lub dotknij, a następnie przejdź do Panelu sterowania .

To, co jest miłe w tym pasku narzędziowym, polega na tym, że wyświetla główne sekcje i skróty z Panelu sterowania . Może być wydajnym narzędziem dla wielu użytkowników.
Którą metodę preferujesz?
Są to wszystkie metody, które znamy z uruchamiania Panelu sterowania w systemie Windows. Niektóre z nich są łatwe, podczas gdy inne są uciążliwe do naśladowania. Mamy nadzieję, że ta lista jest dla Ciebie przydatna, a jeśli znasz inne metody, nie wahaj się ich udostępnić w sekcji komentarzy poniżej. Obiecujemy zaktualizować listę tak szybko, jak to możliwe.