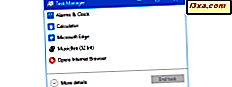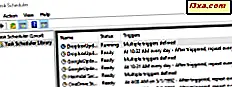
Za pomocą Harmonogramu zadań można tworzyć wszystkie rodzaje automatycznych zadań uruchamianych przez system Windows. Na przykład możesz zaplanować uruchamianie niektórych aplikacji w określonych odstępach czasu lub wyświetlać komunikat na pulpicie, gdy coś się stanie. Niestety niewiele osób wie o tym narzędziu, ponieważ system Windows nie ogłasza go tak bardzo, jak na to zasługuje. Aby ułatwić Ci rozpoczęcie pracy z nim, stworzyliśmy ten przewodnik, w jaki sposób korzystać z kreatora zadań podstawowych oferowanego przez Task Scheduler . Oto, jak to działa:
Jak uzyskać dostęp do Task Scheduler w systemie Windows
Jeśli chcesz użyć Harmonogramu zadań, musisz najpierw wiedzieć, jak go otworzyć. Jeśli nie wiesz jak, opublikowaliśmy oddzielny przewodnik na ten temat: 9 sposobów na uruchomienie Harmonogramu zadań w systemie Windows (wszystkie wersje).
Jeśli nie masz czasu na przeczytanie tego samouczka, szybkim sposobem na otwarcie Harmonogramu zadań w dowolnej nowoczesnej wersji systemu Windows jest skorzystanie z wyszukiwania. Wpisz harmonogram wyrazów w polu wyszukiwania Cortany na pasku zadań w systemie Windows 10, na ekranie Start systemu Windows 8.1 lub w polu wyszukiwania w menu Start, w systemie Windows 7. Następnie kliknij lub dotknij wyniku wyszukiwania Task Scheduler .
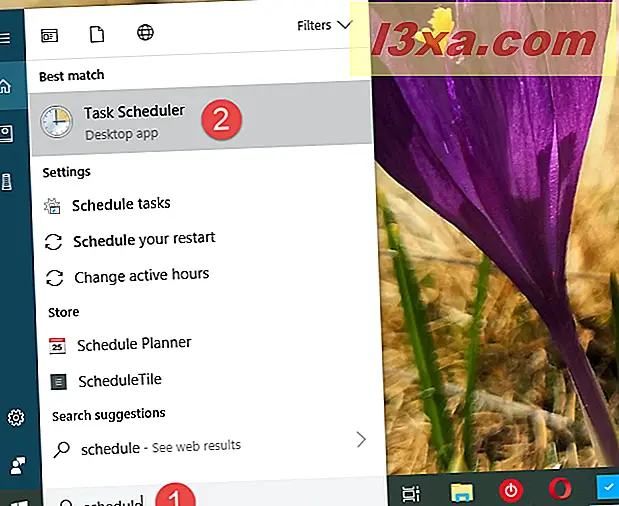
Przed rozpoczęciem pracy pamiętaj, że Task Scheduler wygląda i działa tak samo w systemach Windows 10, Windows 7 i Windows 8.1. Z tego powodu, a także dla uproszczenia, zamierzamy używać zrzutów ekranu wykonanych głównie w systemie Windows 10.
Krok 1. Uruchom kreator "Utwórz zadanie podstawowe"
W oknie Task Scheduler przejdź do kolumny Actions po prawej stronie. Tam kliknij lub stuknij łącze "Utwórz podstawowe zadanie", aby otworzyć kreatora o tej samej nazwie.
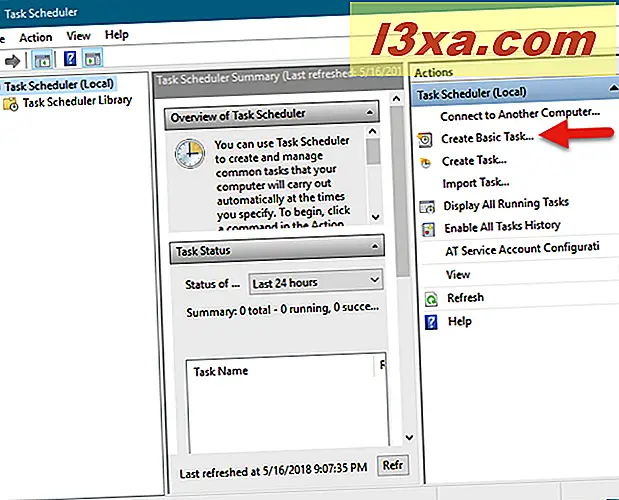
Kreator umożliwia każdemu utworzenie podstawowych zadań wykonywanych przez system Windows w określonym czasie lub w przypadku spełnienia określonego warunku. Aby zilustrować cały proces, załóżmy, że chcesz utworzyć zadanie, które okresowo uruchamia narzędzie Oczyszczanie dysku .
Krok 2. Nazwij zadanie i podaj mu opis
W pierwszym kroku kreatora wprowadź nazwę i opis nowego zadania. Następnie kliknij lub naciśnij przycisk Dalej .
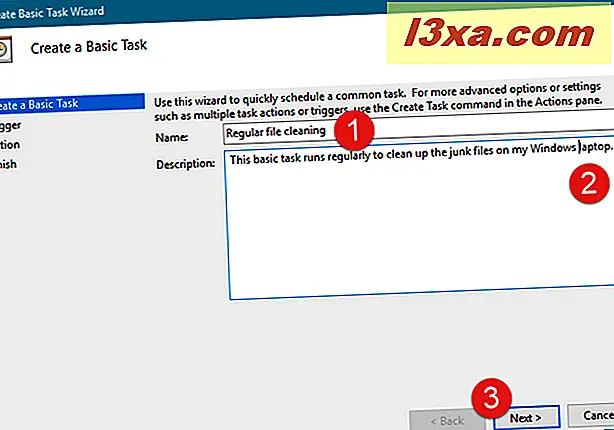
Krok 3. Wybierz, kiedy wykonać nowe zadanie
Musisz zdecydować, kiedy zadanie się rozpocznie. Istnieje wiele opcji wyboru, kiedy zadanie jest uruchamiane: codziennie, co tydzień, co miesiąc, tylko raz, za każdym razem, gdy uruchamia się komputer, za każdym razem, gdy logujesz się lub kiedy zdarzenie ma miejsce. Ta część procesu nazywa się wyzwalaczem zadania i innymi słowy, jest to, co musi się stać, aby zadanie zostało uruchomione. Wybierz odpowiednią opcję i naciśnij Dalej .
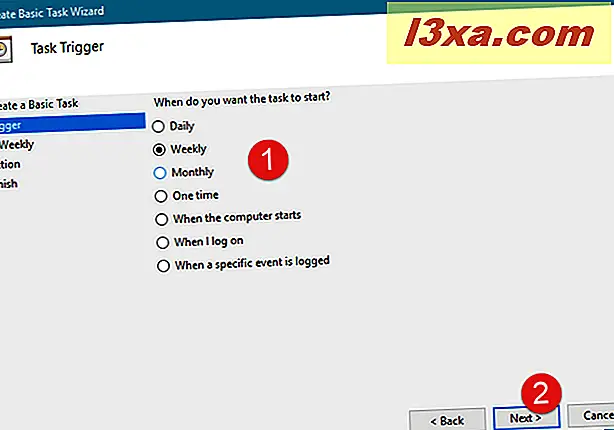
Musisz podać więcej szczegółów o czasie, w którym zadanie ma zostać uruchomione, w zależności od opcji, którą wybrałeś wcześniej.
Na przykład, jeśli chcesz, aby nowe zadanie było wykonywane w każdą środę o 22.00, wybierz Cotygodniowe, a następnie wykonaj następujące ustawienia:
- Ustaw datę i godzinę rozpoczęcia w najbliższą środę, o godzinie 22:00;
- W polu "Recur every" wpisz 1, co oznacza, że zadanie będzie uruchamiane co tydzień;
- Wybierz dzień tygodnia jako środę.
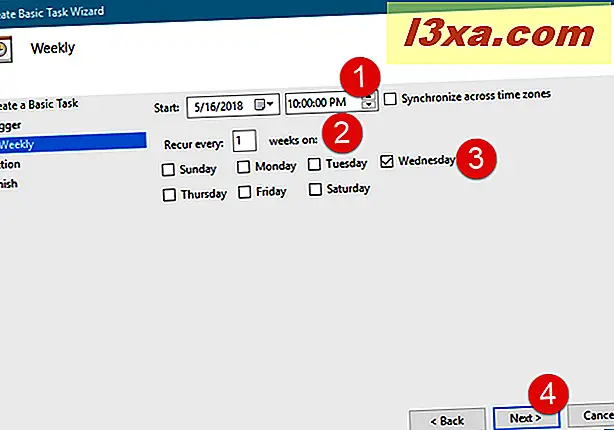
Jeśli zdecydujesz się na wykonanie zadania Co miesiąc, oprócz daty i godziny rozpoczęcia, musisz także wybrać miesiąc, w którym wykonywane jest zadanie. Kliknij lub dotknij menu rozwijane Miesiące, aby zadanie było uruchamiane przez kilka określonych miesięcy, we wszystkich miesiącach roku lub w ciągu zaledwie jednego miesiąca.
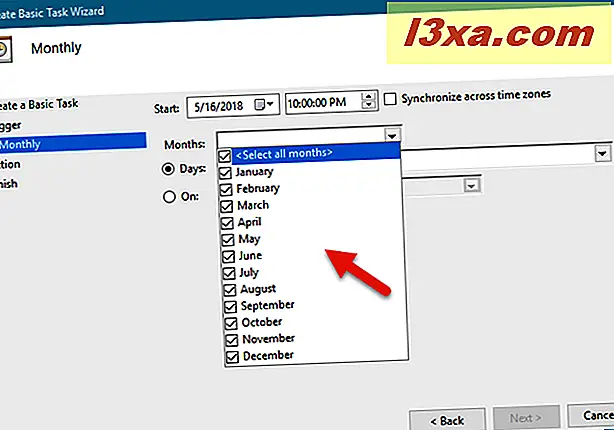
Następnie możesz wybrać dzień lub dni miesiąca, zaznaczając dni i wpisując dni lub wybierając je z listy.
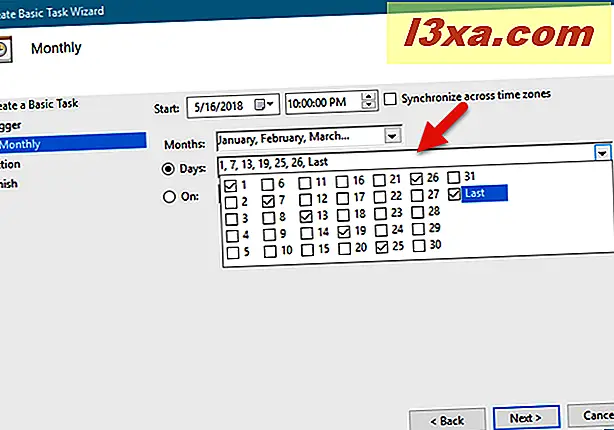
Możesz także ustawić uruchamianie zadania na określony dzień określonego tygodnia. Aby to zrobić, kliknij lub dotknij opcji Włącz . Następnie na pierwszej liście rozwijanej wybierz numer tygodnia i na drugiej liście rozwijanej wybierz dzień tygodnia.
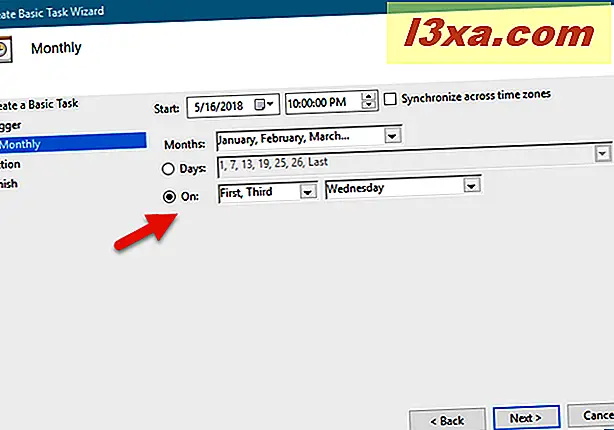
Po zakończeniu ustawiania, kiedy zadanie ma zostać wykonane, kliknij lub naciśnij Dalej .
Krok 4. Ustaw akcję, którą chcesz wykonać
W następnym kroku musisz poinformować Task Scheduler o akcji: "Uruchom program", "Wyślij wiadomość e-mail" lub "Wyświetl wiadomość".
Tutaj jest zasadnicza różnica między Windows 10 i Windows 8.1 z jednej strony i Windows 7, z drugiej strony. Te trzy opcje są dostępne we wszystkich tych wersjach systemu Windows, ale dwie ostatnie są wyróżnione jako nieaktualne w systemach Windows 10 i Windows 8.1, co oznacza, że nie działają one w tych systemach operacyjnych.
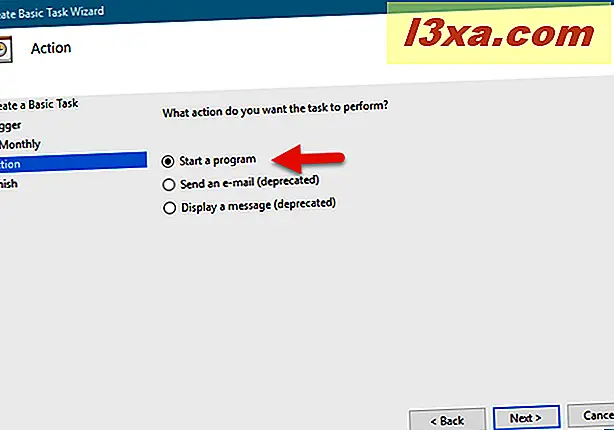
Nawet jeśli możesz wykonać kreatora i utworzyć zadanie, które wysyła wiadomość e-mail lub wyświetla komunikat, tuż przed zapisaniem zadania pojawi się komunikat o błędzie podobny do poniższego, który stwierdza, że "Definicja zadania używa nieaktualnej funkcji . "
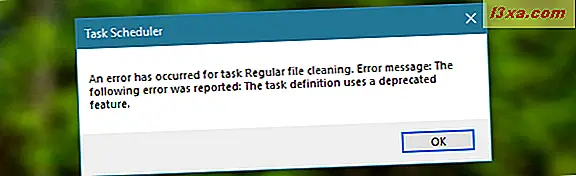
Dlatego w systemie Windows 10 i Windows 8.1 nie można tworzyć zadań, które wysyłają wiadomości e-mail lub wyświetlają komunikaty, nawet jeśli kreator wyświetli te opcje. Możesz tworzyć takie zadania tylko w systemie Windows 7. Jeśli chcesz zobaczyć, jak działają, przeczytaj ostatnią sekcję tego przewodnika.
Jednak kontynuujmy samouczek i zobaczmy, jak ustawić akcję, która będzie wykonywana przez zadanie:
Jeśli chcesz uruchomić program taki jak Oczyszczanie dysku, wybierz "Uruchom program", a następnie kliknij lub dotknij Dalej .
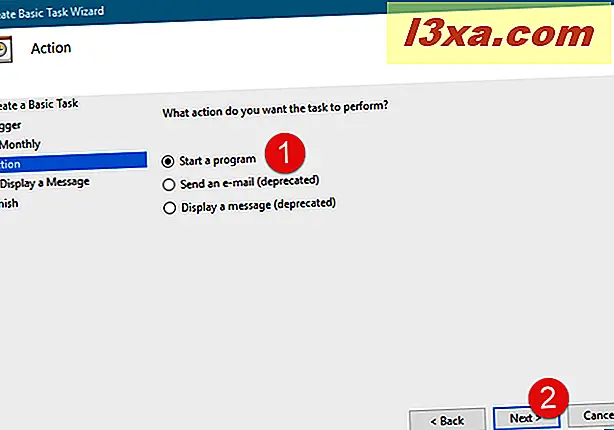
Kliknij lub naciśnij Przeglądaj, wybierz program lub skrypt, który chcesz uruchomić, a następnie naciśnij Otwórz . Alternatywnie możesz również wpisać lokalizację do pliku wykonywalnego tego programu. Jeśli chcesz lub potrzebujesz, możesz dodać argumenty i ustawić folder, w którym uruchamia się program / skrypt. Po zakończeniu naciśnij Dalej .
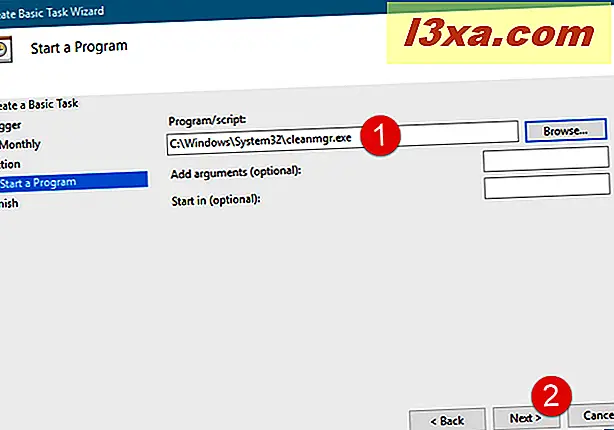
Krok 5. Sprawdź szczegóły nowego zadania i zapisz je
Na koniec możesz zobaczyć podsumowanie zadania i ustawień, które wprowadziłeś. Kliknij lub naciśnij przycisk Wstecz, jeśli chcesz coś zmienić. W przeciwnym razie naciśnij przycisk Zakończ . Ta akcja zapisuje zadanie i umożliwia jego uruchomienie po zaplanowaniu.
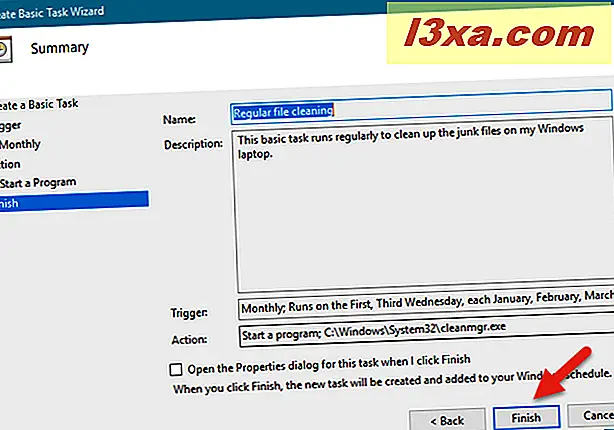
Jak używać Task Scheduler do tworzenia zadań, które wysyłają e-maile lub wyświetlają wiadomości (tylko w Windows 7)
Jeśli używasz systemu Windows 7, zobaczmy, jak ustawić akcję "Wyślij wiadomość e-mail" :
Po wybraniu tej czynności i naciśnięciu przycisku Dalej należy wprowadzić szczegóły wiadomości: nadawca, odbiorca, temat wiadomości e-mail i treść tekstową. Jeśli chcesz, możesz też załączyć plik. Ostatnim i najważniejszym krokiem jest podanie adresu serwera SMTP, który wysyła wiadomość e-mail. Należy użyć serwera SMTP o adresie e-mail podanym w polu Od . Problem polega jednak na tym, że większość serwerów SMTP wymaga uwierzytelnienia przed wysłaniem czegokolwiek, aby zapobiec nadużyciom i problemom. Kreator "Utwórz zadanie podstawowe" nie ma pól umożliwiających podanie niezbędnych szczegółów uwierzytelniania. W związku z tym wysyłanie wiadomości e-mail może się nie powieść. Może działać, ale tylko wtedy, gdy serwer SMTP nie wymaga uwierzytelnienia do wysyłania wiadomości e-mail.

Inną czynnością działającą tylko w systemie Windows 7 jest ta o nazwie "Wyświetl wiadomość" : Jeśli wybierzesz tę akcję zadania, wystarczy wpisać tytuł wiadomości i tekst, który ma zostać wyświetlony.
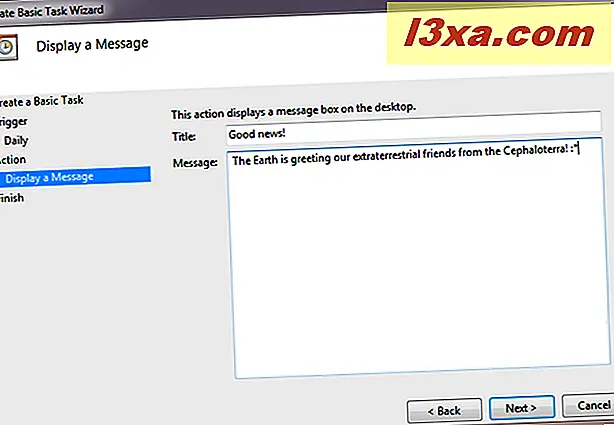
Po zakończeniu kliknij lub naciśnij Dalej, a następnie Zakończ .
Wniosek
Jak widać, tworzenie podstawowych zaplanowanych zadań jest łatwe w Task Scheduler . Kreator pozwala wybrać wiele ustawień dotyczących tego, co wyzwala zadanie i jakie działania należy podjąć, gdy to się stanie. Jeśli masz jakieś sugestie, pytania lub problemy, zostaw nam komentarz poniżej i porozmawiajmy.