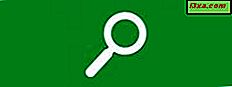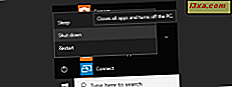
Masz już dość systemu Windows 10? Cóż, prawdopodobnie nie, ale musisz wyłączyć komputer lub tablet i robić kilka innych rzeczy od czasu do czasu. A może po prostu musisz zacząć od nowa po zainstalowaniu nowego oprogramowania lub musisz spakować swój komputer lub urządzenie, aby zabrać go ze sobą. Bez względu na przyczynę pokażemy Ci osiem różnych sposobów zamknięcia lub ponownego uruchomienia urządzenia z systemem Windows 10. Nie przejmuj się, liczba opcji nie oznacza, że jest to trudne zadanie, istnieje kilka prostych sposobów na zamknięcie systemu Windows 10. Zobaczmy:
1. Zamknij lub uruchom ponownie za pomocą menu Start
Najprostszą i najbardziej podstawową metodą zamykania systemu Windows 10 jest użycie menu Start, które jest domyślną opcją w najnowszym systemie operacyjnym Microsoft. Aby to zrobić, najpierw otwórz menu Start, klikając przycisk Windows w lewym dolnym rogu ekranu.
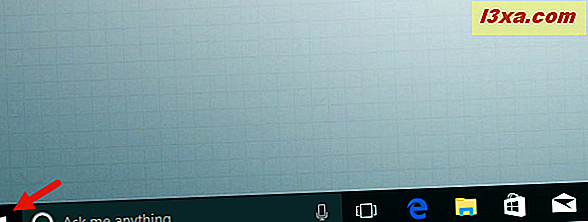
Następnie kliknij lub naciśnij Zasilanie .
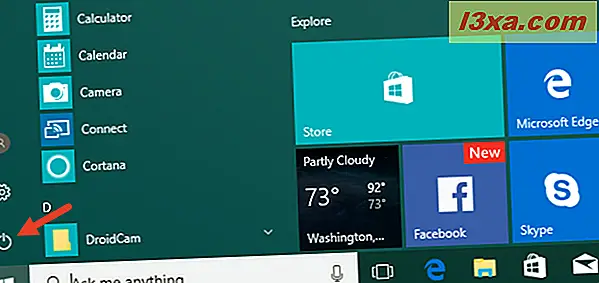
Pojawią się trzy opcje: wybierz opcję Uruchom ponownie, aby ponownie uruchomić urządzenie, Zamknij system, aby całkowicie go wyłączyć lub Wstrzymaj, aby przełączyć w tryb uśpienia.
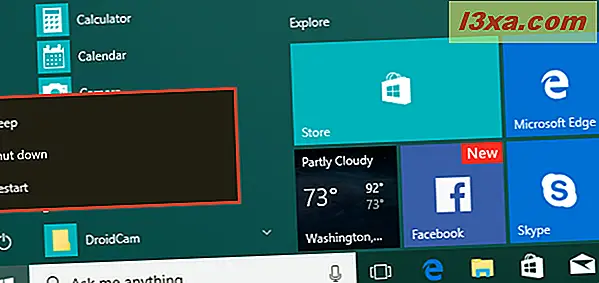
Jeśli menu Start jest ustawione na tryb pełnoekranowy lub jeśli używasz systemu Windows 10 w trybie tabletu, wszystko będzie wyglądać nieco inaczej, ale nadal musisz nacisnąć ten sam przycisk Start, aby uzyskać dostęp do menu Start i otworzyć jego moc podmenu.
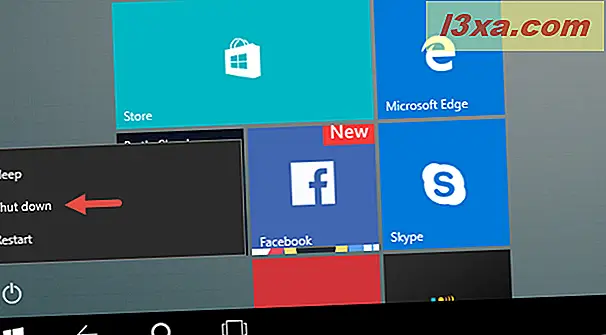
2. Zamknij lub uruchom ponownie za pomocą menu WinX
Można również uzyskać dostęp do menu użytkownika zaawansowanego, zwanego również menu WinX, naciskając klawisze Windows + X na klawiaturze lub klikając prawym przyciskiem myszy (długie naciśnięcie) przycisk Windows w lewym dolnym rogu pulpitu.
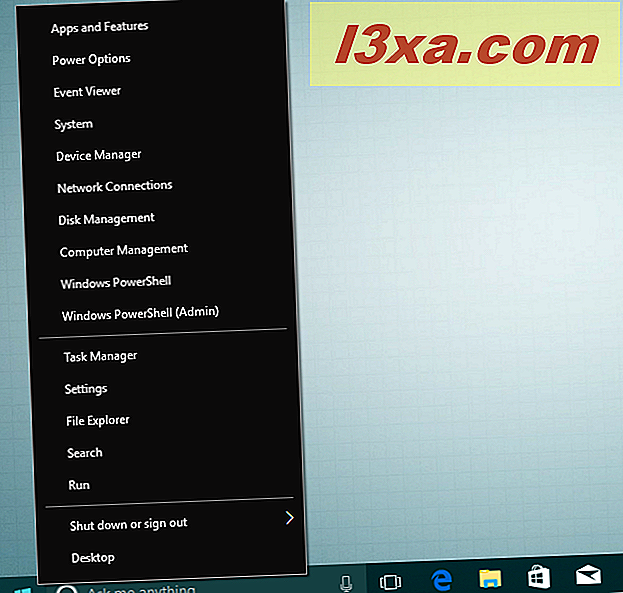
W menu WinX naciśnij " Zamknij lub wyloguj ", aby uzyskać dostęp do wyłączania, ponownego uruchamiania, trybu uśpienia i wylogowania.
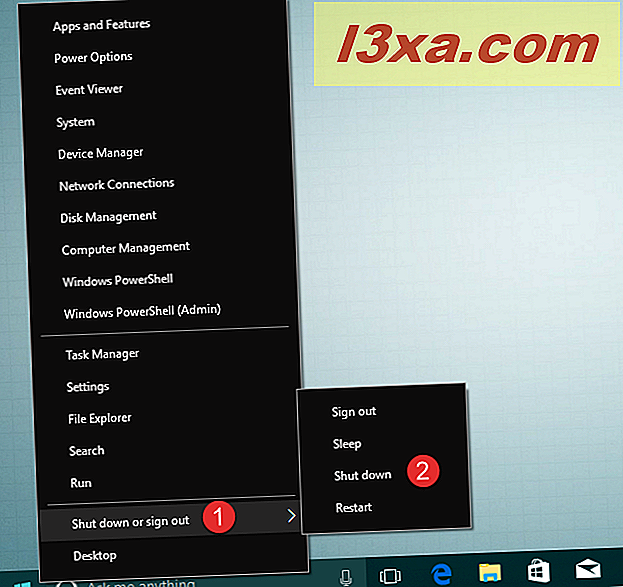
3. Zamknij lub uruchom ponownie za pomocą "ALT + F4"
Gdy jesteś na pulpicie, możesz nacisnąć klawisze ALT + F4 na klawiaturze, aby otworzyć menu zamykania.
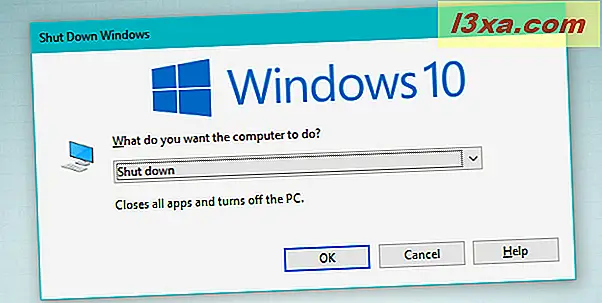
W oknie dialogowym Zamknij system Windows możesz otworzyć listę rozwijaną, aby zdecydować, czy wyłączyć, uruchomić ponownie, czy też uśpić urządzenie.
Możesz również wylogować się z profilu użytkownika lub przejść na inny. Wybierz żądaną opcję i kliknij lub naciśnij OK, aby potwierdzić.
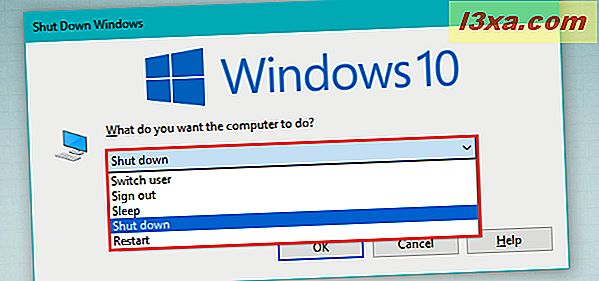
4. Zamknij lub uruchom ponownie za pomocą polecenia "shutdown"
Jeśli lubisz używać interfejsów wiersza poleceń do wszystkiego, co robisz, możesz także użyć Wiersza polecenia, aby zamknąć Windows 10. Otwórz okno wiersza polecenia, wpisz polecenie "shutdown / s" (bez cudzysłowów) i naciśnij Enter na klawiaturze, aby zamknąć dół twojego urządzenia.
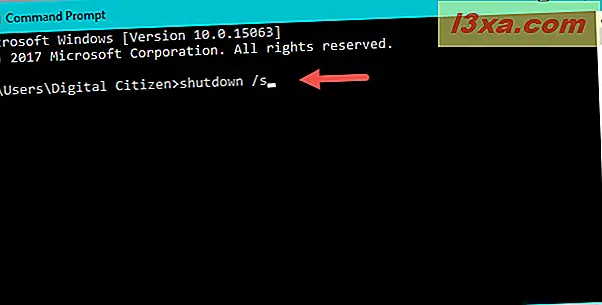
Za kilka sekund system Windows 10 zostanie zamknięty. Interesujące w tym poleceniu jest to, że system operacyjny mówi ci, że "zamknie się w mniej niż minutę".
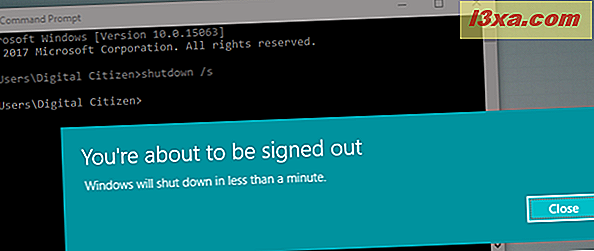
Jeśli wolisz używać PowerShell zamiast Command Prompt, możesz również użyć go do uruchomienia tego samego polecenia: "shutdown / s."
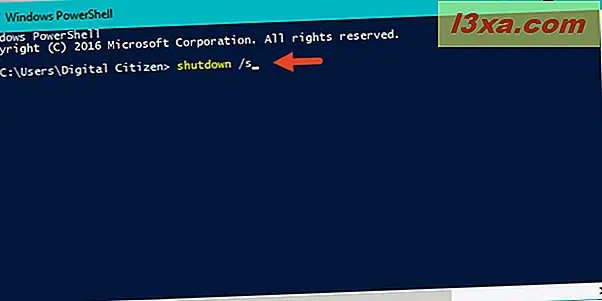
Na koniec możesz również wydać to polecenie z okna Uruchom . Naciśnij klawisze Win + R na klawiaturze, aby je otworzyć, a następnie wpisz polecenie "shutdown / s" i naciśnij klawisz Enter, aby wyłączyć urządzenie.
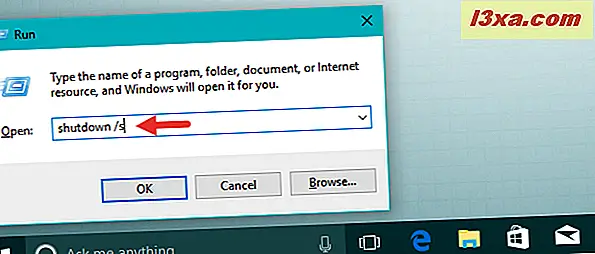
Aby ponownie uruchomić maszynę, zamień shutdown / s na shutdown / r . Aby poznać wszystkie dostępne parametry dla tego polecenia, po prostu wpisz polecenie shutdown w Command Prompt lub PowerShell .
5. Zamknij lub uruchom ponownie z ekranu blokady
Możesz również wyłączyć swoje urządzenie z ekranu blokady: możesz zobaczyć ten ekran przed zalogowaniem się do systemu Windows 10 lub po wylogowaniu lub zablokowaniu urządzenia. Na nim naciśnij ikonę I / O w prawym dolnym rogu, aby uzyskać dostęp do opcji zamykania, ponownego uruchamiania i uśpienia.

6. Zamknij lub uruchom ponownie z ekranu "Control + Alt + Delete"
Jeśli używasz komputera z systemem Windows 10 i klawiaturą, możesz skorzystać z ekranu "Control + Alt + Delete", aby uzyskać dostęp do opcji zasilania. Jednocześnie naciśnij klawisze Control, Alt i Delete na klawiaturze, a następnie kliknij lub naciśnij przycisk I / O w prawym dolnym rogu ekranu.
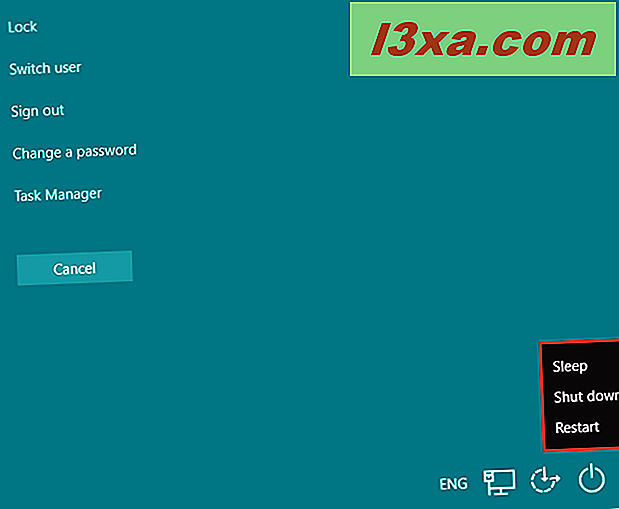
Zostanie otwarte zwykłe menu z opcjami Sleep, Shut down i Restart . Kliknij lub wybierz ten, który chcesz.
7. Zamknij system za pomocą polecenia "slidetoshutdown"
Mimo że polecenie slidetoshutdown nie jest dobrze znaną funkcją systemu Windows, nadal można z niego korzystać. Wystarczy otworzyć wiersz polecenia, okno PowerShell lub Run i wpisać polecenie slidetoshutdown . Następnie naciśnij enter lub kliknij OK .
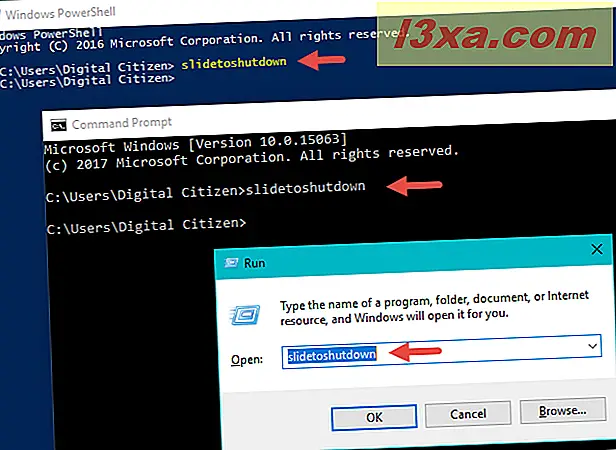
Spowoduje to zrzut ekranu z góry ekranu, który pokryje połowę ekranu. Przesuń obraz na dół ekranu za pomocą myszy (lub palca, jeśli używasz ekranu dotykowego), aby zamknąć urządzenie z systemem Windows 10. Aby anulować zamknięcie, naciśnij dowolny klawisz lub przesuń obraz w górę.
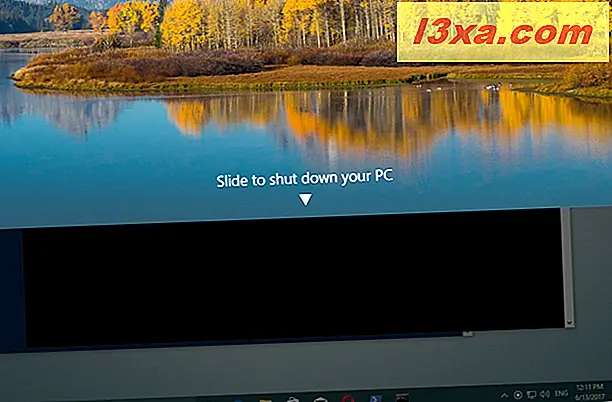
Możesz także utworzyć skrót do aplikacji slidetoshutdown.exe, jeśli podoba ci się ta metoda.
8. Zamknij system za pomocą przycisku zasilania na urządzeniu
Jeśli korzystasz z systemu Windows 10 na urządzeniu z ekranem dotykowym, takim jak smartfon lub tablet, istnieje inny, szybszy sposób jego wyłączenia. Najpierw musisz długo naciskać przycisk zasilania urządzenia (przycisk włączania / wyłączania), co spowoduje opuszczenie ekranu blokady w sposób bardzo podobny do polecenia "slidetoshutdown" . Teraz wystarczy przesunąć ekran, aby wyłączyć urządzenie.
Wniosek
Jeśli z jakiegoś powodu chcesz wyłączyć lub ponownie uruchomić urządzenie z systemem Windows 10, system operacyjny daje Ci kilka możliwości. Oczywiście jest to proste zadanie, więc nie ma powodu, aby go komplikować, jeśli nie ma takiej potrzeby. Masz problem z zamknięciem lub ponownym uruchomieniem komputera z systemem Windows 10? Daj nam znać w komentarzach. Może możemy pomóc.