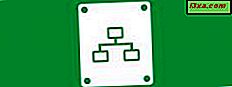Czy korzystasz z pamięci USB, zewnętrznych dysków twardych i innych form pamięci zewnętrznej na komputerach i urządzeniach z systemem Windows? Jeśli tak, powinieneś wiedzieć, jak najlepiej usunąć te urządzenia pamięci masowej z komputera, aby nie napotkać problemów z uszkodzonymi plikami i monitami o skanowanie dysków przed ich użyciem. Jest to tak proste, jak korzystanie z funkcji "Bezpieczne usuwanie sprzętu" w systemie Windows, zaprojektowanej w celu zapewnienia odłączenia zewnętrznych urządzeń pamięci masowej dopiero po zamknięciu wszystkich przechowywanych na nich plików, aby upewnić się, że nie stracisz żadnych danych. Oto, jak to się robi, w Windows 7, Windows 8.1 i Windows 10:
Jak bezpiecznie usunąć sprzęt w systemie Windows 10
W systemie Windows 10 pozostaw urządzenie pamięci masowej podłączone do komputera. Następnie przejdź do paska zadań i kliknij lub stuknij strzałkę skierowaną w górę, w pobliżu ikon z obszaru powiadomień. Lista jest wyświetlana z aplikacjami komputerowymi działającymi w tle.

Kliknij lub dotknij ikonę, która wygląda jak pamięć USB, a na liście znajdują się urządzenia zewnętrzne, które możesz usunąć. Ta lista może zawierać jedną lub więcej pozycji, w zależności od tego, ile masz połączeń z komputerem z systemem Windows 10. Naciśnij pozycję Wysuń dla dysku wymiennego, który chcesz odłączyć od komputera.
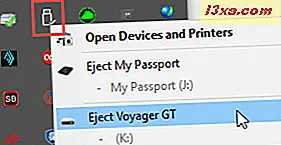
Zaczekaj kilka sekund, a system Windows 10 wyświetli powiadomienie, że jest to "Bezpieczne usuwanie sprzętu" . Urządzenie pamięci masowej USB można teraz bezpiecznie usunąć.
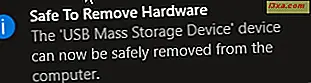
Odłącz to urządzenie zewnętrzne od komputera z systemem Windows 10.
Jak bezpiecznie usunąć sprzęt w systemie Windows 8.1
W Windows 8.1, z urządzeniem, które chcesz usunąć nadal podłączony do komputera, przejdź do pulpitu . Kliknij lub stuknij strzałkę skierowaną w górę, w pobliżu ikon z obszaru powiadomień. Lista jest wyświetlana z aplikacjami komputerowymi działającymi w tle. Naciśnij ikonę wyglądającą jak kabel USB.
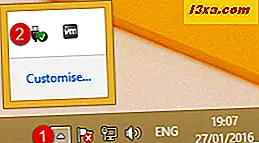
Zostanie wyświetlona lista urządzeń wymiennych, które można wysunąć z komputera. Ta lista może zawierać jedno lub więcej urządzeń wymiennych, w zależności od tego, ile masz połączeń.
Kliknij lub naciśnij pozycję Wysuń dla urządzenia, które chcesz usunąć z komputera.

Po kilku sekundach zostaniesz poinformowany, że jest to "Bezpieczne usuwanie sprzętu" . Wybrane urządzenie pamięci masowej USB można teraz bezpiecznie usunąć z komputera.

Odłącz to urządzenie od komputera z systemem Windows 8.1.
Jak bezpiecznie usunąć sprzęt w systemie Windows 7
Pozostaw urządzenie, które chcesz wysunąć, nadal podłączone do komputera. Przejdź do obszaru powiadomień na pasku zadań i kliknij strzałkę skierowaną w górę. Lista jest wyświetlana z aplikacjami komputerowymi działającymi w tle. Kliknij lub dotknij ikonę wyglądającą jak kabel USB.

Zostanie wyświetlona lista urządzeń wymiennych, które można wysunąć. Ta lista może zawierać jedno lub więcej urządzeń, w zależności od tego, ile masz połączeń. Kliknij pozycję Wysuń dla urządzenia przenośnego, które chcesz odłączyć.

Po kilku sekundach zostaniesz poinformowany, że jest to "Bezpieczne usuwanie sprzętu" . Wybrane urządzenie pamięci masowej USB można teraz bezpiecznie usunąć z komputera.

Odłącz to urządzenie przenośne od komputera z systemem Windows 7.
Co się stanie, jeśli nie będę wiedział, które urządzenie można bezpiecznie usunąć z mojego komputera?
Jeśli masz wiele urządzeń pamięci masowej USB podłączonych do komputera i nie znasz ich dobrze, możesz nie wiedzieć, który z nich usunąć. Jeśli tak jest w twoim przypadku, otwórz Eksploratora Windows w Windows 7 lub Eksplorator plików w Windows 8.1 i Windows 10.
W systemie Windows 7 przejdź do sekcji Komputer w Eksploratorze Windows i obejrzyj swoje wymienne urządzenia pamięci masowej. Przeglądaj ich zawartość i po zidentyfikowaniu tego, który chcesz usunąć, zapamiętaj jego nazwę i literę dysku. Aby ułatwić to w przyszłości, możesz nadać urządzeniom wymiennym bardziej opisowe nazwy. Możesz dowiedzieć się, jak ustawić niestandardową nazwę dla dysku wymiennego, czytając ten przewodnik: Jak ustawić niestandardową ikonę i etykietę dla dysków wymiennych w systemie Windows.

Następnie wykonaj kroki udostępnione w poprzednich sekcjach i na liście urządzeń, które można wysunąć, wybierz ten, który ma właśnie wskazaną literę dysku.
To samo dotyczy systemu Windows 8.1 i Windows 10. Jedyna różnica polega na tym, że urządzenia z wymiennymi nośnikami znajdziesz w sekcji Komputer tego programu Eksplorator plików .

Pozostałe kroki są takie, jak opisano wcześniej w tym przewodniku.
Co robić, gdy występują problemy z wysuwaniem urządzeń pamięci masowej USB
Czasami może się zdarzyć, że pojawi się komunikat o błędzie "Problem z wysunięciem urządzenia pamięci masowej USB " . Urządzenie, które chcesz usunąć, jest obecnie w użyciu. Tak to wygląda w systemie Windows 10:
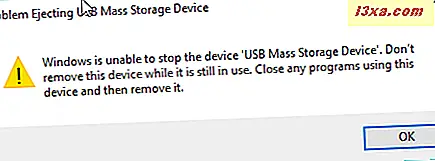
Poniżej możesz zobaczyć, jak wygląda w Windows 8.1 i Windows 7:

Oznacza to, że przynajmniej jeden plik z wybranego dysku wymiennego jest aktualnie uruchomiony lub jest otwierany przez aplikację, z której korzystasz. Zamknij otwierany plik lub aplikacje korzystające z plików z dysku wymiennego. Następnie spróbuj ponownie usunąć ten dysk, korzystając z procedury udostępnionej wcześniej w tym przewodniku.
Wniosek
Jak widać z tego samouczka, korzystanie z funkcji "Bezpieczne usuwanie sprzętu" w systemie Windows nie jest trudne i każdy może to zrobić. Jeśli wolisz wyłączyć tę funkcję i po prostu odłączyć zewnętrzne urządzenia pamięci masowej, bez przechodzenia przez opisane przez nas czynności, najpierw przeczytaj ten artykuł, aby zrozumieć wszystkie konsekwencje: Chcesz przestać korzystać z ikony bezpiecznego usuwania sprzętu? Zanim zamkniesz ten artykuł, nie wahaj się zostawić komentarz z pytaniami lub problemami dotyczącymi tematu omawianego w tym przewodniku.