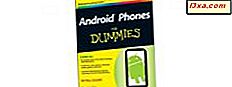Wiele osób musi tworzyć prezentacje PowerPoint do pracy, szkoły lub z innych powodów. Nowoczesne prezentacje nie są już zwykłą serią slajdów wypełnionych tekstem i obrazami. W bogatym w media świecie, w którym żyjemy, prezentacje PowerPoint są często wypełnione filmem i dźwiękiem. Jeśli chcesz ulepszyć swoje prezentacje, dodając pliki audio do slajdów, w tym samouczku pokażemy, jak to się robi. Niezależnie od tego, czy wolisz używać plików .MP3, .WMA, czy nawet .FLAC, oto jak je osadzić w PowerPoint:
UWAGA: ten przewodnik został przetestowany przy użyciu programów Microsoft Office PowerPoint 2016, Microsoft Office PowerPoint 2013 i najnowszej wersji Office 365.
Jak dodać pliki audio z komputera do prezentacji PowerPoint
Pierwszą rzeczą, którą musisz zrobić, to otworzyć prezentację PowerPoint i wybrać slajd, w którym chcesz osadzić plik audio.
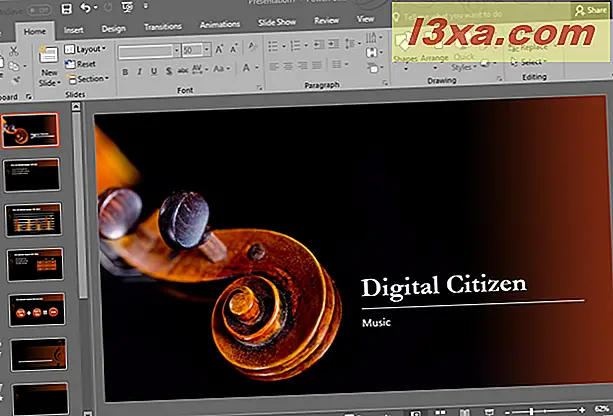
Następnie kliknij lub dotknij, aby wybrać kartę Wstaw z menu wstążki w górnej części okna PowerPoint.
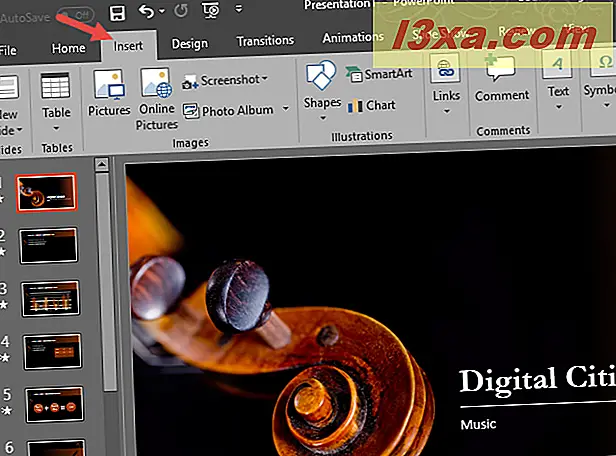
Następnie kliknij lub naciśnij przycisk Media z prawej strony interfejsu wstążki.
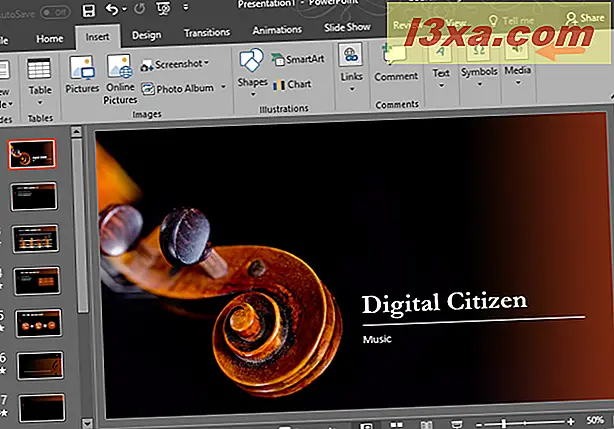
Otworzy się małe menu o nazwie Media .
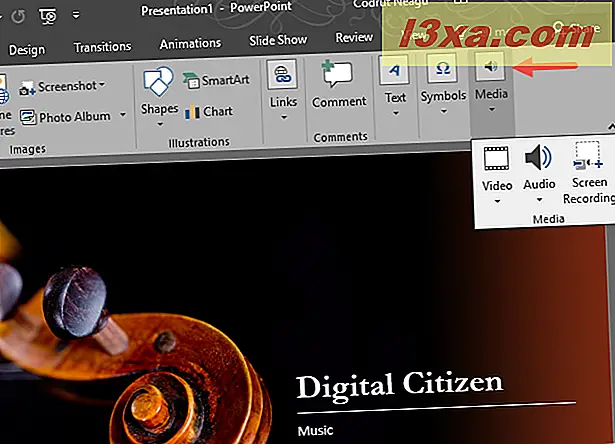
W menu Multimedia kliknij lub dotknij opcji Audio . Wygląda jak mały głośnik.
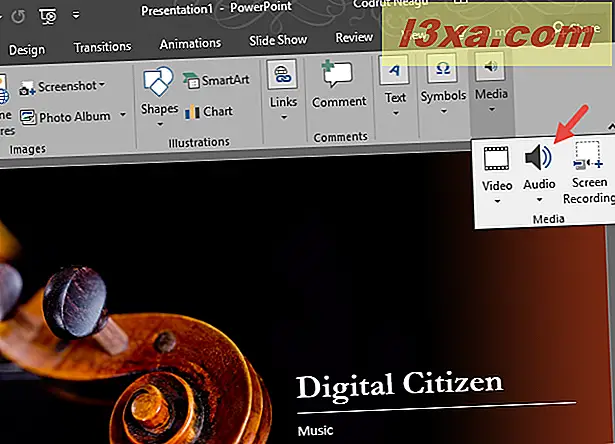
Otwiera się jeszcze mniejsze menu z dwiema opcjami: "Audio na moim komputerze ..." i "Nagraj audio ..." . Kliknij lub naciśnij "Audio na moim komputerze ..." .
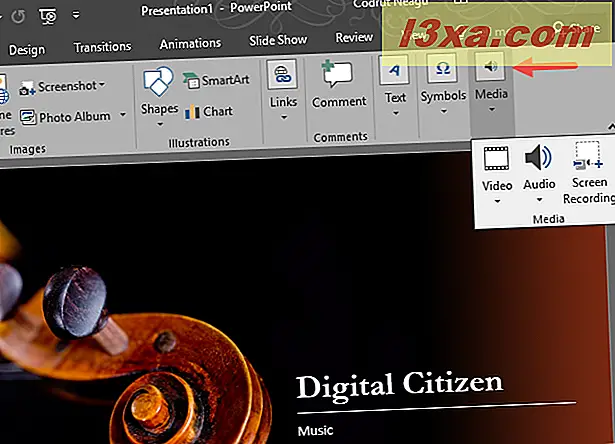
Po kliknięciu / dotknięciu "Audio na moim komputerze ..." PowerPoint otwiera okno o nazwie "Wstaw dźwięk". Użyj go, aby przejść do folderu, w którym zapisany jest plik audio, wybierz go, a następnie kliknij lub naciśnij przycisk Wstaw .
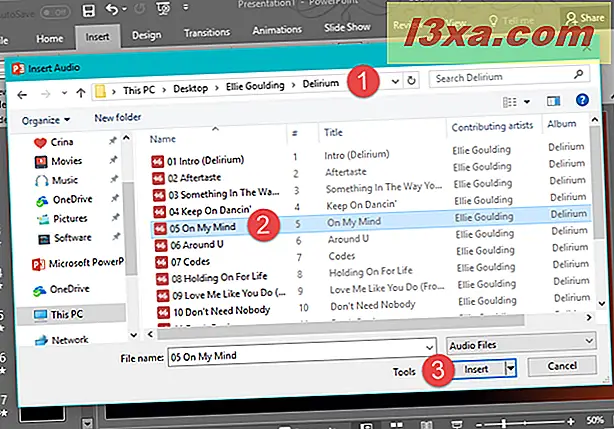
Teraz PowerPoint natychmiast wstawi wybrany plik audio na wybrany slajd. Możesz łatwo zidentyfikować plik audio za pomocą małej ikony głośnika, która go reprezentuje. Po kliknięciu lub dotknięciu możesz przesuwać (przeciągając i upuszczając) dźwięk na slajdzie. Dodatkowo masz dostęp do kilku kontrolek, jak widać na zrzucie ekranu poniżej.
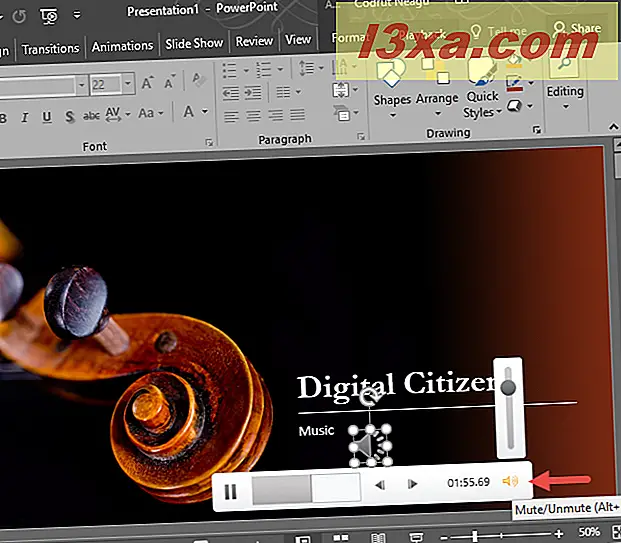
Elementy sterujące umożliwiają odsłuchanie podglądu pliku audio, a także zmianę rozmiaru ikony głośnika, tak aby był duży lub mały, jak chcesz.
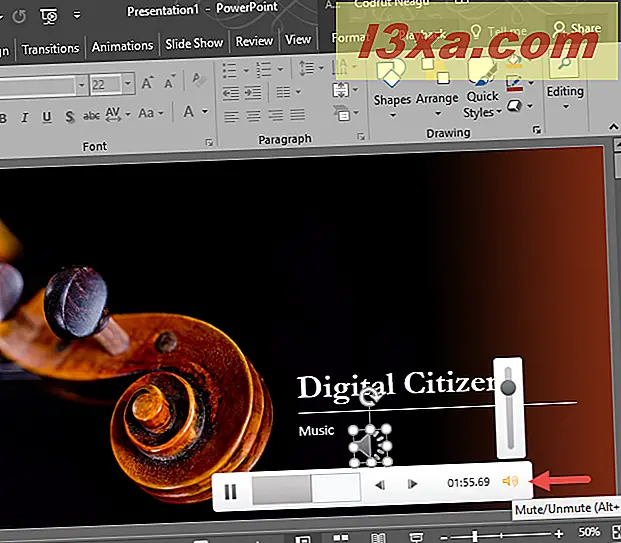
Po zapisaniu prezentacji PowerPoint, osadzone pliki audio są spakowane wewnątrz pliku PowerPoint. Oznacza to, że pliki audio po prostu działają i nie musisz się martwić, że wysyłasz je razem z prezentacją. Należy jednak pamiętać, że rozmiar pliku prezentacji PowerPoint zwiększa się wraz z każdym dodawanym plikiem audio.
Jak odtwarzać osadzone pliki audio z prezentacji PowerPoint
Podczas odtwarzania prezentacji PowerPoint można łatwo odtwarzać osadzone pliki audio, klikając je lub dotykając ikon głośników.
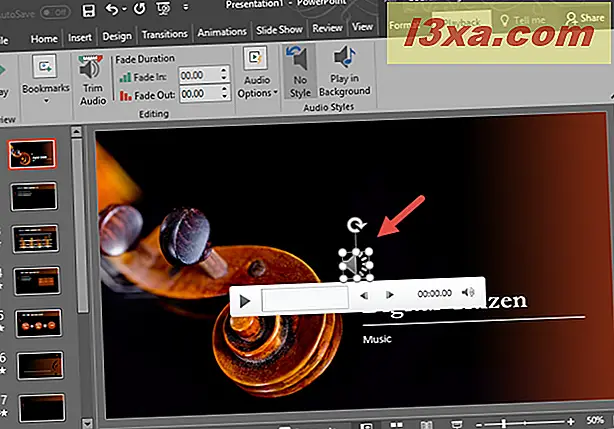
Po kliknięciu lub dotknięciu osadzonego pliku audio można uzyskać kilka elementów sterujących: można odtwarzać i wstrzymywać dźwięk, można przejść do żądanej pozycji czasu, a także dostosować głośność.
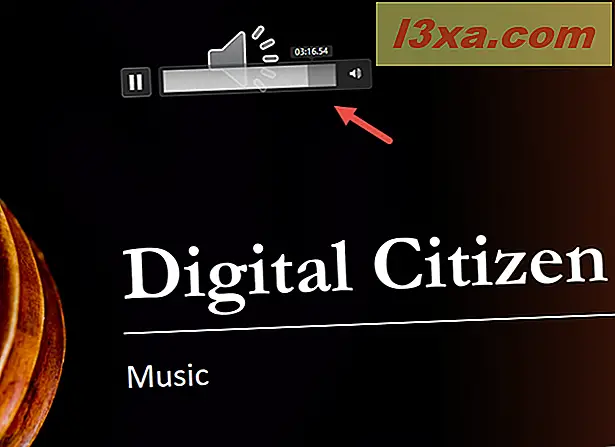
Jak usunąć plik audio osadzony w prezentacji PowerPoint
Możesz zmienić zdanie i nie chcesz już używać określonego pliku audio, który umieściłeś w prezentacji PowerPoint. W takim przypadku kliknij lub naciśnij ikonę głośnika, a następnie naciśnij klawisz Delete na klawiaturze. PowerPoint natychmiast usuwa plik audio.
Niestety, nie ma opcji Usuń w menu z prawym przyciskiem myszy. Jedynym sposobem na usunięcie pliku audio z prezentacji PowerPoint za pomocą myszy jest kliknięcie prawym przyciskiem myszy i wybranie opcji Wytnij z menu kontekstowego.
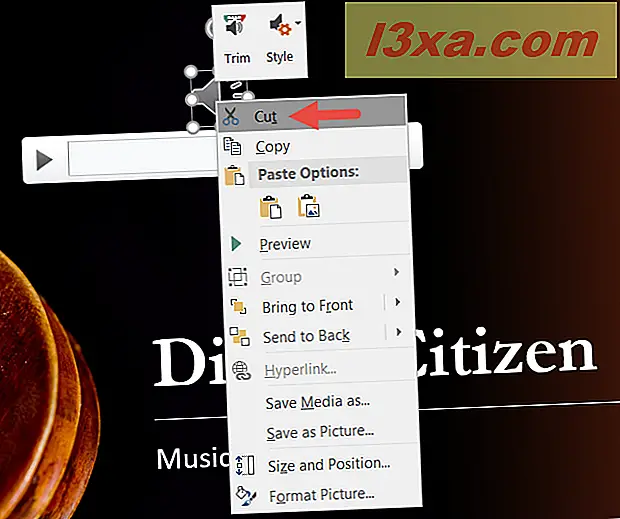
Jakie typy plików audio można osadzić w prezentacji PowerPoint?
Istnieje wiele różnych rodzajów plików audio, które są obsługiwane przez program PowerPoint 2016 i które można osadzać w prezentacjach. Oto pełna lista: ADTS audio (adts, adt, aac), audio AIFF (aif, aifc, aiff), audio AU (au, snd), audio FLAC (flac), audio MIDI (mid, midi, rmi), MKA audio (mka), audio MP3 (mp3, mp2, m3u), audio MP4 (m4a), dźwięk Windows (wav), pliki audio Windows Media (wma, wosk), amr i asf.
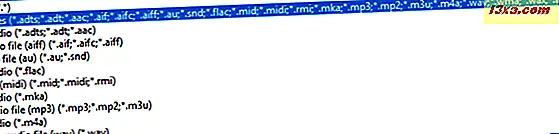
Nie możesz osadzić dźwięku online w programie PowerPoint, tak jak robisz to w filmach YouTube
Niestety program PowerPoint nie obsługuje osadzania plików audio przechowywanych na platformach internetowych, więc osadzanie dźwięku z usług internetowych, takich jak SoundCloud, nie jest możliwe. Jednak jako alternatywną opcję możesz osadzać filmy z popularnych serwisów, takich jak YouTube. Jeśli chcesz wiedzieć, jak to zrobić, sprawdź poprzedni artykuł, który opublikowaliśmy jakiś czas temu: jak umieszczać filmy w prezentacjach PowerPoint.
Wniosek
Teraz wiesz, jak umieszczać pliki audio z komputera lub urządzenia w prezentacjach tworzonych w programie PowerPoint. Mamy nadzieję, że ten przewodnik był dla Ciebie przydatny i jeśli masz cokolwiek do dodania, możesz skorzystać z poniższych komentarzy. Ponadto, jeśli masz pytania, nie wahaj się zapytać.