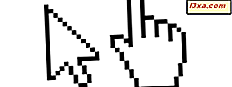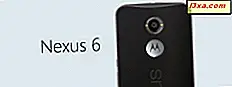Czy zdarzyło Ci się, że chcesz podzielić się plikami między smartfonem a komputerem, ale nie miałeś przy sobie kabla USB? Jeśli nie było również połączenia z Internetem, prawdopodobnie korzystałeś z powolnego i problematycznego połączenia Bluetooth. Na szczęście zarówno smartfon, jak i komputer z systemem Windows mają kartę WiFi, którą można podłączyć bezpośrednio. Dzisiaj opublikujemy wersję Androida wieloplatformowej aplikacji o nazwie Feem, która pozwala dokładnie to zrobić: wyślij pliki ze smartfona na komputer i na odwrót. Oto jak.
Wi-Fi Direct Vs. Feem
Niedawno mieliśmy artykuł o WiFi Direct, najnowszej technologii, która świetnie nadaje się do bezprzewodowego łączenia dwóch urządzeń i używania jej do wielu rzeczy, takich jak drukowanie bezpośrednie, odtwarzanie muzyki czy wysyłanie plików. Po pewnych badaniach okazuje się, że standard WiFi Direct wciąż znajduje się w fazie rozwoju dziecka i nie jest zbyt dopracowany. Oznacza to, że są rzeczy, które nie działają tak dobrze, jak się spodziewano.
Chociaż istnieje dowód na to, że udostępnianie plików bez potrzeby korzystania z aplikacji innych firm jest możliwe między dwoma urządzeniami mobilnymi firmy Samsung, okazuje się, że historia udostępniania plików kończy się tutaj. Standard WiFi Direct nie jest do końca gotowy, więc będziemy potrzebować specjalistycznego oprogramowania do udostępniania plików między dwoma urządzeniami bez konieczności konfigurowania lokalnej sieci bezprzewodowej z routerem . Tam właśnie pojawia się Feem .
Feem to wieloplatformowa aplikacja, która może być używana do współdzielenia plików między smartfonem a komputerem, bez użycia kabli, routera, Internetu lub innego urządzenia - wszystko czego potrzebujesz to smartfon i komputer przenośny lub stacjonarny. W rzeczywistości działa podobnie do koncepcji WiFi Direct, nawet jeśli nie korzysta z samego standardu. Zobaczmy, jak z niego korzystać, aby wysyłać pliki ze smartfona z systemem Android na komputer z systemem Windows iz powrotem.
Pobierz i zainstaluj Feem
Po pierwsze, musisz pobrać aplikację dla obu swoich urządzeń z witryny Feem. Pulpit Windows, Windows Metro i RT, Linux (32-bitowy i 64-bitowy) i Mac OS X są obsługiwane na pulpicie, natomiast opcje Android i Windows Phone są dostępne w sekcji mobilnej, a wsparcie dla BlackBerry już wkrótce.
Podczas testowania na Androida pobraliśmy wersję Lite ze Sklepu Play, ponieważ ma wszystkie potrzebne funkcje i jest darmowa. Sugerujemy, aby użytkownicy systemu iOS i Windows Phone również zaczęli od wersji Lite.
Instalacja jest dość prosta na komputerze, a gdy skończysz, uruchom aplikację i skonfiguruj połączenie na urządzeniu z systemem Android.
Utwórz Hotspot i połącz się z nim
Najpierw musisz utworzyć przenośny hotspot na smartfonie: możesz skorzystać z naszego przewodnika dla systemu Android, aby to zrobić, lub sprawdź metodę Windows Phone tutaj, jeśli korzystasz ze smartfonu WP.
Gdy skończysz, połącz się z tym hotspotem na komputerze, tak jak zrobiłbyś to z każdą inną siecią bezprzewodową. Oto przewodnik po Windows 7 i możesz zapoznać się z procedurą Windows 8 / 8.1 tutaj. Możesz łączyć się z wieloma komputerami lub smartfonami, dzięki czemu możesz wysyłać pliki na wiele urządzeń jednocześnie. Po nawiązaniu połączenia uruchom aplikację na smartfonie i komputerze, aby móc wysyłać pliki.
UWAGA: Jeśli masz pod ręką router, a urządzenia są w tej samej sieci Wi-Fi, nie musisz włączać hotspotu na smartfonie, Feem wykryje wszystkie urządzenia w sieci, które mają uruchomiony Feem i pozwoli ci przesyłać pliki między nimi.
Używanie Feem do przesyłania plików z systemu Android do systemu Windows
Aby wysłać pliki ze smartfona do komputera, najpierw sprawdź w aplikacji na smartfony, czy działa połączenie. Po uruchomieniu aplikacji osobisty wifi jest włączony tekst powinien być wyświetlany w górnej części.
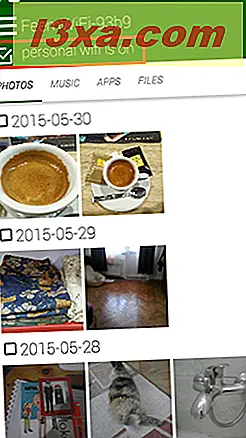
Teraz wybierz rodzaj plików, które chcesz wysłać: możesz wybierać między zdjęciami (wyświetla wszystkie zdjęcia na smartfonie), muzyką (pokazuje wszystkie pliki muzyczne), aplikacjami (pokazuje wszystkie zainstalowane aplikacje na smartfonie) i wszystkimi pliki (to pozwala przeglądać wszystkie rodzaje plików na smartfonie).
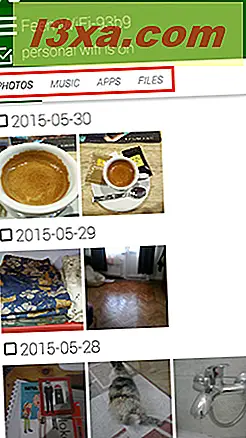
Po wybraniu odpowiedniej karty zaznacz pole wyboru obok pliku lub plików, które chcesz wysłać.
W przypadku zdjęć pola wyboru wybierają całe katalogi (na podstawie daty wykonania zdjęć). Aby wybrać pojedyncze zdjęcia, po prostu dotknij je. Tutaj wybraliśmy trzy zdjęcia:
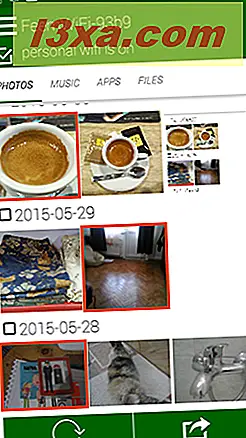
Następnie naciśnij przycisk Wyślij w prawym dolnym rogu.
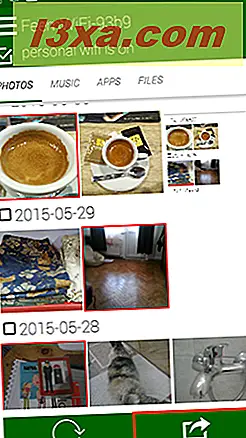
Teraz wyświetlany jest ekran ze wszystkimi urządzeniami podłączonymi do przenośnego punktu dostępowego smartfona, na którym działa aplikacja Feem . Możesz wybrać wiele urządzeń, jeśli chcesz.
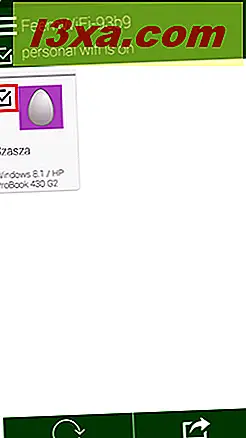
Następnie ponownie naciśnij przycisk Wyślij .
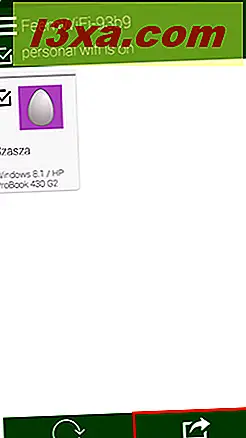
Na komputerze z systemem Windows aplikacja Feem wyświetli okno pokazujące, że pliki zostały pomyślnie przesłane.
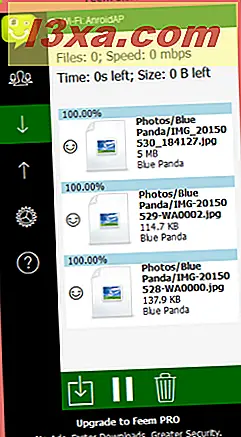
Używanie Feem do przesyłania plików z systemu Windows do systemu Android
Teraz zróbmy rzeczy na odwrót i wyślij trochę plików z komputera z systemem Windows do smartfona z systemem Android. Gdy uruchomisz aplikację Windows, natychmiast zobaczysz smartfon, z którym już się łączyłeś, jeśli ma również uruchomiony Feem . Zaznacz to pole wyboru, aby Feem wiedział, że chcesz wysyłać pliki na to urządzenie.
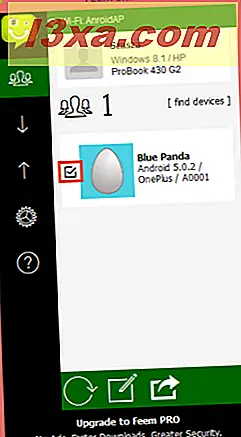
Następnie kliknij przycisk Wyślij w prawym dolnym rogu i kliknij Wyślij pliki, aby wybrać pliki do wysłania, lub wyślij folder, aby wysłać cały katalog.
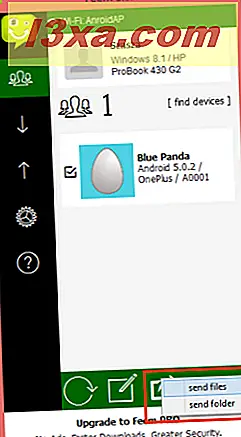
Tutaj wybraliśmy wysyłanie niektórych plików. Na następnym ekranie wyszukaj i wybierz pliki, które chcesz wysłać, i kliknij Otwórz, aby je wysłać. Wybraliśmy trzy zdjęcia.
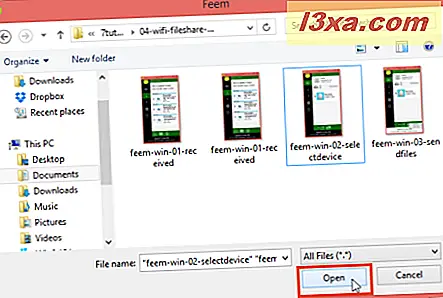
Na smartfonie z Androidem zobaczysz w Feem, że pliki zostały pomyślnie przesłane.
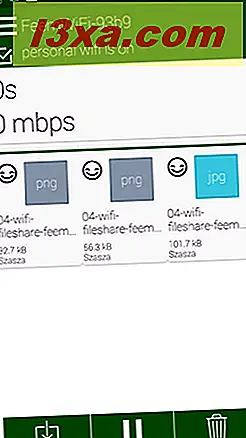
Wniosek
Przesyłanie plików między smartfonem a komputerem zazwyczaj wiąże się z kablem USB, kopiowaniem danych do iz karty pamięci lub korzystaniem z internetowej usługi udostępniania plików, która wykorzystuje przepustowość i czas, poza tym, że zwykle ma limit rozmiaru pliku. Feem to prosta aplikacja, która sprawia, że wszystkie te problemy znikają.
Chociaż Feem nie ma wielu funkcji i ma bardzo prosty design, nie ma to znaczenia, biorąc pod uwagę, jak użyteczne może być. Z pewnością będzie to domyślna aplikacja na naszych smartfonach! I pamiętajcie, że widzieliście tylko wersję Androida w akcji, ale Feem również jest dostępny w wersjach Windows Phone i iOS.
Czy uważasz, że Feem pomoże ci w transferze plików? Czy znasz jakieś inne podobne aplikacje, które mogą być pomocne? Daj nam znać w komentarzach!