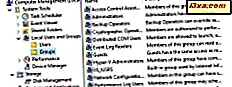Czy kiedykolwiek znalazłeś się w sytuacji, w której potrzebujesz hasła do Wi-Fi, ale nie możesz go zapamiętać? Co się stanie, jeśli nigdy nie znasz swojego hasła dostępu bezprzewodowego w domu, tylko dlatego, że znajomy lub krewny wykonał całą konfigurację sieci i nie podał hasła? Co możesz zrobić, aby znaleźć hasło do Wi-Fi? Na szczęście istnieje kilka sposobów, w których można się tego nauczyć, a ten artykuł pokazuje, jak:
Metoda 1. Znajdź hasło Wi-Fi za pomocą Panelu sterowania
Jeśli posiadasz laptopa lub urządzenie z systemem Windows 10, które może łączyć się z siecią bezprzewodową, może także wyświetlać hasło, z którego korzysta. Aby znaleźć te informacje, musisz użyć konta administratora. Jeśli nie masz uprawnień administratora, przejdź do następnych metod udostępnionych w dalszej części tego samouczka.
Zacznij od połączenia się z siecią bezprzewodową. Następnie otwórz Panel sterowania. Następnie przejdź do "Sieć i Internet" -> "Centrum sieci i udostępniania".
W Centrum sieci i udostępniania wyszukaj swoją aktywną sieć bezprzewodową w sekcji "Wyświetl swoje aktywne sieci ". Na przykład nasza sieć Wi-Fi nosi nazwę Th3G33ks5 . Kliknij lub dotknij nazwy sieci widocznej w pobliżu pola o nazwie Połączenia .
Ta czynność powoduje wyświetlenie okna o nazwie "Stan Wi-Fi" ze szczegółami dotyczącymi połączenia bezprzewodowego i aktywności . W sekcji Połączenie kliknij lub naciśnij przycisk Właściwości sieci bezprzewodowej .
Spowoduje to uruchomienie jeszcze jednego okna z właściwościami twojej sieci bezprzewodowej. Aby znaleźć hasło do połączenia bezprzewodowego, przejdź do karty Zabezpieczenia . Na karcie Zabezpieczenia, oprócz innych informacji, takich jak "Typ bezpieczeństwa" lub "Typ szyfrowania" używanych przez sieć bezprzewodową, istnieje również pole o nazwie "Klucz zabezpieczeń sieci". To pole zawiera hasło do Twojej sieci Wi-Fi. Jednak domyślnie znaki hasła są ukryte i zastępowane czarnymi kropkami. Aby zobaczyć hasło do Wi-Fi, zaznacz opcję "Pokaż znaki" znajdującą się pod polem "Klucz zabezpieczeń sieci" . System Windows 10 natychmiast wyświetla hasło do sieci Wi-Fi.
Teraz znasz swoje hasło Wi-Fi, więc możesz go skopiować lub zapisać na post-it i umieścić w bezpiecznym miejscu.
Metoda 2. Znajdź hasło Wi-Fi za pomocą Wiersza poleceń lub PowerShell
Szybka metoda polega na użyciu kilku poleceń w Command Command lub PowerShell, w zależności od tego, co wolisz. Polecenia są takie same. Uruchom preferowaną aplikację:
- 9 sposobów na uruchomienie PowerShell w Windows (w tym jako administrator)
- 10 sposobów uruchamiania wiersza polecenia w systemie Windows
Wpisz następujące polecenie i naciśnij Enter : netsh wlan show profiles . Następnie pojawi się lista wszystkich sieci bezprzewodowych zapisanych przez system Windows.
Zwróć uwagę na dokładną nazwę sieci bezprzewodowej, dla której chcesz poznać hasło. Następnie wpisz następujące polecenie i naciśnij Enter : netsh wlan pokaż profil name = WIFINAME key = clear . Zastąp symbol WIFINAME rzeczywistą nazwą sieci bezprzewodowej, dla której chcesz poznać hasło. Następnie wyświetlane są szczegółowe informacje o tej sieci. Poszukaj pola Key Content, które wyświetla hasło dostępu bezprzewodowego.
Skopiuj hasło WiFi i użyj go, jak potrzebujesz.
Metoda 3. Znajdź hasło Wi-Fi wydrukowane na routerze bezprzewodowym
Niektórzy dostawcy usług internetowych oferują routery WiFi, które są już skonfigurowane do korzystania z predefiniowanych sieci bezprzewodowych z domyślnymi hasłami. Jeśli tak jest w przypadku routera bezprzewodowego i nie zmieniłeś jego oryginalnych ustawień, możesz znaleźć nazwę i hasło sieci bezprzewodowej wydrukowane z tyłu routera bezprzewodowego lub w jego instrukcji obsługi. Zauważ, że w zależności od producenta routera bezprzewodowego i domyślnego typu zabezpieczeń routera, hasło Wi-Fi może być również określane jako klucz bezpieczeństwa, klucz bezprzewodowy, klucz WEP, klucz WPA lub WPA2. Poniżej znajduje się przykład routera bezprzewodowego z wstępnie zdefiniowaną siecią bezprzewodową i hasłem ustawionym przez dostawcę usług internetowych:
Metoda 4. Znajdź hasło Wi-Fi za pomocą interfejsu administracyjnego routera bezprzewodowego
Jeśli żadna z powyższych metod nie działa, zawsze istnieje możliwość wprowadzenia interfejsu administracyjnego routera bezprzewodowego w celu wyszukania hasła. Aby ta metoda działała, musisz mieć urządzenie, które jest już podłączone do sieci i routera. Możesz użyć dowolnego komputera stacjonarnego, laptopa, tabletu, a nawet smartfona. Na tym urządzeniu otwórz przeglądarkę internetową i wewnątrz paska adresu wprowadź adres IP routera. Adres IP większości routerów to 192.168.0.1 lub 192.168.1.1. Zależy to jednak od producenta routera i modelu routera. Jeśli żaden z powyższych adresów IP nie działa, należy poszukać domyślnego adresu IP routera w jego instrukcji obsługi, na stronie internetowej producenta lub na naklejce z tyłu routera.
Podczas ładowania interfejsu administracyjnego routera prawdopodobnie prosi o podanie nazwy użytkownika i hasła. Jeśli tak się stanie, musisz je wprowadzić, aby uzyskać dostęp do jego konfiguracji. Jeśli nie zmieniłeś danych uwierzytelniających routera, nazwa użytkownika i hasło mogą być ustawione jako admin / admin, admin / 1234 lub cokolwiek, co ustalił producent routera. Jeśli nie znasz domyślnej nazwy użytkownika i hasła, powinieneś je znaleźć w instrukcji routera lub wydrukować na spodzie routera.
Po podłączeniu do strony internetowej konfiguracji routera bezprzewodowego wyszukaj sekcję o nazwie Wireless, ustawienia sieci bezprzewodowej, zabezpieczenia sieci bezprzewodowej lub coś podobnego. Zależy to również od tego, jak producent routera zdecydował się go nazwać. Po znalezieniu hasła znajduje się również hasło do sieci bezprzewodowej. Oto przykład jak wygląda sekcja bezprzewodowa na routerze TP-Link:
A oto jak wygląda sekcja bezprzewodowa na routerze ASUS. Należy zauważyć, że w takim przypadku ASUS nie używa nazwy Hasło lub WiFi Password, a zamiast tego podaje hasło "WPA Pre-Shared Key".
Czy znalazłeś hasło do swojej sieci bezprzewodowej?
Jak widzieliście w tym artykule, nawet jeśli nie pamiętasz hasła do swojej sieci Wi-Fi, nie zostanie ona utracona i możesz ją znaleźć, wykonując odpowiednie kroki. Niezależnie od tego, czy wolisz używać urządzenia z systemem Windows 10, uzyskać dostęp do strony konfiguracji routera bezprzewodowego, czy spojrzeć na spód routera, jedna z tych metod powinna działać. Jeśli znasz inne metody znajdowania zapomnianego hasła bezprzewodowego, daj nam znać w formularzu komentarzy poniżej.