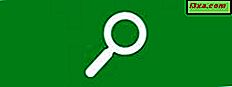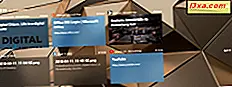
Aktualizacja systemu Windows 10 kwietnia 2018 zawiera nową funkcję o nazwie Oś czasu . Korzysta z "chmury", aby pomóc ci kontynuować pracę, którą rozpocząłeś na jednym z urządzeń z systemem Windows 10, na każdym innym posiadanym urządzeniu. Na przykład, możesz napisać dokument w Microsoft Word na swoim domowym komputerze stacjonarnym, zamknąć plik, a następnie kontynuować pisanie go na laptopie Microsoft Surface lub laptopie z systemem Windows 10. Oś czasu została zbudowana w widoku Task View systemu Windows 10, który pozwala przełączać się pomiędzy uruchomionymi aplikacjami i wcześniejszymi działaniami, niezależnie od używanych urządzeń. Oto, jak włączyć oś czasu i jak z niej korzystać na komputerach, laptopach i tabletach z systemem Windows 10:
UWAGA: Ta funkcja dotyczy tylko systemu Windows 10 kwietnia 2018 r. Aktualizacja lub nowsza wersja, która jest dostępna bezpłatnie dla wszystkich użytkowników systemu Windows 10 od 30 kwietnia 2018 r. Przeczytaj ten samouczek, aby dowiedzieć się, jaka wersja systemu Windows 10 posiadasz: Jaką wersję, wydanie i typ systemu Windows 10 mam zainstalowany ?.
Co to jest oś czasu w systemie Windows 10?
Oś czasu utrzymuje dziennik wszystkich działań, dzięki czemu można je wznowić później, od miejsca, w którym zostało przerwane. Działa na komputerach PC, laptopach i tabletach z systemem Windows 10, ale nie działa z każdą aplikacją Windows. Aby móc monitorować swoje działania, Oś czasu musi być w stanie rejestrować to, nad czym pracujesz, w aplikacjach, z których korzystasz. Aby to zrobić, aplikacje muszą oferować obsługę funkcji osi czasu . Po uruchomieniu oś czasu działa dobrze z aplikacjami Microsoft, takimi jak aplikacje z Windows 10 i Office 365. Widzieliśmy, jak rejestruje ona nasze działania z programów Word, Excel, Microsoft Edge, Photos, Notepad, Opera, SnagIt, Maps i VLC Media Player, ale nie widzieliśmy nic wyświetlającego z Firefox, Spotify, TuneIn lub Facebooka. Mamy nadzieję, że lista aplikacji oferujących wsparcie dla osi czasu będzie rosnąć.
Jedną wadą osi czasu jest to, że nie udało nam się znaleźć sposobu na powstrzymanie go od monitorowania konkretnej aplikacji, którą wybieramy. Jest to negatywne z punktu widzenia prywatności, ponieważ niektórzy ludzie mogą nie chcieć, aby inni ludzie, lub Microsoft, wiedzieli, jakie filmy wideo lub zdjęcia, na które patrzyli, kiedyś w niedalekiej przeszłości. Jeśli jednak nie chcesz, aby firma Microsoft znała Twoją historię działań, możesz zdecydować, aby NIE włączać synchronizacji działań na urządzeniach.
Jak włączyć oś czasu w systemie Windows 10
Oś czasu powinna być domyślnie włączona. Jeśli jednak nie jest, powinieneś wiedzieć, że możesz go włączyć, wykonując kilka następnych kroków:
Otwórz aplikację Ustawienia, przejdź do Prywatność, a następnie wybierz Historia aktywności po lewej stronie okna.

Następnie spójrz na prawą stronę okna Ustawienia . Aby móc korzystać z funkcji Oś czasu i wszystkiego, co ma do zaoferowania, musisz zaznaczyć pole "Pozwól Windowsowi zbierać moje aktywności z tego komputera". Ponadto musisz wybrać co najmniej jedno konto użytkownika, które będzie używane na osi czasu . Na osi czasu zostaną zapisane i wyświetlone działania wykonane podczas połączenia z tym kontem użytkownika.

Jak włączyć synchronizację na osi czasu na wielu urządzeniach z systemem Windows 10
Oś czasu może działać na wielu urządzeniach i synchronizować działania z jednego komputera z systemem Windows 10 na inny. Jeśli chcesz zobaczyć swoje działania z komputera, którego używasz teraz, na innych urządzeniach z systemem Windows 10, musisz również zaznaczyć pole "Pozwól, aby system Windows synchronizował moje działania z tego komputera do chmury".

Jak uzyskać dostęp do Osi czasu, w systemie Windows 10
Jeśli chcesz otworzyć oś czasu w systemie Windows 10, możesz kliknąć lub dotknąć jej przycisku na pasku zadań. Wygląda jak seria pustych kwadratów i mały pasek przewijania i powinien być umieszczony po prawej stronie pola wyszukiwania Cortany.

Innym prostym sposobem na otwarcie Osi czasu jest jednoczesne naciśnięcie klawiszy Windows + Tab na klawiaturze.

Po otwarciu Oś czasu powinna wyglądać tak:

Jak widać, Oś czasu jest ulepszeniem starej funkcji Widok zadania w systemie Windows 10. Pierwszą rzeczą, którą widzisz jest ekran Widok zadania, a na końcu znajduje się nowa sekcja "Wcześniejsze dzisiaj" . Tutaj zaczyna się Oś czasu i właśnie tam kończy się Widok Zadania .

Jeśli chcesz przeczytać więcej o widoku zadań i korzystać z wirtualnych pulpitów w systemie Windows 10, przeczytaj ten poradnik: Jak tworzyć, używać i usuwać wirtualne pulpity w systemie Windows 10.
Jak przeglądać swoją oś czasu i przeszłe działania
Oś czasu to zbiór Twoich wcześniejszych działań, co oznacza, że zbiera i wyświetla rzeczy, które zrobiłeś w przeszłości, zarówno na bieżącym komputerze z systemem Windows 10, jak i na innych zsynchronizowanych urządzeniach. W tym celu oś czasu monitoruje używane aplikacje i pliki, z którymi współpracujesz, i rejestruje Twoje działania.
Twoje poprzednie działania są wyświetlane jako kafelki, które używają tytułów plików lub zrzutów ekranu z tych plików, dokumentów lub aplikacji jako okładek. Tuż nad kafelkami, po lewej stronie, możesz zobaczyć aplikację tego działania, a po prawej urządzenie, na którym to zrobiłeś.

Jeśli przewiniesz oś czasu, powinieneś zobaczyć, że po sekcji Wcześniejsze dni, która zawiera dzisiejsze działania, oś czasu zaczyna używać nagłówków daty do porządkowania rzeczy. Oś czasu powinna mieć sekcje, takie jak 4 kwietnia, 3 kwietnia i tak dalej. Teoretycznie powinno się cofać w czasie przez miesiące, a nawet lata. Jednak nie jest to jeszcze możliwe, ponieważ funkcja została właśnie uruchomiona przez firmę Microsoft. :)

Domyślnie każdy dzień na osi czasu może zawierać maksymalnie dwa wiersze czynności lub kafelki, jeśli wolisz. Jeśli istnieje więcej czynności, niż mieści się w dwóch wierszach, pojawi się link "Zobacz wszystkie działania X" po prawej stronie tego dnia na osi czasu . Zwróć uwagę, że X to rzeczywista liczba dodatkowych działań, które nie miały miejsca w domyślnym widoku.

Pasek przewijania po prawej stronie ekranu jest również przydatny do nawigacji na osi czasu . Nie jest to zwykły pasek przewijania: kliknij lub dotknij i przesuń wskaźnik w górę lub w dół, a zobaczysz, że pokazuje także daty, w których oś czasu zapisała twoje działania. W ten sposób łatwo jest przejść do określonych czynności dnia.

Po zlokalizowaniu działania, nad którym chcesz dalej pracować, możesz kliknąć lub dotknąć jego kafelka. Następnie system Windows 10 otwiera ten plik lub dokument i umożliwia dalszą edycję z miejsca, w którym go zostawiłeś.
Jak wyszukiwać przeszłe działania na osi czasu
Oś czasu pozwala także wyszukiwać wcześniejsze aktywności. Jeśli chcesz wyszukać dokument lub plik, w którym pracowałeś w przeszłości, ale nie pamiętasz kiedy, łatwiej będzie go wyszukać. Aby to zrobić, kliknij lub naciśnij przycisk Szukaj w prawym górnym rogu ekranu osi czasu .

Następnie wprowadź nazwę lub część nazwy działania (dokumentu lub pliku), które chcesz znaleźć. Wyniki powinny być wyświetlone natychmiast po lewej stronie ekranu, pogrupowane według dat, w których pracowałeś nad tym plikiem lub dokumentem.

Jak usunąć aktywność lub grupę działań z Osi czasu
Czasami, prawdopodobnie ze względu na prywatność, możesz usunąć konkretne działanie lub nawet całą grupę działań ze swojej Osi czasu . Jeśli chcesz usunąć tylko jedną aktywność ze swojej osi czasu, możesz kliknąć ją prawym przyciskiem myszy lub dotknąć i przytrzymać, a następnie wybrać Usuń z menu kontekstowego.

Podobnie, jeśli chcesz usunąć całą grupę działań z osi czasu, przejdź do tej grupy, kliknij prawym przyciskiem myszy lub dotknij i przytrzymaj dowolną aktywność w grupie, a następnie kliknij lub dotknij opcji "Wyczyść wszystko". od [nazwa grupy]. " Na przykład, jeśli chcesz usunąć wszystkie działania na swojej Osi czasu, kliknij lub dotknij "Wyczyść wszystko z wcześniejszego dnia dzisiejszego".

Wniosek
Oś czasu jest użyteczną nową funkcją w systemie Windows 10, a wielu użytkownikom prawdopodobnie spodoba się to. Jak widzieliście, może się to przydać, ale zależy to od zainteresowania ze strony twórców aplikacji. Czy wierzysz, że Oś czasu może zwiększyć Twoją produktywność? Czy oś czasu działa zgodnie z oczekiwaniami? Użyj poniższych komentarzy, aby podzielić się swoimi doświadczeniami, i porozmawiajmy.