
Po ogłoszeniu funkcji Continuum w systemie Windows 10 Mobile firma Microsoft dokonała prezentacji sposobu działania za pomocą doku Microsoft Display. Jest to stacja dokująca, która umożliwia podłączenie klawiatury i myszy USB do smartfona, wyświetlacza z portem HDMI lub DisplayPort i trzeciego urządzenia USB, takiego jak pamięć USB lub zewnętrzny dysk twardy. Jednak Microsoft nie komunikował się zbyt dobrze, ponieważ naprawdę nie potrzebujesz Docku Microsoft Display, aby zamienić smartfon z Windows 10 Mobile w PC. Możesz to zrobić całkowicie bezprzewodowo, bez tej stacji dokującej. Oto jak:
Oto czego potrzebujesz, aby korzystać z Continuum bezprzewodowo:
W naszym przeglądzie Docku Microsoft Display wspominaliśmy, że chociaż pomysł na ten dok jest świetny, ma on kilka wad, między innymi fakt, że ten dok wiąże użytkownika z biurkiem i nie jest tak mobilny jak powinien. Na szczęście aplikacja Continuum w Windows 10 Mobile zezwala na połączenia bezprzewodowe. Aby zamienić smartfon z systemem Windows 10 Mobile w komputer, możesz korzystać z następujących urządzeń bezprzewodowych:
- Wyświetlacz z obsługą Miracast lub bezprzewodową kartą sieciową Microsoft Display, która pozwala zmienić dowolny telewizor lub wyświetlacz z portem HDMI w bezprzewodowy wyświetlacz, z którym można się połączyć.
- Mysz i klawiatura Bluetooth. Każda marka to zrobi.
- Smartfon z obsługą Continuum, taki jak Microsoft Lumia 950 i Microsoft Lumia 950 XL.
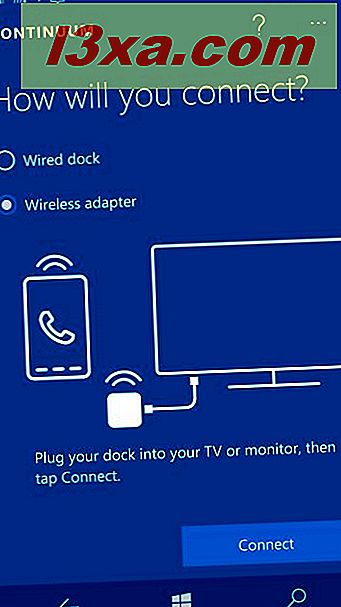
Jak zmienić swój telefon z systemem Windows 10 Mobile w komputer za pomocą Bluetooth i Miracast
Najpierw podłącz mysz i klawiaturę Bluetooth do smartfona z systemem Windows 10 Mobile. Aby to zrobić, otwórz Ustawienia i przejdź do Urządzenia -> Bluetooth . Upewnij się, że włączasz wykrywanie Bluetooth na myszy i klawiaturze, a gdy zobaczysz je na liście dostępnych urządzeń, dotknij ich nazw, aby sparować je ze smartfonem.
Podczas łączenia się z klawiaturą Bluetooth może być konieczne wpisanie kodu potwierdzającego na klawiaturze, aby połączenie zostało pomyślnie wykonane. Zwróć uwagę na otrzymane instrukcje i uważnie je obserwuj.
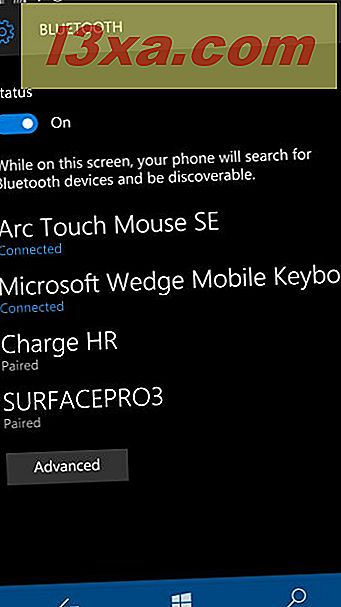
Gdy klawiatura i mysz Bluetooth są połączone i działają, czas połączyć się z wyświetlaczem bezprzewodowym. Przeczytaj instrukcje zawarte w tym przewodniku, aby dowiedzieć się, jak połączyć się z ekranem z obsługą Miracast w Windows 10 Mobile: Jak wyświetlać na telewizorze lub monitorze z Windows 10 Mobile, używając Miracast.
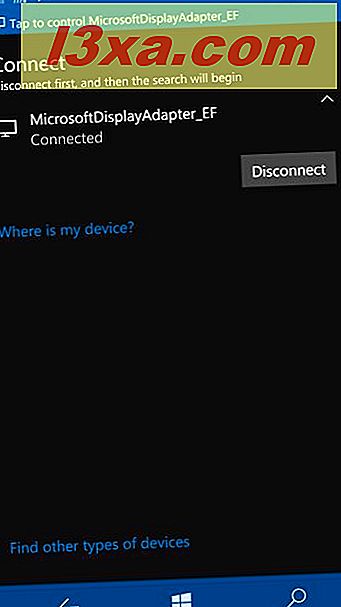
Po wykonaniu wszystkich połączeń można rozpocząć korzystanie ze smartfona jako komputera.
Dlaczego jest to lepsze niż korzystanie ze stacji dokującej Microsoft Display?
To rozwiązanie jest lepsze, ponieważ jest o wiele bardziej mobilne. Myszy i klawiatury Bluetooth są zwykle mniejsze i łatwiejsze do przenoszenia niż myszy i klawiatury USB. Masz do czynienia z mniejszą ilością przewodów i jeśli weźmiesz bezprzewodowy adapter wyświetlania Microsoft, możesz przekształcić dowolny wyświetlacz lub projektor z portem HDMI w wyświetlacz z obsługą Miracast. Ten adapter jest również bardzo mały i łatwy do przenoszenia. Jeśli masz wszystko, czego potrzebujesz, aby przekształcić smartfon z systemem Windows 10 Mobile w komputer, bez stacji dokującej Microsoft Display, wypróbuj go i daj nam znać, jak to działa.



