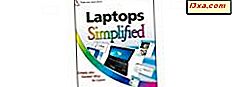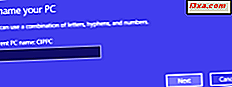
Po zainstalowaniu systemu Windows automatycznie przypisuje nazwę komputera używaną do wszystkich procesów i usług w tle. Czasami może być konieczna zmiana nazwy komputera z różnych powodów. Na przykład, jeśli musisz zarządzać wszystkimi komputerami rodzinnymi, musisz nadać im konkretne nazwy, aby można je było rozróżnić. Lub, gdy połączysz wiele komputerów z systemem Windows 10 z urządzeniami mobilnymi, ten sam problem dotyczy. Oto trzy sposoby zmiany nazwy komputera w dowolnej wersji systemu Windows:
UWAGA: ten przewodnik obejmuje system Windows 10, Windows 7 i Windows 8.1. Jeśli nie znasz wersji systemu Windows, przeczytaj ten samouczek: Jaką wersję systemu Windows mam zainstalowany?
Jak zmienić nazwę komputera w systemie Windows 10, używając aplikacji Ustawienia
Jeśli używasz systemu Windows 10, otwórz aplikację Ustawienia. Następnie kliknij lub wybierz System, a następnie wybierz Informacje, po lewej stronie kolumny. Następnie spójrz w prawo i przewijaj, aż zobaczysz specyfikacje urządzenia, i kliknij lub naciśnij "Zmień nazwę tego komputera".

Otworzy się nowe okno i wyświetlana jest aktualna nazwa komputera. W jedynym dostępnym polu tekstowym wpisz nazwę nowego komputera, którego chcesz użyć, i naciśnij Dalej .

Zostaniesz poinformowany, że musisz ponownie uruchomić, aby zmienić nazwę komputera. Wybierz "Uruchom ponownie teraz" lub "Ponownie uruchom później" w zależności od tego, co chcesz.
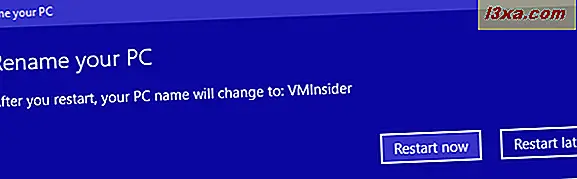
Po ponownym uruchomieniu systemu Windows 10 nazwa komputera zostanie zmieniona.
Jak zmienić nazwę komputera w dowolnej wersji systemu Windows przy użyciu Panelu sterowania
Bez względu na to, jaka wersja systemu Windows posiadasz, zawsze możesz skorzystać z Panelu sterowania.
Otwórz go i przejdź do System and Security, a następnie do System . Poszukaj istniejącej nazwy komputera, a po lewej stronie kliknij lub naciśnij link "Zmień ustawienia" .

Otworzy się okno Właściwości systemu . Na karcie Nazwa komputera kliknij lub naciśnij przycisk Zmień .

Teraz widzisz istniejącą nazwę komputera. Wpisz nową, której chcesz użyć, w polu Nazwa komputera . Zauważysz, że przycisk OK nie jest już wyszarzony. Kliknij na to.

Zostaniesz poinformowany, że musisz ponownie uruchomić komputer, aby zastosować te zmiany. Wciśnij OK.

Zamknij okno Właściwości systemu .

Zostaniesz poproszony o wybranie, czy chcesz zrestartować teraz, czy później. Dokonaj wyboru, który preferujesz. Jeśli uruchomisz teraz ponownie, upewnij się, że wszystkie aplikacje i pliki są zamknięte, aby nie stracić pracy.

Po ponownym uruchomieniu komputera z systemem Windows nazwa komputera zostanie zmieniona.
Jak zmienić nazwę komputera w systemie Windows 8.1 za pomocą aplikacji Ustawienia komputera
Jeśli korzystasz z systemu Windows 8.1, otwórz aplikację Ustawienia komputera. Następnie kliknij lub naciśnij Komputer i urządzenia, a następnie wybierz Informacje o komputerze po lewej stronie. Następnie spójrz w prawo i kliknij lub naciśnij "Zmień nazwę komputera".

Wpisz nazwę nowego komputera, którego chcesz użyć i kliknij lub naciśnij Dalej .
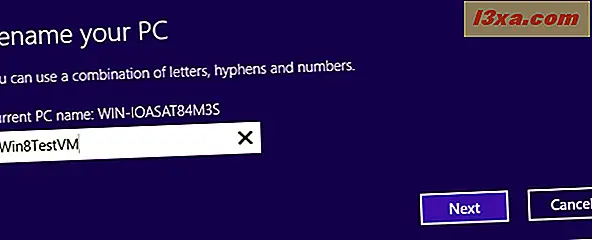
Zostaniesz poinformowany, że po ponownym uruchomieniu systemu Windows 8.1 nazwa zmieni się na wpisany. Wybierz, czy chcesz zrestartować teraz, czy później.

Po ponownym uruchomieniu systemu Windows 8.1 nazwa komputera zostanie zmieniona.
Jaka jest twoja nowa nazwa komputera?
Procedury, które udostępniliśmy, powinny działać dobrze na każdym komputerze lub urządzeniu z systemem Windows. Jeśli masz jakiekolwiek problemy, nie wahaj się komentować poniżej. Ponadto, jesteśmy ciekawi, jaka jest nazwa komputera, którą wybrałeś.