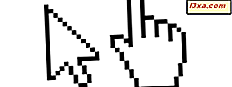
Czy masz dość otwierania plików i folderów w systemie Windows, klikając je dwukrotnie lub dotykając dwukrotnie? Czy chcesz je otworzyć jak na smartfonie za pomocą kliknięcia lub dotknięcia? Możesz to zrobić, jeśli zmienisz określone ustawienie w systemie Windows. W tym przewodniku udostępniamy cztery sposoby, w które można zmienić działanie dwukrotne kliknięciem jednym kliknięciem. Czytaj:
UWAGA: Ten przewodnik obejmuje Windows 10, Windows 7 i Windows 8.1. Niektóre metody działają tylko w systemie Windows 7. Inne działają we wszystkich systemach operacyjnych Windows. Są one odpowiednio wyróżnione.
Jak działa pojedyncze kliknięcie w systemie Windows
Domyślnie można otwierać pliki w systemie Windows, klikając je dwukrotnie. Możesz zmienić to zachowanie i otwierać pliki jednym kliknięciem. Po ustawieniu systemu Windows w taki sposób i najechaniu wskaźnikiem myszy na plik, wskaźnik zamienia się w symbol ręki. Po kliknięciu lub dotknięciu tego pliku otworzy go system Windows wraz z powiązaną aplikacją.

To samo dotyczy folderów: jeśli umieścisz wskaźnik myszy nad folderem, folder zostanie podkreślony, a wskaźnik zmieni się w symbol dłoni. Ponownie kliknięcie lub dotknięcie otwiera folder.

Jeśli chcesz, aby to zachowanie było włączone, kontynuuj czytanie tego artykułu.
1. Jak włączyć pojedyncze kliknięcie w Eksploratorze Windows (tylko Windows 7)
Jeśli korzystasz z systemu Windows 7, otwórz Eksploratora Windows . Następnie kliknij Organizuj iw otwartym menu wybierz "Opcje folderów i wyszukiwania".

Otworzy się okno Opcje folderów . W tym miejscu przejdź do sekcji "Kliknij elementy w następujący sposób" i wybierz opcję "Kliknij, aby otworzyć element (wskaż, aby wybrać)". Aby zastosować to ustawienie, kliknij lub naciśnij OK .

Otwieranie plików i folderów działa teraz za pomocą jednego kliknięcia.
2. Jak włączyć pojedyncze kliknięcie z Eksploratora plików (Windows 10 i Windows 8.1)
Jeśli korzystasz z systemu Windows 10 i Windows 8.1, otwórz Eksplorator plików .
Kliknij lub dotknij karty Widok na wstążce. Następnie kliknij lub naciśnij przycisk Opcje po prawej stronie karty Widok .

Zostanie wyświetlone okno Opcje folderów . Przejdź do sekcji "Kliknij elementy w następujący sposób" i wybierz "Pojedyncze kliknięcie, aby otworzyć element (wskaż, aby wybrać)." Aby zastosować to ustawienie, kliknij lub naciśnij OK .

Teraz system Windows otwiera pliki i foldery za pomocą jednego kliknięcia lub jednego stuknięcia, zamiast podwójnego kliknięcia lub dwukrotnego dotknięcia.
3. Jak włączyć wyszukiwanie za pomocą jednego kliknięcia (wszystkie wersje systemu Windows)
Inną opcją jest otwarcie okna Eksploratora plików za pomocą wyszukiwania. W systemie Windows 10 użyj pola wyszukiwania w pobliżu przycisku Start (w systemie Windows 10) i wyszukaj "opcje folderów ", a następnie kliknij lub dotknij odpowiedniego wyniku wyszukiwania.
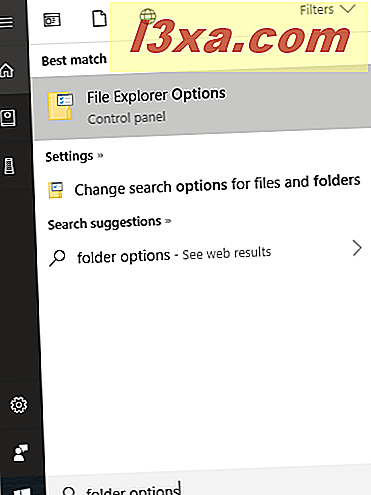
W systemie Windows 7 kliknij przycisk Start i wyszukaj "opcje folderów " i kliknij lub dotknij odpowiedniego wyniku wyszukiwania.

W Windows 8.1 przejdź do ekranu Start i wpisz "opcje folderów". Na liście wyników wyszukiwania wybierz Opcje folderów .

W oknie Opcje folderów przejdź do sekcji "Kliknij elementy w następujący sposób" i wybierz "Pojedyncze kliknięcie, aby otworzyć element (wskaż, aby wybrać)." Aby zastosować ustawienie, kliknij lub naciśnij OK .

4. Jak włączyć pojedyncze kliknięcie przy użyciu Panelu sterowania (wszystkie wersje systemu Windows)
Ta metoda działa również we wszystkich wersjach systemu Windows i wymaga użycia Panelu sterowania .
W oknie Panelu sterowania przejdź do "Wygląd i personalizacja".

Następnie na liście opcji, które się otwiera, kliknij lub naciśnij "Opcje eksploratora plików". Pod nim znajduje się również link, który mówi: "Określ jedno- lub dwukrotne kliknięcie, aby otworzyć", co przeniesie Cię w to samo miejsce.

Otworzy się okno Opcje folderów . W tym miejscu przejdź do sekcji "Kliknij elementy w następujący sposób" i wybierz "Pojedyncze kliknięcie, aby otworzyć element (wskaż, aby wybrać)." Aby zastosować zmianę, kliknij lub naciśnij OK .

Teraz możesz otworzyć oba pliki i foldery jednym kliknięciem.
Jak przywrócić tę zmianę i otworzyć elementy za pomocą dwukrotnego kliknięcia
Jeśli w którymś momencie chcesz wrócić do domyślnego sposobu otwierania plików i folderów za pomocą dwukrotnego kliknięcia, możesz postępować zgodnie z tymi samymi metodami opisanymi wcześniej, a na końcu w Opcjach folderów wybierz "Podwójnie kliknij, aby otwórz element (kliknij, aby wybrać). " Aby zastosować to ustawienie, nie zapomnij nacisnąć OK.

Od tej chwili system Windows otwiera oba pliki i foldery, używając podwójnego kliknięcia zamiast jednego kliknięcia.
Czy znasz inne metody zmiany tego ustawienia?
Są to sposoby, w jakie jesteśmy świadomi ustawienia systemu Windows tak, aby otwierać pliki i foldery za pomocą jednego kliknięcia zamiast podwójnego kliknięcia. Jeśli znasz innych, nie wahaj się ich udostępnić poniżej, w komentarzu. Jeśli masz problemy lub pytania, skontaktuj się z nami.



