
Gmail jest jedną z najpopularniejszych internetowych usług e-mailowych i jest prawdopodobnie Twoją ulubioną. Dlaczego jest tak popularny? Cóż, głównie dlatego, że jest intuicyjny, wydajny i dostępny dla każdego użytkownika. Teraz twoje e-maile, kontakty i kalendarz są dostępne na Twoim urządzeniu z Windows Phone, na wyciągnięcie ręki. W tym artykule pokażemy, jak połączyć swoje konto Gmail z systemem Windows Phone i jak skonfigurować sposób interakcji systemu Windows Phone z kontem. Chodźmy:
Co jest potrzebne przed podłączeniem konta Gmail do telefonu z systemem Windows 8.1
Aby połączyć swoje konto Gmail z systemem Windows Phone 8.1, potrzebujesz oczywiście konta Gmail . Jeśli go nie masz, kliknij tutaj, aby utworzyć je za darmo.
Aby wykonać tę akcję, musisz mieć połączenie z Internetem. Nie ma znaczenia, czy jest to połączenie Wi-Fi czy komórkowe połączenie transmisji danych. Jeśli potrzebujesz więcej informacji o tym, jak połączyć się z siecią Wi-Fi, przeczytaj ten poradnik: Jak podłączyć lub usunąć sieci Wi-Fi w Windows Phone 8
Jak podłączyć konto Gmail do telefonu z systemem Windows Phone
Aby skonfigurować konto Gmail w systemie Windows Phone 8.1, przejdź do listy aplikacji i dotknij opcji Osoby . Domyślnie Ludzie można również znaleźć na ekranie Start . Jeśli go nie odpiąłsz, możesz uzyskać do niego dostęp również tutaj.
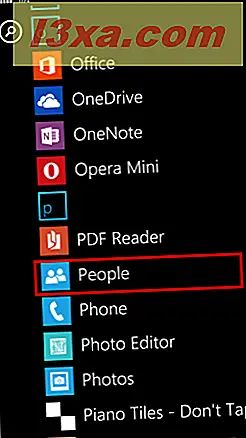
Następnie dotknij przycisku Więcej w prawym dolnym rogu ekranu.
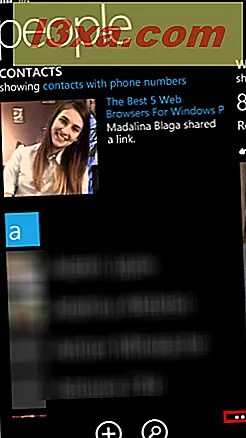
Teraz naciśnij dodaj konto z menu.
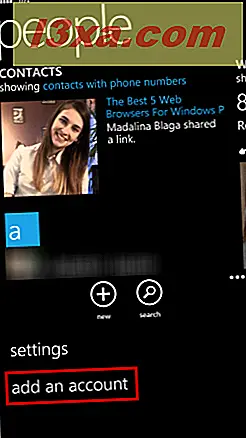
Google może być wymienione na ekranie Dodaj kontakty, jeśli konto Gmail jest już połączone z Twoim telefonem z systemem Windows Phone. Aby dodać nowe konto, stuknij dodaj konto .
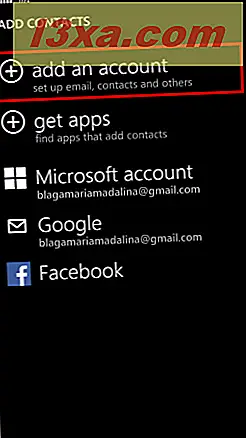
Teraz naciśnij Google na ekranie dodawania konta .
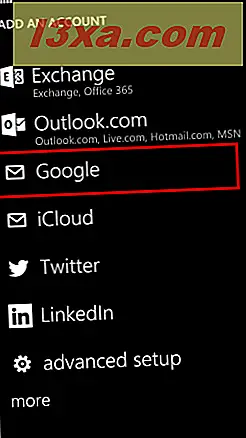
Zostanie wyświetlony monit o autoryzację systemu Windows Phone do uzyskiwania dostępu do konta Google . Stuknij Połącz, aby kontynuować.
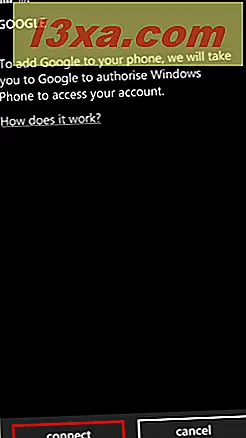
Następnie zaloguj się na swoje konto Google . Wpisz swój adres e-mail i hasło, a następnie naciśnij Zaloguj się .
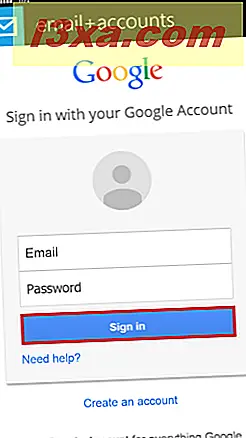 UWAGA: jeśli włączysz weryfikację dwuetapową dla swojego konta Google, kod weryfikacyjny zostanie wysłany SMS-em. Musisz wpisać ten kod, aby uzyskać dostęp do swojego konta.
UWAGA: jeśli włączysz weryfikację dwuetapową dla swojego konta Google, kod weryfikacyjny zostanie wysłany SMS-em. Musisz wpisać ten kod, aby uzyskać dostęp do swojego konta. 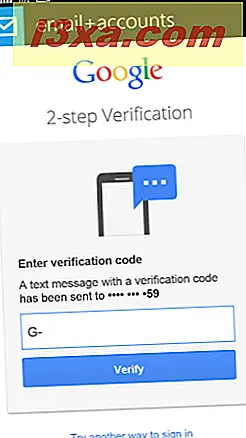
Musisz zezwolić swojemu Windows Phone na zarządzanie informacjami o Twoim koncie Google . Naciśnij przycisk Akceptuj, aby kontynuować.
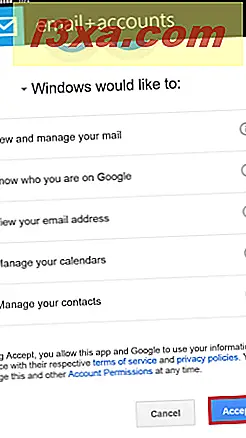
Teraz podłączyłeś swój telefon z systemem Windows Phone do konta Gmail . Wkrótce będziesz otrzymywać e-maile i powiadomienia na swoim Windows Phone. Teraz aplikacja Google Mail pojawi się automatycznie na Twojej liście aplikacji .
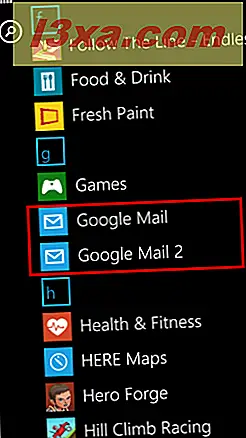
Ponadto ekran startowy pojawi się na ekranie startowym, aby uzyskać szybki dostęp.
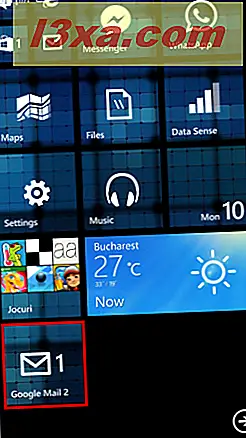
Na następnym zrzucie ekranu możesz zobaczyć, co dostaniesz w nowej aplikacji Google Mail . Pamiętaj, że chociaż twoja poczta będzie synchronizować się automatycznie z ustawioną szybkością, możesz także synchronizować swoje produkty ręcznie, dotykając opcji synchronizacji w dolnym menu.
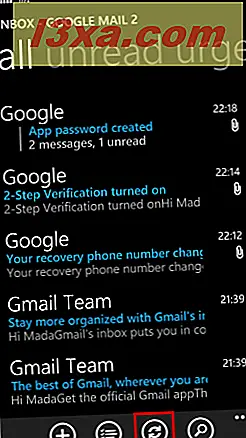
Jak skonfigurować konto Gmail w telefonie z systemem Windows Phone 8.1
Aby skonfigurować sposób interakcji systemu Windows Phone z kontem Gmail, przejdź do ekranu Dodaj kontakty i dotknij konta, które chcesz skonfigurować.
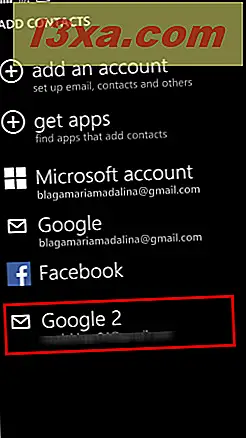
Pierwszą rzeczą, którą możesz zmienić, jest nazwa konta . Stuknij pole tekstowe i wpisz nową nazwę.
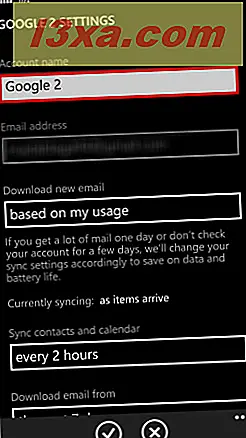
Kolejną rzeczą, którą możesz zrobić, to ustawić szybkość pobierania nowej poczty przez system Windows Phone. Aby wykonać tę czynność, dotknij Pobierz nową wiadomość e-mail .
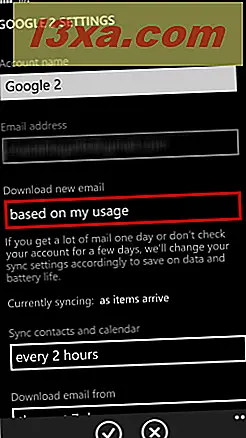
Otworzy się menu i możesz wybrać pozycję z listy. Możesz otrzymywać e-maile zaraz po ich nadejściu, zależnie od Twojego wykorzystania lub według stawki, którą uznasz za stosowną.
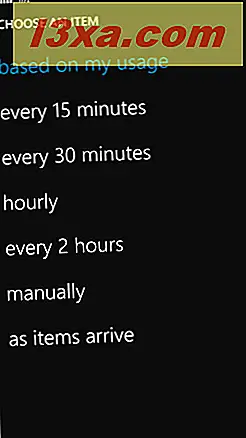
Oprócz szybkości, z jaką Twój telefon Windows Phone będzie pobierać nową pocztę, możesz także ustawić szybkość synchronizacji kontaktów i kalendarza. Stuknij Zsynchronizuj kontakty i kalendarz, a otworzy się menu rozwijane. Teraz wybierz szybkość synchronizacji z menu.
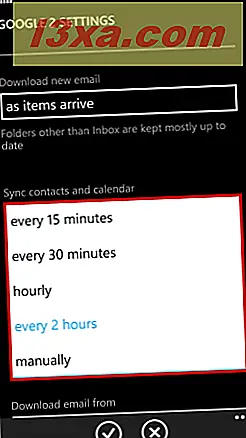
Kolejną rzeczą, którą możesz zrobić, to ustawić przedział czasu, z którego chcesz pobierać e-maile. Wybierz Pobierz e-mail z i wybierz dowolny element z menu rozwijanego.
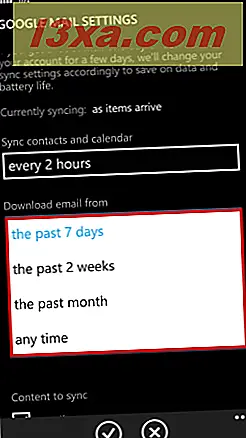
Poniżej możesz ustawić zawartość, którą możesz zsynchronizować. Możesz synchronizować wiadomości e-mail, kontakty i kalendarz . Zalecane jest sprawdzenie wszystkich skrzynek.
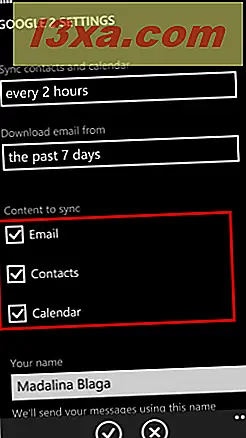
W dolnej części ekranu możesz ustawić swoje imię i nazwisko . Aplikacja wyśle wiadomości z tą nazwą.
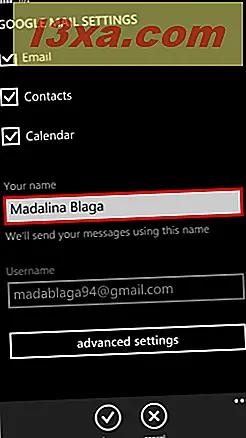
Po zakończeniu konfigurowania ustawień konta Gmail dotknij opcji Wykonaj w dolnym menu.
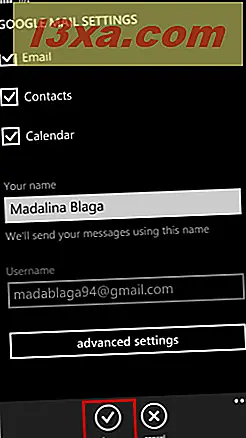
Wniosek
Jak widać z tego przewodnika, łączenie konta Gmail z systemem Windows Phone i konfigurowanie sposobu, w jaki system Windows Phone wchodzi w interakcję z kontem, można wykonać naprawdę łatwo i szybko. Cały proces jest bezpieczny, więc twoje dane osobowe będą chronione. To, że możesz ustawić więcej niż jedno konto na tym samym urządzeniu i korzystać z nich w tym samym czasie, jest zaletą. Jeśli masz jakiekolwiek pytania dotyczące tego tematu, nie wahaj się podzielić się nimi z nami w komentarzach poniżej.



