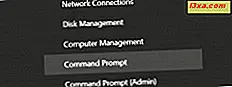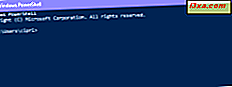
Wielu specjalistów IT używa PowerShell do zarządzania komputerami i urządzeniami Windows oraz do wykonywania zadań administracyjnych wszelkiego rodzaju. Zanim będziesz mógł używać PowerShell, musisz najpierw wiedzieć, jak go uruchomić. Dlatego stworzyliśmy długą listę wszystkich dostępnych metod uruchamiania tego narzędzia, w tym praw administratora. Czytaj dalej i zobacz wszystkie:
UWAGA: ten przewodnik obejmuje system Windows 10, Windows 7 i Windows 8.1. Niektóre metody działają we wszystkich trzech wersjach systemu Windows, inne tylko w jednym lub dwóch. Dla każdej metody podajemy wersję systemu Windows, w której działa. Jeśli nie znasz wersji systemu Windows, przeczytaj ten samouczek: Jaką wersję systemu Windows mam zainstalowany?
1. Uruchom PowerShell za pomocą wyszukiwania (wszystkie wersje systemu Windows)
W Windows 10 jednym z najszybszych sposobów na uruchomienie PowerShell jest użycie wyszukiwania. Wewnątrz pola wyszukiwania na pasku zadań wpisz powershell. Następnie kliknij lub dotknij wynik Windows PowerShell.
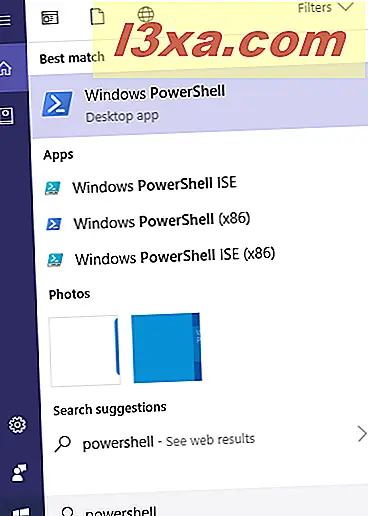
Jeśli chcesz uruchomić PowerShell jako administrator, kliknij prawym przyciskiem myszy (lub dotknij i przytrzymaj, jeśli używasz ekranu dotykowego) w wyniku wyszukiwania Windows PowerShell, a następnie kliknij lub naciśnij "Uruchom jako administrator".

Jeśli używasz systemu Windows 7, otwórz menu Start, wpisz powershell w polu wyszukiwania, a następnie naciśnij klawisz Enter lub kliknij wynik Windows PowerShell.

Aby uruchomić PowerShell jako administrator, kliknij prawym przyciskiem myszy wynik wyszukiwania Windows PowerShell i wybierz "Uruchom jako administrator".
W Windows 8.1 przejdź do ekranu Start i zacznij pisać powershell. Następnie po wyświetleniu wyników wyszukiwania naciśnij klawisz Enter na klawiaturze lub naciśnij wynik Windows PowerShell.
 Aby uruchomić PowerShell jako administrator, kliknij prawym przyciskiem myszy wynik wyszukiwania Windows PowerShell i wybierz "Uruchom jako administrator" w menu, które się wyświetli.
Aby uruchomić PowerShell jako administrator, kliknij prawym przyciskiem myszy wynik wyszukiwania Windows PowerShell i wybierz "Uruchom jako administrator" w menu, które się wyświetli. 2. Uruchom PowerShell za pomocą okna Uruchom (wszystkie wersje systemu Windows)
Jednym z najszybszych sposobów na uruchomienie PowerShell, w dowolnej nowoczesnej wersji systemu Windows, jest użycie okna Uruchom. Szybkim sposobem uruchomienia tego okna jest naciśnięcie klawiszy Win + R na klawiaturze. Następnie wpisz powershell i naciśnij Enter lub kliknij OK .

3. Uruchom aplikację PowerShell z menu Start (w systemie Windows 10 i Windows 7) lub ekranu Start (w systemie Windows 8.1)
W systemie Windows 10 otwórz menu Start i przejdź do folderu skrótów Windows PowerShell. Tam możesz znaleźć skrót do Windows PowerShell.
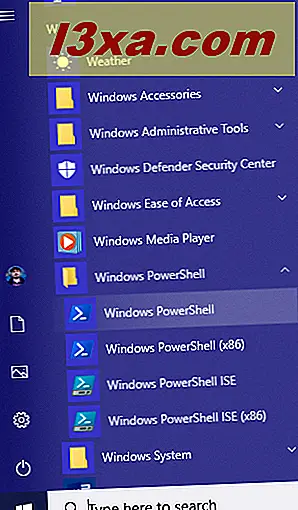
Jeśli używasz Windows 7, otwórz menu Start i przejdź do Wszystkie programy. Następnie otwórz Akcesoria, a następnie folder Windows PowerShell. Tam kliknij skrót Windows PowerShell.

W Windows 8.1 przejdź do ekranu Start. Otwórz widok aplikacji i przewijaj w prawo, aż znajdziesz folder systemu Windows. Tam kliknij lub naciśnij skrót Windows PowerShell.

UWAGA: Aby uruchomić go jako administrator, kliknij prawym przyciskiem myszy skrót Windows PowerShell, a następnie kliknij opcję "Uruchom jako administrator".
4. Uruchom PowerShell przy użyciu jego pliku wykonywalnego (wszystkie wersje systemu Windows)
Możesz także otworzyć Eksplorator plików (w Windows 10 i Windows 8.1) lub Windows Explorer (w Windows 7). Jeśli używasz 32-bitowej wersji systemu Windows, przejdź do: "C: \ Windows \ System32 \ WindowsPowerShell \ v1.0 \." Tam znajdziesz plik powershell.exe na 32-bitach.
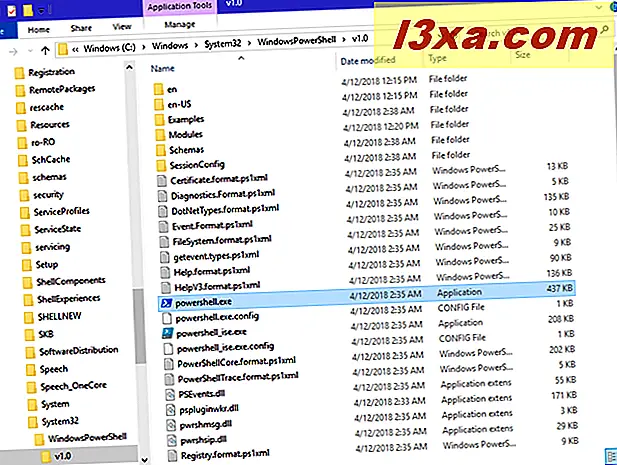
Jeśli używasz 64-bitowej wersji systemu Windows, przejdź do: "C: \ Windows \ SysWOW64 \ WindowsPowerShell \ v1.0 \." Tam znajdziesz plik powershell.exe na 64-bitach.

UWAGA: Jeśli nie wiesz, czy twój system Windows jest 32-bitowy czy 64-bitowy, przeczytaj ten samouczek: Jaką wersję systemu Windows mam zainstalowaną ?. Aby uruchomić plik jako administrator, kliknij prawym przyciskiem myszy plik powershell.exe, a następnie wybierz opcję "Uruchom jako administrator".
5. Uruchom PowerShell za pomocą menu użytkownika PowerX WinX (tylko Windows 10)
System Windows 10 zawiera ukryte menu dla zaawansowanych użytkowników o nazwie menu WinX. Najszybszym sposobem na jego uruchomienie jest naciśnięcie klawiszy Win + X na klawiaturze, ale można to również zrobić za pomocą prawego klawisza myszy (lub dotknięcia i przytrzymania) na logo Windows z dolnego lewego rogu pulpitu. Tutaj znajdziesz skróty do uruchamiania PowerShell, zarówno z ograniczonymi uprawnieniami, jak iz prawami administratora.

Użyj skrótu Windows PowerShell, który preferujesz, aby go uruchomić.
6. Utwórz skrót do PowerShell na pulpicie (wszystkie wersje Windows)
Jeśli wolisz używać skrótów, nie wahaj się utworzyć skrótu do PowerShell. Jeśli nie wiesz, jak i potrzebujesz pomocy w tworzeniu skrótów, przeczytaj ten poradnik: Jak tworzyć skróty do aplikacji, plików, folderów i stron internetowych w systemie Windows. Jedyną rzeczą, o której musisz pamiętać, jest wpisanie powershell jako lokalizacji elementu, dla którego utworzysz skrót, jak na poniższym zrzucie ekranu.

Możesz także użyć bezpośredniej ścieżki do pliku powershell.exe, udostępnionego w metodzie czwartej z tego przewodnika.
7. Użyj Menedżera zadań, aby uruchomić PowerShell (wszystkie wersje systemu Windows)
Innym sposobem na otwarcie PowerShell jest użycie Task Managera. Uruchom Menedżera zadań: szybkim sposobem na to jest naciśnięcie klawiszy Ctrl + Shift + Esc na klawiaturze. Jeśli używasz systemu Windows 10 lub Windows 8.1, a Menedżer zadań otwiera się w trybie kompaktowym, kliknij lub naciśnij "Więcej szczegółów". Następnie we wszystkich wersjach systemu Windows otwórz menu Plik i kliknij lub naciśnij "Uruchom nowe zadanie". W oknie "Utwórz nowe zadanie" wpisz powershell i naciśnij Enter lub OK.

8. Otwórz PowerShell za pomocą skrótu z naszej kolekcji (wszystkie wersje Windows)
Przygotowaliśmy obszerną kolekcję skrótów dla systemu Windows. Pobierz, wyodrębnij i możesz znaleźć skrót Windows PowerShell w podfolderze Windows PowerShell dla twojej wersji Windows.

9. Otwórz PowerShell z poziomu wiersza poleceń (wszystkie wersje systemu Windows)
Metoda naukowa, która działa, wymaga uruchomienia PowerShell z wiersza polecenia. Jeśli otworzyłeś wiersz poleceń, wpisz "start powershell" (bez cudzysłowów) i naciśnij Enter na klawiaturze.

Jeśli chcesz uruchomić PowerShell z wiersza polecenia, jako administrator, upewnij się, że najpierw otwierasz wiersz polecenia jako administrator.
Czy znasz inne sposoby uruchamiania PowerShell?
Są to wszystkie znane nam sposoby uruchamiania PowerShell w Windows 10, Windows 7 i Windows 8.1. Jeśli znasz innych, nie wahaj się ich udostępnić w komentarzu poniżej. Ponadto, jeśli szukasz dobrych artykułów na temat korzystania z PowerShell, nie wahaj się przeczytać tutoriale zalecane poniżej.