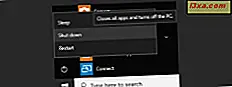
Niektórzy użytkownicy nie używają przycisku Zamknij system z menu Start, aby wyłączyć swoje komputery z systemem Windows. Zamiast tego wolą korzystać ze sprzętowego przycisku zasilania znajdującego się na ich komputerach i urządzeniach. Jeśli jesteś takim użytkownikiem, możesz chcieć zmienić domyślne zachowanie przycisku Zamknij z Menu Start na coś innego, czego prawdopodobnie będziesz używał częściej: Wyloguj się, Zablokuj, Uruchom ponownie, Uśpij lub Przełącz użytkownika . Lub możesz woli skonfigurować przycisk zasilania sprzętowego, który znajduje się na komputerze lub urządzeniu z systemem Windows, aby uśpić go, zamiast go wyłączać, jak to się dzieje domyślnie. Ten samouczek pokaże ci, jak to zrobić w Windows 7, a także w Windows 8.1 i Windows 10:
Jak zmienić działanie systemu Windows po naciśnięciu przycisku zasilania sprzętu na urządzeniu
We wszystkich nowoczesnych wersjach systemu Windows możesz wybrać, co robi twój komputer po naciśnięciu przycisku zasilania. Mamy na myśli przycisk zasilania znajdujący się na obudowie komputera, laptopie, tablecie lub urządzeniu 2 w 1.

UWAGA: Jeśli chcesz zmienić działanie systemu Windows po naciśnięciu przycisku zasilania znajdującego się w menu Start (w systemie Windows 10 i Windows 7) lub na ekranie Start (w Windows 8.1), pomiń tę pierwszą sekcję i przeczytaj kolejne sekcje z tego przewodnika.
Bez względu na to, czy korzystasz z systemu Windows 10, Windows 7, czy Windows 8.1, zacznij od otwarcia Panelu sterowania . Jeśli nie wiesz, jak to zrobić, zapoznaj się z samouczkami opisującymi sposób korzystania z systemu Windows 10 lub Windows 8.1: 8 sposobów uruchamiania panelu sterowania w systemie Windows 10 i przedstawiania systemu Windows 8.1: 9 sposobów uzyskiwania dostępu do panelu sterowania . Jeśli używasz systemu Windows 7, wszystko co musisz zrobić, to otworzyć menu Start i kliknąć Panel sterowania .
Po otwarciu Panelu sterowania kliknij lub naciśnij "System i zabezpieczenia".

W "System and Security", pod "Opcje zasilania", zobaczysz link o nazwie "Zmień działanie przycisków zasilania". Kliknij lub dotknij.

Jeśli wolisz, możesz też najpierw kliknąć lub dotknąć, aby otworzyć "Opcje zasilania", a następnie kliknij / dotknij "Zmień działanie przycisku zasilania" po lewej stronie okna.

Tak czy inaczej, dojdziesz do strony, która pozwala ci "Zdefiniować przyciski zasilania i włączyć ochronę hasłem". Poszukaj sekcji "Ustawienia przycisku zasilania". Jest w nim tylko jedno ustawienie, nazywane "Po naciśnięciu przycisku zasilania". Po prawej stronie znajduje się lista rozwijana ze wszystkimi opcjami dostępnymi na komputerze.
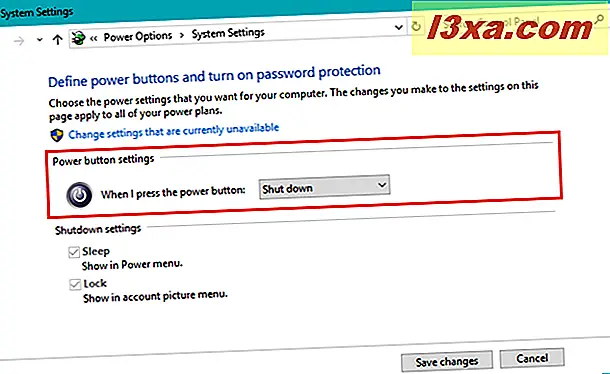
Wybierz, co chcesz zrobić z komputerem lub urządzeniem z systemem Windows po naciśnięciu przycisku zasilania. Domyślnie powinien być ustawiony na "Zamknij", ale w zależności od typu urządzenia powinieneś mieć możliwość wyboru spośród innych opcji, takich jak Uśpienie, Uruchom ponownie, Hibernacja lub "Wyłącz wyświetlacz".

Po wybraniu, co ma się stać po naciśnięciu przycisku zasilania, kliknij lub naciśnij przycisk "Zapisz zmiany" w prawym dolnym rogu okna.
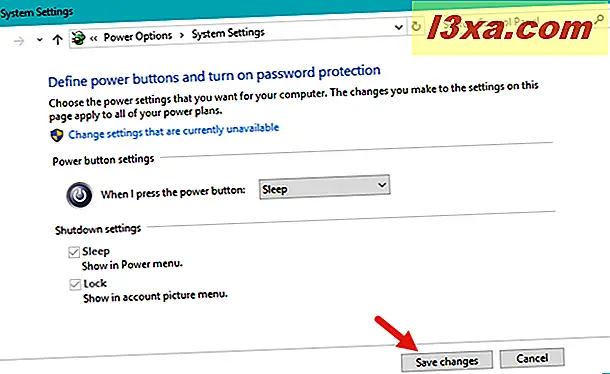
Pamiętaj, że jeśli masz urządzenie z systemem Windows z baterią, takie jak laptop lub tablet, będziesz mógł wybrać dwie różne akcje po naciśnięciu przycisku zasilania: jedno, gdy urządzenie jest zasilane z baterii, a drugie dla kiedy jest podłączony do zasilania głównego.

Ponadto, jeśli twoje urządzenie z Windows ma dedykowany przycisk uśpienia, możesz zobaczyć dedykowaną do niego dodatkową listę rozwijaną, jak widać na powyższym zrzucie ekranu.
Zobaczmy teraz, co można zmienić dla przycisku Zasilanie oprogramowania z menu Start w Windows 7 i Windows 10, lub z ekranu Start, jeśli jesteś w systemie Windows 8.1.
Jak zmienić to, co robi przycisk "Zamknij" z menu Start w Windows 7
W systemie Windows 7 przycisk Zamknij system znajduje się w prawym dolnym rogu menu Start .

Jeśli klikniesz strzałkę obok opcji Zamknij, możesz znaleźć inne powiązane opcje, z których wszystkie można ustawić jako domyślne.

Aby zmienić domyślne zachowanie, kliknij prawym przyciskiem myszy na pasku zadań i, z menu prawego przycisku myszy, wybierz Właściwości .

Otworzy się okno "Pasek zadań i Właściwości menu Start" . Kliknij kartę Menu Start .
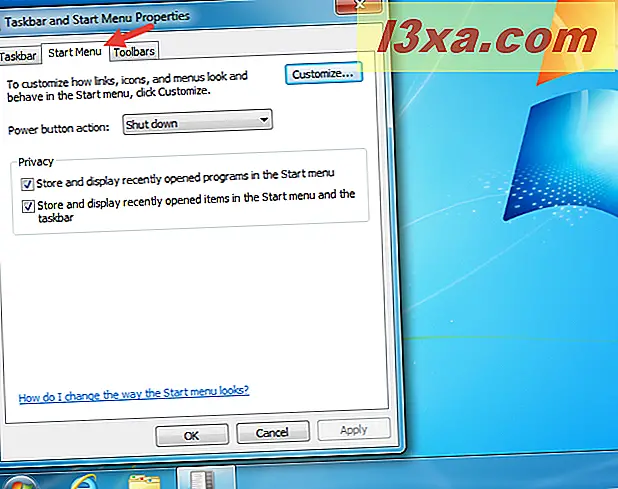
Kliknij listę rozwijaną "Czynność przycisku zasilania" i wybierz akcję, którą chcesz ustawić jako domyślną.

Kliknij przycisk OK, a zmiana zostanie zastosowana.
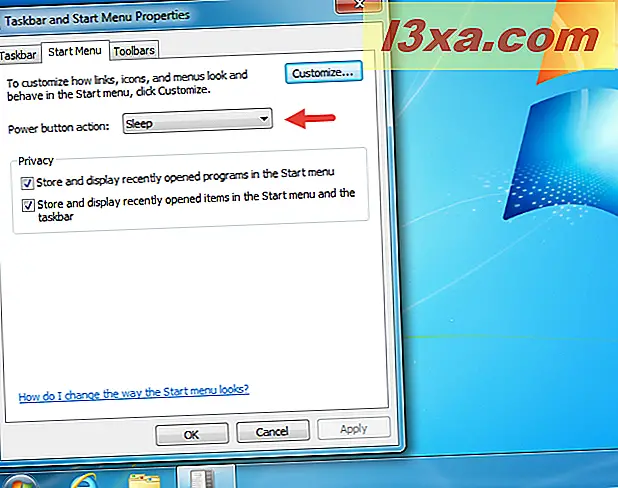
A co ze zmianą przycisku "Zamknij system" w Windows 8.1 i Windows 10?
W przeciwieństwie do Windows 7, nie możesz zmienić tego, co przycisk Zablokuj na ekranie Start w Windows 8.1 i przycisk Zamknij z Menu Start w Windows 10. Zarówno w systemie Windows 8.1, jak i Windows 10 przycisk Zamknij nie jest przyciskiem zamykania, ale tylko przyciskiem zasilania, który otwiera menu z opcjami. Ludzie mylą przycisk zasilania w systemie Windows 8.1 i Windows 10 z przyciskiem Zamknij system Windows 7. Jedynym celem przycisku zasilania w systemie Windows 8.1 i Windows 10 jest otwarcie listy opcji zasilania dostępnych na komputerze lub urządzeniu. Oto, co zobaczysz w Windows 8.1:

W systemie Windows 10 dostępne opcje są takie same:

Dopiero po otwarciu menu Power możesz wybrać, co chcesz zrobić: Sleep, Restart, Shut down lub Hibernate (jeśli włączysz tę opcję).
Wniosek
Możesz ustawić przycisk zasilania komputera, aby robił to, co chcesz, o ile jest to opcja zasilania dostępna w systemie Windows dla określonego sprzętu. Jeśli używasz systemu Windows 7, możesz także wybrać domyślną akcję dla kliknięcia przycisku Zasilanie w menu Start, aby zapisać kliknięcie lub dwa, gdy zamkniesz komputer lub zasnę. Aby uzyskać inne wskazówki dotyczące opcji zasilania dostępnych w systemie Windows, zapoznaj się z artykułami zalecanymi poniżej.



