
Mapowanie dysków sieciowych i innych lokalizacji to dobry sposób na przechowywanie zdalnych danych w sieci lokalnej. Jednak w pewnym momencie możesz również usunąć niektóre z tych mapowań i zachować tylko te, które naprawdę używasz na co dzień. W tym artykule pokażemy dokładnie, jak to zrobić. Oto cztery metody usuwania zmapowanych dysków i lokalizacji sieciowych z Windows 10, Windows 8.1 i Windows 7:
UWAGA: Wszystkie sposoby usuwania odwzorowań sieciowych działają w taki sam sposób we wszystkich nowoczesnych wersjach systemu Windows: Windows 7, Windows 8.1 i Windows 10. Aby wszystko było proste, użyjemy zrzutów ekranu wykonanych głównie w systemie Windows 10. W razie potrzeby również zawierają zrzuty ekranu z systemu Windows 7 lub Windows 8.1.
1. Użyj Windows / File Explorer, aby usunąć zmapowany dysk sieciowy z systemu Windows
Jeśli chcesz usunąć utworzone wcześniej mapowanie dysku, pierwszą rzeczą, którą musisz zrobić, to otworzyć Eksplorator plików, jeśli używasz systemu Windows 10 lub Windows 8.1, lub Eksploratora Windows, jeśli używasz systemu Windows 7. Następnie po lewej stronie okna wybierz Ten komputer, jeśli używasz systemu Windows 10 lub Windows 8.1 i komputera, jeśli używasz systemu Windows 7.
Bez względu na posiadany system operacyjny wszystkie zmapowane dyski będą dostępne w grupie Lokalizacja sieci, pod Twoimi dyskami twardymi i innymi podobnymi urządzeniami, takimi jak urządzenia CD / DVD lub pamięci USB.

Aby usunąć mapowanie dysku w kierunku lokalizacji sieciowej, kliknij je prawym przyciskiem myszy i wybierz polecenie Rozłącz .

Aby usunąć mapowanie dysku w kierunku folderu sieciowego lub witryny FTP, kliknij go prawym przyciskiem myszy i wybierz opcję Usuń .

Usunięte dyski mapowane przestaną być wyświetlane. Aby je przywrócić, musisz je ponownie utworzyć.
2. Użyj polecenia Wiersz polecenia, aby usunąć zmapowany dysk sieciowy z systemu Windows
Jedną z metod, która działa we wszystkich nowoczesnych wersjach systemu Windows, jest użycie wiersza polecenia. Otwórz i wpisz: net use drive letter / delete . Następnie naciśnij Enter . Na przykład mamy mapowanie dysku za pomocą litery Z, więc musimy wpisać: net use Z: / delete .

Zostaniesz poinformowany, że zmapowany dysk został pomyślnie usunięty, a dysk sieciowy natychmiast zniknął z pliku / Eksploratora Windows . Ważnym faktem do rozważenia jest to, że działa to tylko w przypadku odwzorowań dysków, które mają przypisaną literę. W przypadku mapowania lokalizacji sieciowych, takich jak serwery FTP lub serwery WWW, to polecenie nie działa.
3. Użyj Windows / File Explorer, aby usunąć mapowanie lokalizacji sieci z komputera, kasując jego skrót
Mapowanie lokalizacji sieciowych jest skrótem przechowywanym jako plik na komputerze z systemem Windows. Jeśli nie możesz go usunąć przy użyciu pierwszej metody, którą pokazaliśmy, możesz wypróbować inne. Jedną z nich jest użycie Eksploratora plików / Windows do usunięcia skrótu. Otwórz plik / Eksploratora Windows i przejdź do "C: \ Users \ Your_User_Name \ AppData \ Roaming \ Microsoft \ Windows \ Network Shortcuts." Twoja_nazwa_użytkownika jest nazwą twojego konta użytkownika Windows.
W folderze Skróty sieciowe znajdziesz wszystkie mapowania lokalizacji sieciowych. Wybierz te, których już nie chcesz używać i usuń je za pomocą menu prawego przycisku myszy i wybierz Usuń lub lub naciskając klawisz Delete na klawiaturze.

Jeśli używasz systemu Windows 7, musisz również potwierdzić, że chcesz usunąć wybrane elementy. Jeśli korzystasz z systemu Windows 10 lub 8.1, wszystko zostanie natychmiast usunięte bez dodatkowego potwierdzenia.

4. Użyj polecenia Wiersz polecenia, aby usunąć mapowanie lokalizacji sieci z komputera, kasując jego skrót
Można również użyć wiersza polecenia, aby przeglądać komputer i usunąć z niego mapowanie sieciowe, usuwając jego skrót. Rozpocznij od otwarcia wiersza polecenia i użyj polecenia cd (Zmień katalog), aby przejść do lokalizacji wymienionej w poprzedniej sekcji tego artykułu. Powinieneś wpisać: cd "C: \ Users \ Twoja_nazwa_użytkownika \ AppData \ Roaming \ Microsoft \ Windows \ Skróty sieciowe, " gdzie Twoja_nazwa_użytkownika jest nazwą twojego konta użytkownika Windows.
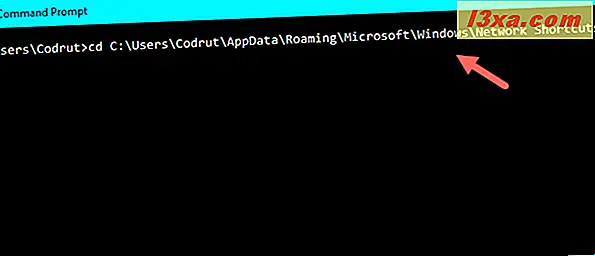
Następnie użyj polecenia del (Usuń), aby usunąć skrót mapy sieciowej, której już nie potrzebujesz. Na przykład, jeśli chcesz usunąć mapowanie sieciowe o nazwie Muzyka, uruchom polecenie: del Music . Jesteś proszony o potwierdzenie usunięcia.

Odpowiedz yes, wpisując literę y . Gdy to zrobisz, mapowanie sieciowe zniknie natychmiast z komputera lub urządzenia z systemem Windows.
Rozwiązywanie problemów z dyskami sieciowymi i lokalizacjami, które nie znikną
Są chwile, kiedy być może żadna z metod opisanych powyżej w tym artykule nie działa tak, jak powinna. W takiej sytuacji należy wypróbować kilka rzeczy:
- Jeśli odłączysz zmapowany dysk sieciowy lub usuniesz lokalizację sieciową, ale nie zniknie ona z Eksploratora Windows / plików, przyczyną może być to, że Eksplorator Windows / Plik nie odświeżył swojej zawartości. Spróbuj nacisnąć klawisz F5 na klawiaturze lub kliknij / naciśnij Odśwież w menu prawym przyciskiem myszy wewnątrz Windows / Eksplorator plików .
- Jeśli próbujesz usunąć mapowanie sieciowe z komputera z systemem Windows, ale pojawi się błąd dotyczący tej lokalizacji, ponieważ nie jest już dostępna, prawdopodobnie system operacyjny Windows jest nieaktualny. Sprawdziliśmy, co dzieje się, gdy komputer z mapowanymi dyskami sieciowymi i / lub lokalizacjami jest odłączony od sieci lub gdy zasoby sieciowe nie są już dostępne (urządzenia docelowe są wyłączone lub nie są już częścią sieci), i wszystkie metody opisane w tym artykule działały poprawnie. Należy jednak pamiętać, że użyliśmy systemu Windows 10 z aktualizacją Creators Update, Windows 7 z dodatkiem Service Pack 3 i Windows 8.1 z zainstalowanymi wszystkimi dostępnymi aktualizacjami.
- Czasami może się zdarzyć, że nawet po odłączeniu lub usunięciu dysku sieciowego lub lokalizacji z komputera z systemem Windows, system operacyjny zawiesi się i nie będzie mógł usunąć tych połączeń w locie. Dobrym pomysłem w takiej sytuacji byłoby ponowne uruchomienie komputera z systemem Windows.
Wniosek
Jak widać z tego artykułu, istnieje sporo alternatyw dla usuwania mapowań dysków. Powyższe instrukcje dotyczą wszystkich nowoczesnych wersji Windows: Windows 10, Windows 7 i Windows 8.1. Jeśli potrzebujesz dalszej pomocy w tej sprawie, nie wahaj się skorzystać z poniższych komentarzy.



