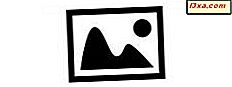Czasami coś, co wydaje się być problemem z jedną rzeczą, jest spowodowane innym. Jednym ze źródeł nieparzystych problemów na wszystkich rodzajach komputerów są niewłaściwie działające moduły pamięci. Na szczęście system Windows dostarcza bardzo użyteczne narzędzie do diagnozowania tych rzeczy i może zaoszczędzić wiele frustracji w twoim komputerze. Narzędzie Diagnostyka pamięci systemu Windows działa tak samo w systemach Windows 7, Windows 8 i Windows 8.1. Zacznijmy i zobaczmy, jak to działa.
Jak uruchomić Windows Memory Diagnostic w Windows 7
Jeśli Windows 7 działa poprawnie, możesz uruchomić Windows Memory Diagnostic, wpisując notatkę lub pamięć w polu wyszukiwania Menu Start . Następnie kliknij odpowiedni wynik wyszukiwania.

Lub możesz przejść do Panelu sterowania -> System i bezpieczeństwo -> Narzędzia administracyjne -> Diagnostyka pamięci systemu Windows .

Jak uruchomić Windows Memory Diagnostic w Windows 8 i 8.1
W systemie Windows 8 wpisz pamięć na ekranie startowym, wybierz Ustawienia, a następnie kliknij lub dotknij wyniku wyszukiwania "Diagnozuj problemy z pamięcią komputera" .

Możesz także użyć Panelu sterowania i przejść do Systemu i Zabezpieczeń, a następnie Narzędzi Administracyjnych, podobnie jak w Windows 7. Tam znajdziesz skrót Diagnostyka pamięci systemu Windows .

W Windows 8.1 obowiązuje ta sama ścieżka Panelu sterowania . Jedyną różnicą jest to, że na ekranie Start trzeba wpisać pamięć, a następnie kliknąć lub dotknąć "Zdiagnozuj problemy z pamięcią komputera", bez konieczności filtrowania wyników wyszukiwania, tak jak w systemie Windows 8.

Co się stanie, jeśli system Windows nie działa - jak uruchomić diagnostykę pamięci systemu Windows?
Jeśli system Windows nie działa i nie można uruchomić narzędzia Diagnostyka pamięci systemu Windows, można użyć dysku instalacyjnego systemu Windows, dysku naprawy systemu (jak utworzyć dysk naprawy systemu dla systemu Windows 7 i Windows 8) lub pamięci USB z narzędzia do odzyskiwania (Jak utworzyć dysk przywracania na karcie pamięci USB w systemie Windows 8 i 8.1).
Jeśli korzystasz z systemu Windows 7, przeczytaj ten przewodnik, aby dowiedzieć się, jak uzyskać dostęp do dostępnych narzędzi odzyskiwania systemu: Przegląd opcji odzyskiwania systemu dla systemu Windows 7. Narzędzie Diagnostyka pamięci systemu Windows znajduje się w oknie Opcje odzyskiwania systemu .

W systemie Windows 8 i Windows 8.1 dla tego narzędzia nie ma skrótów. Nie można go znaleźć na dysku instalacyjnym systemu Windows ani na dysku odzyskiwania systemu, który utworzyłeś. Ale nadal możesz go uruchomić.
Gdy pojawi się monit o wybranie opcji, kliknij Rozwiązywanie problemów, Opcje zaawansowane i uruchom wiersz polecenia .
Wpisz mdsched.exe i naciśnij klawisz Enter .

Uruchomiono diagnostykę pamięci systemu Windows .
Jak korzystać z narzędzia diagnostycznego pamięci systemu Windows
Zostaniesz zapytany, czy chcesz uruchomić narzędzie do diagnozowania problemów z pamięcią. Jeśli jesteś gotowy, aby uruchomić go teraz, wybierz "Zrestartuj teraz i sprawdź problemy (zalecane)" . Zanim to zrobisz, upewnij się, że wszystko, nad czym pracujesz, jest zamknięte.

I presto, twój ekran będzie wyglądał tak, jakby został przeniesiony z powrotem do ery DOS! Podczas wyświetlania tego ekranu narzędzie wykonuje swoje zadanie, próbując zidentyfikować problemy z pamięcią RAM komputera.

Po zakończeniu testu komputer uruchomi się ponownie. Zaloguj się przy użyciu swojej nazwy użytkownika i hasła. Na pasku zadań pojawi się mała wyskakująca wiadomość informująca o wynikach testu.

Szczegółowe wyniki testów przeprowadzonych przez Windows Memory Diagnostic są przechowywane w przeglądarce zdarzeń. Znajdziesz je w Windows Logs -> System .

Źródłem tych zdarzeń jest MemoryDiagnostics-Results .
Jak korzystać z zaawansowanych opcji diagnostycznych
Jak widać, w lewym dolnym rogu znajduje się łatwy do przeoczenia wskaźnik, który mówi, że możesz nacisnąć F1, by zobaczyć więcej opcji.

Większość ludzi nie musi się z tym bawić, a Microsoft zaleca używanie tylko standardowych ustawień. Jednakże, jeśli jesteś bardziej zaawansowanym użytkownikiem i chcesz zmienić niektóre parametry, będziesz musiał nacisnąć F1, gdy narzędzie się uruchomi.
Twoje wybory będą:
- Test Mix - możesz wybrać diagnostykę Basic, Standard lub Extended . Mimo że ich opis jest raczej prosty, oczywiste jest, że złożoność i długość testów, które będą wykonywane, rośnie od podstawowego do standardowego do rozszerzonego . Jeśli chcesz mieć absolutną pewność, że nie ma problemu z pamięcią RAM, test rozszerzony wykona zadanie, ale czas trwania procesu testowania znacznie wzrośnie.
- Pamięć podręczna - możesz wybrać opcję Domyślna, Włączona lub Wyłączona . Osobiście uważam, że najlepiej jest użyć domyślnego ustawienia pamięci podręcznej.
- Pass Count - wpisz liczbę powtórzeń testu. Domyślna liczba to dwa i powinna być wystarczająco dobra dla większości testów.
Naciśnij klawisz F10, aby zastosować ustawienia i rozpocząć test.
 UWAGA: Diagnostyka pamięci systemu domyślnie uruchamia test standardowy.
UWAGA: Diagnostyka pamięci systemu domyślnie uruchamia test standardowy. Wniosek
Diagnostyka pamięci systemu Windows jest bardzo przydatnym narzędziem, które może pomóc wykryć problemy z pamięcią RAM komputera. Łamliwa lub uszkodzona pamięć RAM może powodować inne problemy, które mogą wydawać się niezwiązane z pamięcią. Posiadanie jednego łatwego w użyciu narzędzia diagnostycznego pod ręką może zaoszczędzić wiele czasu i kłopotów (i prawdopodobnie otworzyć komputer, aby ponownie pomieścić pamięć, gdy nie jest to naprawdę konieczne - tam, zrobić to!) Czy użyłeś to narzędzie do odkrywania problemów? Jakie było twoje doświadczenie? Daj nam znać o tym w komentarzach.