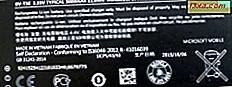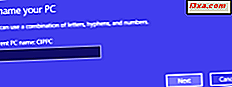Windows 7 sprawia, że śledzenie zdjęć jest niezwykle łatwe dzięki funkcji Biblioteki . Ale jeśli chcesz dodać zdjęcia z aparatu cyfrowego lub urządzenia mobilnego do biblioteki zdjęć systemu Windows 7, musisz je zaimportować. Na szczęście jest to niezwykle łatwe do zrobienia i pokażemy, jak to zrobić.
Podłączanie urządzenia i konfigurowanie opcji autoodtwarzania
Rozpocznij od podłączenia aparatu lub urządzenia mobilnego do komputera. Możesz podłączyć go bezpośrednio przez USB lub, jeśli bierze kartę pamięci, możesz włożyć kartę do czytnika kart podłączonego do komputera. Tak czy inaczej, system Windows 7 otworzy okno dialogowe autoodtwarzania przy pierwszym podłączeniu urządzenia lub włożeniu karty.
Tutaj możesz wybrać opcję "Importuj obrazy i wideo za pomocą Windows" lub "Otwórz urządzenie, aby wyświetlić pliki w Eksploratorze Windows" . Jeśli chcesz zaimportować wszystkie zdjęcia, wybierz opcję pierwszą. Jeśli wolisz wybierać pojedyncze zdjęcia, wybierz drugi.
UWAGA: Jeśli chcesz zaoszczędzić sobie kilka kliknięć na następny raz, zaznacz "Zawsze rób to dla tego urządzenia", zanim klikniesz "Importuj ...", a zdjęcia zostaną automatycznie zaimportowane z ustawieniami domyślnymi po podłączeniu urządzenia. Możesz zawsze to cofaj, jeśli zmienisz zdanie (patrz poniżej).
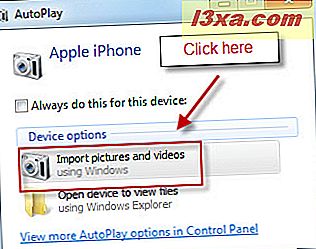 UWAGA: Jeśli korzystasz z Galerii fotografii Windows Live do zarządzania biblioteką zdjęć, możesz użyć jej również do importowania zdjęć. Oto samouczek, jak to działa: Importowanie zdjęć i filmów z aparatu do galerii Windows Live.
UWAGA: Jeśli korzystasz z Galerii fotografii Windows Live do zarządzania biblioteką zdjęć, możesz użyć jej również do importowania zdjęć. Oto samouczek, jak to działa: Importowanie zdjęć i filmów z aparatu do galerii Windows Live. Importuj zdjęcia i wideo za pomocą Windows 7
Najpierw przejrzyj proces importowania wszystkich zdjęć. Jeśli z jakiegoś powodu okno dialogowe autoodtwarzania nie pojawi się, po prostu przejdź do Eksploratora Windows, kliknij urządzenie prawym przyciskiem myszy i wybierz polecenie "Importuj obrazy i filmy", aby uzyskać dokładnie taki sam wynik jak powyżej. Jeśli korzystasz z okna dialogowego Autoodtwarzanie, zignoruj ten krok i zrzut ekranu poniżej.
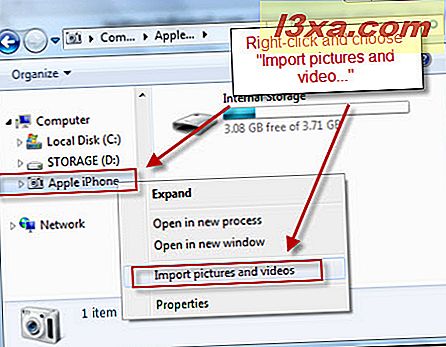
Następnie pojawi się okno z pytaniem, czy chcesz oznaczyć zdjęcia tagami. Jest to opcjonalne. Jeśli jednak zdecydujesz się je oznaczyć, pamiętaj, że wszystkie zaimportowane zdjęcia otrzymają ten tag, więc upewnij się, że dotyczy wszystkich. Jeśli chcesz przejść, kliknij Importuj, aby rozpocząć. Jeśli wolisz trochę więcej, kliknij "Importuj ustawienia" .
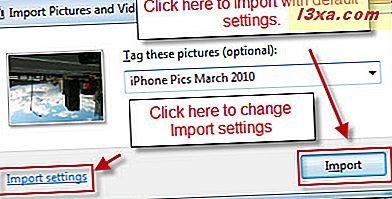
Okno Ustawienia importu daje ci kilka dodatkowych opcji. Większość z nich nie wymaga objaśnień, ale możemy szybko je wykonać:
- Górne menu rozwijane zmienia urządzenie, do którego mają zastosowanie ustawienia importu.
- Następne dwa menu zmieniają się tam, gdzie będą importowane twoje zdjęcia lub filmy. Możesz wybrać oddzielne lokalizacje dla filmów i zdjęć, a Windows 7 automatycznie je posortuje.
- Następne dwa menu pozwalają dostosować folder i nazwę pliku. Przykład pokazania nazwy pliku pokazano na zrzucie ekranu poniżej.
- Zaznacz / usuń zaznaczenie opcji "Pytaj o tag przy importowaniu", jeśli chcesz poprosić o oznaczenie zdjęć przed importowaniem. Usunięcie zaznaczenia tej opcji spowoduje pominięcie tego kroku po podłączeniu aparatu w celu szybszego importowania (i można oznaczyć je później).
- Zaznacz "Zawsze usuwaj z urządzenia po zaimportowaniu", aby usunąć zdjęcia z aparatu po skopiowaniu ich na dysk twardy. Jeśli pozostawisz to pole niezaznaczone, będziesz miał możliwość ich późniejszego usunięcia (patrz poniżej).
- Zaznacz opcję "Obróć zdjęcia przy imporcie", jeśli chcesz, aby system Windows 7 odgadł prawidłową orientację (np. Portret względem krajobrazu) i odpowiednio ją zapisz.
- Zaznaczenie "Otwórz Windows Explorer" po imporcie automatycznie pokaże ci folder, w którym znajdują się twoje świeżo zaimportowane zdjęcia po ich skopiowaniu.
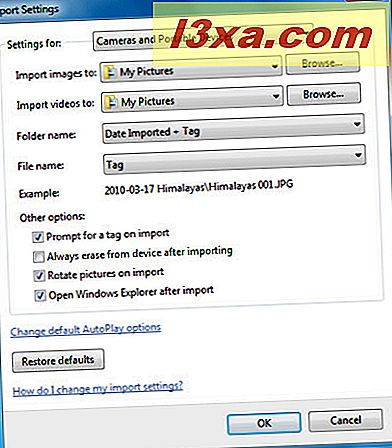
Na koniec, Zauważ, że istnieje skrót umożliwiający zmianę domyślnych opcji autoodtwarzania . Kliknij to ustawienie, jeśli ustawiłeś Autoodtwarzanie, by automatycznie importować zdjęcia lub wprowadzać inne zmiany, które chcesz cofnąć. Po kliknięciu przycisku "Zmień domyślne opcje autoodtwarzania" przejdziesz do Panelu sterowania, w którym wyświetlone są wszystkie twoje urządzenia. Przewiń w dół, aby znaleźć swoje urządzenie i odpowiednio zmienić opcje.
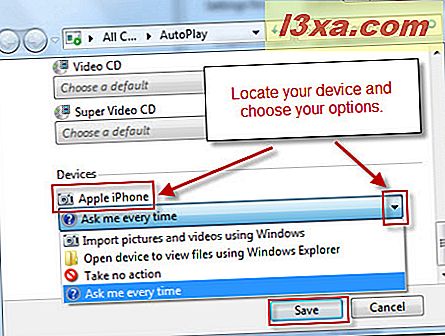
Kliknij Zapisz i wróć do okna Ustawienia importu i kliknij OK . Gdy wszystkie ustawienia są spełnione, kliknij przycisk Importuj, aby skopiować zdjęcia na dysk twardy.
UWAGA: Podczas importowania zdjęć zostanie wyświetlone okno dialogowe. Jeśli zaznaczysz pole obok opcji "Usuń po zaimportowaniu", system Windows usunie pliki z aparatu po ich pomyślnym skopiowaniu na komputer. Jest to szybki i łatwy sposób zwolnienia miejsca w aparacie, ale należy pamiętać, że po wykonaniu tej czynności jedyna kopia zdjęcia zostanie zapisana na komputerze. Pamiętaj, aby wykonać kopię zapasową oryginałów, jeśli masz zamiar edytować zdjęcia.
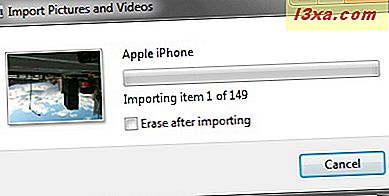
Tak długo, jak wybierzesz folder uwzględniony w lokalizacjach biblioteki obrazów, będą one automatycznie pojawiać się w każdym programie korzystającym z biblioteki zdjęć przy następnym uruchomieniu lub zastosowaniu zmian informacji o multimediach. Domyślnie twoje zdjęcia trafiają do Moje obrazy, które są domyślną lokalizacją Twojej Biblioteki Zdjęć, więc jeśli niczego nie dotkniesz, wszystko będzie dobrze.
Otwórz urządzenie, aby wyświetlić pliki w Eksploratorze Windows
Jeśli nie chcesz importować każdego zdjęcia z aparatu, możesz wybrać pojedyncze zdjęcia do skopiowania z Eksploratora Windows . Jeśli wybierzesz drugą opcję w oknie dialogowym autoodtwarzania, zostaniesz automatycznie przeniesiony do urządzenia w Eksploratorze Windows . W przeciwnym razie otwórz Eksploratora Windows i przejdź do karty pamięci lub aparatu. Stąd przeciągnij i upuść pojedyncze zdjęcia do folderu Moje obrazy po lewej lub do innego folderu, który znajduje się w bibliotece Zdjęć . Zrób to tak, jakbyś przenosił pliki między folderami na dysku twardym.
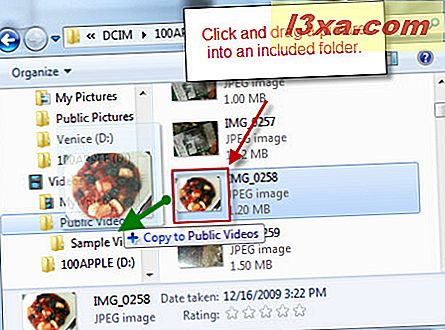
Wniosek
To o podsumowuje podstawy importowania zdjęć do biblioteki zdjęć . Jak widać, możesz kopiować i tworzyć kopie zapasowe wszystkich swoich cyfrowych zdjęć w systemie Windows 7 bez oprogramowania innej firmy. Po zaimportowaniu zdjęć można uzyskać do nich dostęp z dowolnego programu korzystającego z biblioteki obrazów systemu Windows 7, w tym programów Windows Media Center i Windows Media Player 12. Aby uzyskać więcej wskazówek i porad dotyczących obsługi zdjęć w systemie Windows 7, sprawdź niektóre z nich. nasze powiązane artykuły.