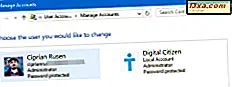Windows Phone 8 ma jedną z najlepszych aplikacji Office dla smartfonów, która pozwala nie tylko przeglądać dokumenty, ale także tworzyć dokumenty Word i Excel . Pokazaliśmy, jak tworzyć dokumenty Worda w poprzednim samouczku. W dzisiejszym przewodniku pokażę, jak pracować z arkuszami kalkulacyjnymi Excel . Dowiesz się, jak korzystać z aplikacji Office do tworzenia, edytowania, zapisywania i udostępniania dokumentów Excel . Czytaj dalej, aby znaleźć więcej.
Jak utworzyć nowy arkusz kalkulacyjny programu Excel w systemie Windows Phone 8
Najpierw musimy otworzyć aplikację Office, używając jej skrótu na ekranie Start lub jej pozycji na liście Aplikacje .
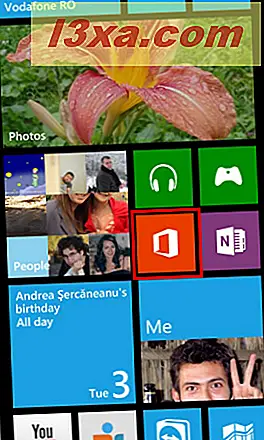
W aplikacji Office przejdź do ostatniego ekranu. Następnie dotknij nowego przycisku wyświetlanego na dole ostatniego ekranu.
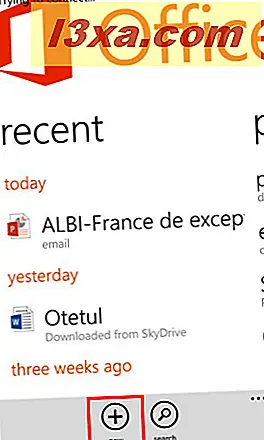
Wybierz Excel z pustej sekcji dokumentu lub wybierz jeden z szablonów Excel wymienionych u dołu nowego ekranu.
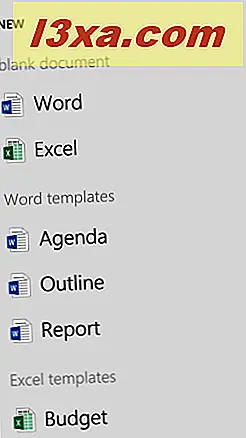
Zostanie otwarty ekran edycji arkusza kalkulacyjnego Excel . Możesz zacząć pisać tekst, wprowadzać liczby i formuły.
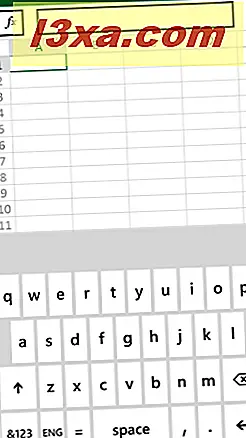
Zobaczmy, jak to się robi:
Jak dodać tekst lub numery do arkusza kalkulacyjnego programu Excel w systemie Windows Phone 8
Aby dodać treść do nowo utworzonego arkusza kalkulacyjnego, najpierw stuknij pustą komórkę, aby ją wybrać. Twój tekst zostanie tam wprowadzony, ale nie możesz wpisać bezpośrednio w wybranej komórce.
Następnie należy dotknąć pola tekstowego formuły (fx) na górze ekranu edycji.
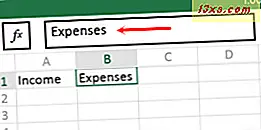
Wewnątrz wpisz tekst lub cyfry, które chcesz wprowadzić, a następnie dotknij Enter .
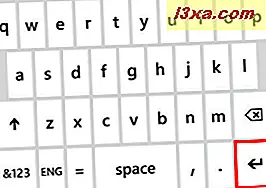
To, co wpisałeś, jest teraz wyświetlane w wybranej komórce. Aby dodać nową treść, dotknij następnej komórki, której chcesz użyć, i wpisz żądany tekst lub cyfry w polu tekstowym formuły . Następnie dotknij Enter .
Jeśli chcesz usunąć zawartość komórki, zaznacz ją i naciśnij przycisk usuwania na klawiaturze, aż usuniesz wszystko, co chcesz.
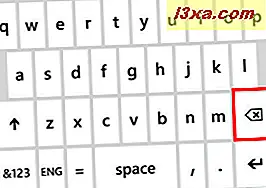
Następnie dotknij Enter .
Jak dodawać formuły do arkusza kalkulacyjnego programu Excel w systemie Windows Phone 8
Jeśli chcesz dodać formułę, najpierw stuknij komórkę, w której chcesz ją umieścić. Następnie dotknij przycisku formuły w lewym górnym rogu ekranu.
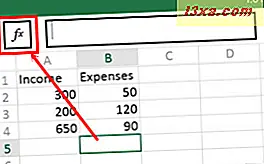
Zostanie wyświetlona długa lista formuł. Lista jest podzielona na różne sekcje, z których każda ma formuły do typowych obliczeń stosowanych w różnych dziedzinach, takich jak: finanse, data i godzina, matematyka i trygresja, statystyki itp.
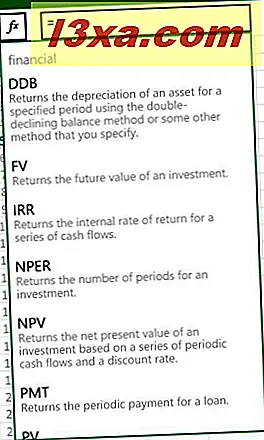
Przewiń i wybierz formułę, której chcesz użyć. Możesz także skorzystać z pola tekstowego z formułą po prawej stronie, które zaczyna się teraz od znaku równości i zacząć wpisywać formułę, której chcesz użyć. Lista formuł zostanie przefiltrowana automatycznie. Po wybraniu formuły, której chcesz użyć, możesz wpisać jej parametry w polu tekstowym formuły .

Jak ukryć klawiaturę i cofnąć zmiany
Czasami trzeba ukryć klawiaturę, aby uzyskać dostęp do innych opcji. Aby to ukryć, dotknij przycisku Wstecz na urządzeniu z systemem Windows Phone 8. Klawiatura nie jest ukryta, a na dole wyświetlane jest menu z wieloma przyciskami i opcjami.
Jeśli chcesz cofnąć ostatnią zmianę, naciśnij przycisk Więcej (z trzema kropkami).
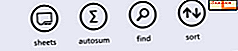
Następnie dotknij Cofnij z listy dodatkowych opcji.
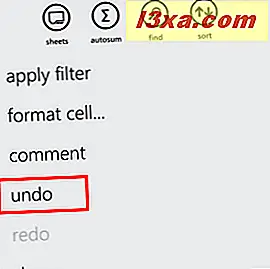
Aby ponownie wykonać ostatnią czynność, dotknij przycisku więcej, a następnie ponów .
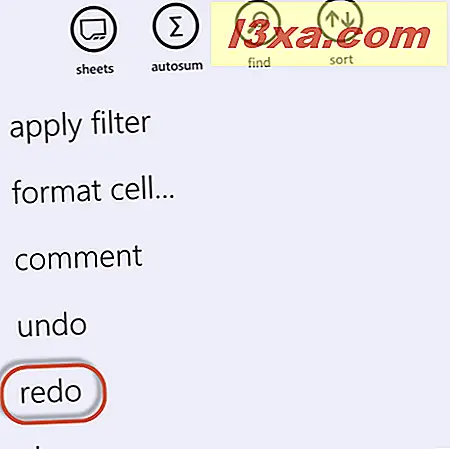
Jak sumować liczby w Excelu - szybka metoda
Nawet jeśli możesz użyć paska formuły do obliczenia sumy zakresów liczb z arkusza kalkulacyjnego, Excel oferuje szybszy sposób osiągnięcia tego.
Zacznij od wybrania pierwszej pustej komórki z kolumny zawierającej tylko liczby. Lub, jeśli wolisz, wybierz komórkę zawierającą cyfrę i przeciągnij znaczniki, aż wybierzesz wszystkie komórki, które chcesz uwzględnić w formule.
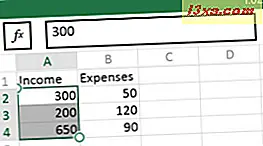
W dolnym menu dotknij przycisku autosum .
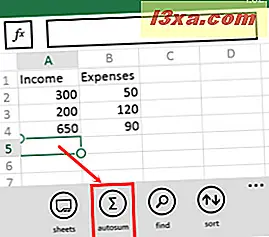
Spowoduje to otwarcie menu zawierającego sumę i inne powiązane formuły: średnia, maks., Min i liczba .
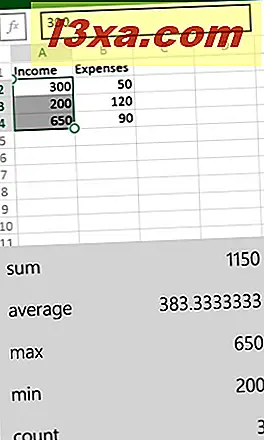
Po prawej stronie każdej formuły zobaczysz wyniki obliczonej formuły, używając komórek wybranych do uwzględnienia w obliczeniach.
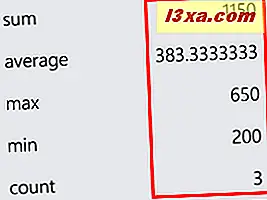
Kliknij formułę, której chcesz użyć, a jej wynik zostanie dodany do arkusza kalkulacyjnego Excel.
Jak przejść do innego arkusza roboczego w swoim skoroszycie
Jeśli chcesz pracować na innym arkuszu w tym samym skoroszycie programu Excel, dotknij przycisku arkuszy, znajdującego się w dolnym menu.
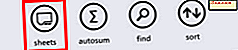 Excel wyświetli listę wszystkich arkuszy w skoroszycie, z którym pracujesz.
Excel wyświetli listę wszystkich arkuszy w skoroszycie, z którym pracujesz. 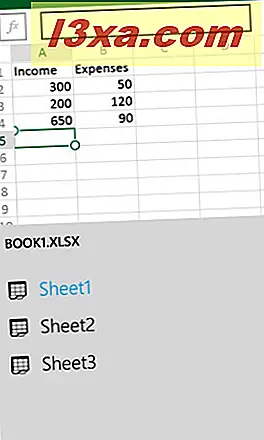
Wybierz ten, na który chcesz się przełączyć.
Jak dodać wykres do arkusza kalkulacyjnego w programie Excel dla systemu Windows Phone 8
Program Excel umożliwia także dodawanie wykresów do skoroszytu.
Musisz wybrać zakres komórek zawierający wartości, które chcesz uwzględnić na wykresie. Następnie w dolnym menu kliknij przycisk wykresu .
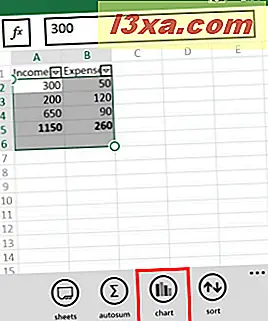
Zostanie wyświetlony ekran Wstaw wykres z rodzajami wykresów, które można dodać.
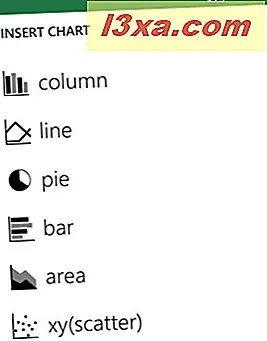
Stuknij wykres, którego chcesz użyć w arkuszu kalkulacyjnym Excel . Zobaczysz wybrany wykres, który zostanie dodany do arkusza kalkulacyjnego.
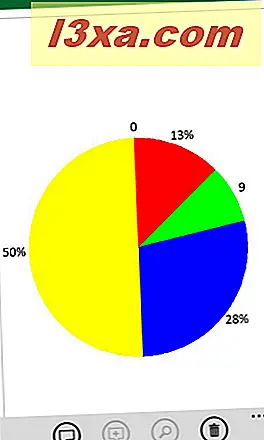
Jeśli nie jesteś z niego zadowolony, możesz go wymazać, dotykając przycisku usuwania w dolnym menu.

Aby wrócić do arkusza i kontynuować edycję, użyj przycisku arkuszy, aby go wybrać.
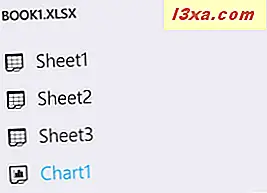
Jak sortować zakres komórek w programie Excel dla systemu Windows Phone 8
Zacznij od wybrania komórek, które chcesz posortować: dotknij pierwszej komórki, której chcesz użyć, a następnie przeciągnij znaczniki, aby zaznaczyć pozostałe.
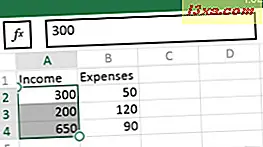
Następnie naciśnij przycisk sortowania znajdujący się w dolnym menu.
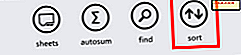
Wyświetlany jest nowy ekran. Tutaj możesz dostosować kryteria sortowania według i kolejności sortowania .
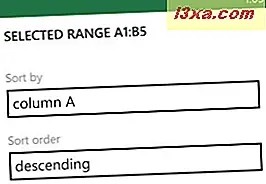
Jeśli nie chcesz uwzględniać wiersza nagłówka, zaznacz pole Wyklucz wiersz nagłówka .

Wybierz więcej opcji, aby wyświetlić i zastosować dodatkowe kryteria sortowania danych.

Możesz teraz wybrać sortowanie wybranych komórek przy użyciu maksymalnie trzech różnych kryteriów.
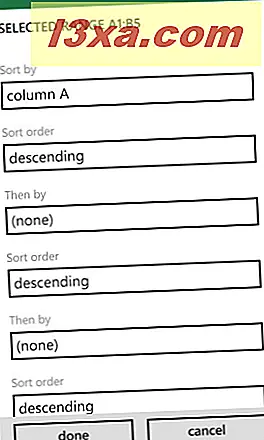
Dostosuj kryteria, których chcesz użyć, i dotknij Gotowe .
Jak zastosować filtry do liczb w arkuszu kalkulacyjnym programu Excel
Jeśli chcesz, aby program Excel filtrował komórki wyświetlane w arkuszu kalkulacyjnym, dotknij przycisku Więcej w dolnym menu.
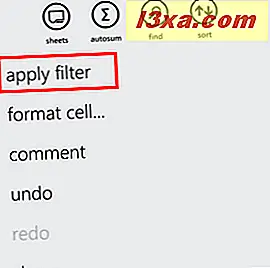
Następnie dotknij Zastosuj filtr . Mała strzałka wskazująca u dołu ekranu zostanie wyświetlona w nagłówku każdej kolumny w arkuszu kalkulacyjnym.
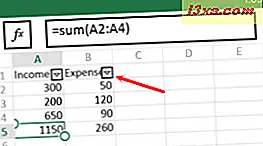
Stuknij strzałkę dla kolumny, którą chcesz filtrować. Wyświetlany jest nowy ekran o nazwie Filtruj wg .
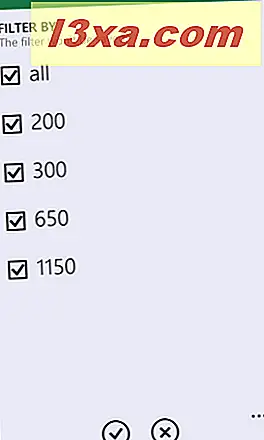
Wybierz kryteria, których chcesz użyć do filtrowania komórek w tej kolumnie. Następnie dotknij Gotowe, aby je zastosować lub anuluj, jeśli nie chcesz, aby zostały zastosowane. Pamiętaj, że filtry nie zostaną zapisane po zamknięciu skoroszytu w aplikacji Excel ani w przypadku komórek, które nie mają wartości liczbowych.
Jak dodać komentarz do komórki w programie Excel dla systemu Windows Phone 8
Jeśli chcesz dodać komentarz do komórki, najpierw wybierz tę komórkę. Następnie dotknij przycisku więcej i wybierz komentarz .
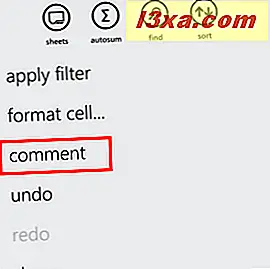
Napisz komentarz, który chcesz wprowadzić, a następnie dotknij dowolnego miejsca poza komentarzem. Komentarz jest przechowywany, a jego komórka jest zaznaczona małym czerwonym znakiem w prawym górnym rogu.
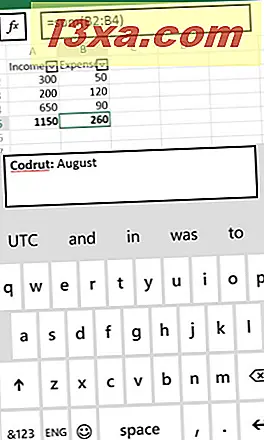
Aby wyświetlić dodany komentarz, dotknij jego komórki.
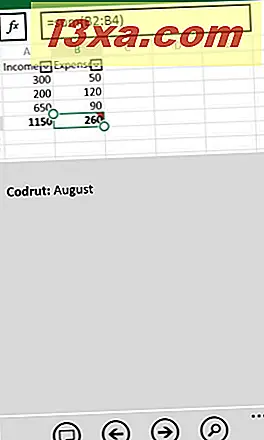
Jak wyszukiwać wewnątrz skoroszytu programu Excel w systemie Windows Phone 8
Aby znaleźć coś w skoroszycie programu Excel, dotknij przycisku znajdowania w dolnym menu.
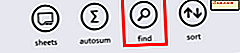
Wyświetlany jest pasek wyszukiwania. Zacznij wpisywać słowo lub numer, które chcesz znaleźć, i dotknij Enter .
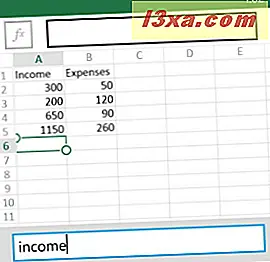
Aby przejść do następnej komórki zawierającej szukany termin, dotknij następnego przycisku.
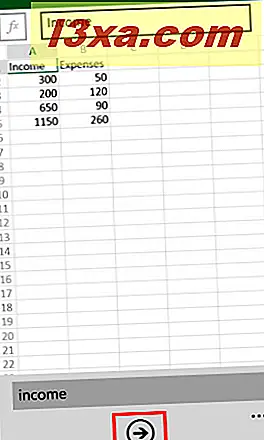
Jak formatować komórki w programie Excel dla systemu Windows Phone 8
Aby sformatować komórkę lub zakres komórek w Excelu, zaznacz komórki i dotknij więcej . Następnie dotknij format komórki ...
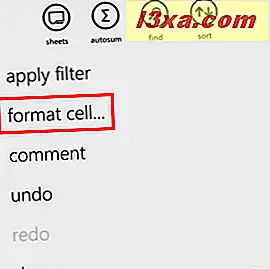
Wyświetlany jest ekran formatu . Tutaj możesz wybrać style formatów, których chcesz użyć. Aby zastosować format lub kolor, po prostu dotknij go.
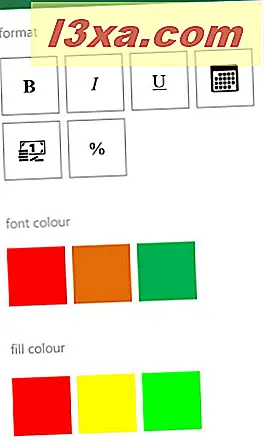
Jak zapisać i udostępnić skoroszyt programu Excel w systemie Windows Phone 8
Procedury zapisywania i udostępniania dla programu Excel w systemie Windows Phone 8 są takie same, jak w przypadku dokumentów programu Word . Aby zapoznać się ze szczegółowym opisem, należy kliknąć następujący link: Utwórz, edytuj, zapisz i udostępnij dokument w pakiecie Office dla Windows Phone 8. Zapisywanie i udostępnianie zostało omówione w dwóch ostatnich sekcjach tego artykułu.
Wniosek
Excel dla Windows Phone 8 to jedna z najlepszych aplikacji mobilnych tego typu, obojętna na platformę. Kiedy zacząłem z nim pracować, pomyślałem, że znajdę tylko podstawowe opcje tworzenia skoroszytów. Nie oczekiwałem możliwości korzystania z zaawansowanych formuł ani możliwości wstawiania wykresów. Jak widać z tego przewodnika, można użyć programu Excel dla Windows Phone 8 i uzyskać dobre wyniki. Jeśli wypróbowałeś tę aplikację, nie wahaj się podzielić się z nami swoim doświadczeniem.