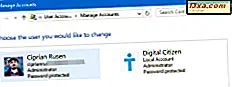
System Windows 10 ma funkcję o nazwie przypisany dostęp, która pozwala ograniczyć lokalne konto użytkownika do korzystania tylko z jednej aplikacji ze sklepu Microsoft. Dlatego za każdym razem, gdy ktoś zaloguje się na to konto użytkownika, może użyć tylko aplikacji przypisanej przez administratora. Użytkownik nie będzie mógł przełączać ani zamykać aplikacji. Jedyne, co może zrobić, to użyć przydzielonej aplikacji i zablokować urządzenie. W tym artykule pokażemy, jak skonfigurować przypisaną funkcję dostępu z systemu Windows 10 i jak ją wyłączyć, gdy już jej nie potrzebujesz:
WAŻNE: Przed podjęciem dalszych kroków upewnij się, że lokalne konto użytkownika, które chcesz ograniczyć, zainstalowało aplikację, którą chcesz przypisać. Następnie musisz zalogować się do systemu Windows 10 przy użyciu konta administratora.
Jak ustawić przypisany dostęp w systemie Windows 10
Na początek otwórz aplikację Ustawienia i przejdź do sekcji Konta .

W kolumnie po lewej wybierz " Rodzina i inne osoby ". Po prawej stronie widać kilka opcji związanych z innymi kontami użytkowników, które istnieją w systemie Windows 10. Przewiń w dół, aż zobaczysz sekcję o nazwie " Inne osoby ". Tam kliknij link "Ustaw przypisany dostęp" podświetlony poniżej.

Otworzy się okno "Ustaw przydzielony dostęp" . Zostaniesz poinformowany, że możesz ograniczyć lokalne konto użytkownika standardowego, aby mieć dostęp tylko do jednej aplikacji Windows. Najpierw musisz wybrać konto, które chcesz ograniczyć, a następnie aplikację, z której chcesz korzystać.

Naciśnij "Wybierz konto" i wybierz lokalne konto użytkownika, które chcesz ograniczyć.

Następnie kliknij lub wybierz "Wybierz aplikację", aby wybrać aplikację, którą chcesz przypisać do konta użytkownika, które wybrałeś wcześniej. Zostanie wyświetlona lista aplikacji. Przewiń w dół, aż znajdziesz aplikację, którą chcesz przypisać, i kliknij lub dotknij jej nazwy.

Teraz okno "Ustaw przydzielony dostęp" powinno wyglądać podobnie do poniższego obrazu. Zobaczysz konto, które wybrałeś i aplikację, do której ma dostęp.

Wszystko jest teraz skonfigurowane. Wszystko, co musisz zrobić, to wylogować się z urządzenia z systemem Windows 10, aby zastosować zmiany. Następnie zaloguj się do lokalnego konta użytkownika, dla którego ustawiłeś ograniczenie. Po zalogowaniu aplikacja przypisana do konta natychmiast rozpoczyna się w trybie pełnoekranowym i jest jedyną rzeczą, której może użyć.
Jak się wylogować z przypisanego konta użytkownika
Jeśli chcesz wylogować się z przypisanego konta użytkownika, musisz nacisnąć kombinację klawiszy Ctrl + Alt + Delete . W niektórych aplikacjach, takich jak OneNote, możesz także kliknąć lub nacisnąć blokadę w lewym górnym rogu. Jednak ta ikona kłódki nie jest wyświetlana w większości aplikacji systemu Windows 10.

Jak wyłączyć przypisany dostęp w systemie Windows 10
Jeśli chcesz wyłączyć przypisaną funkcję dostępu do konta użytkownika, wykonaj te same kroki, jak przy włączaniu: otwórz aplikację Ustawienia, kliknij lub naciśnij sekcję Konta i wybierz " Rodzina i inne osoby ". Następnie kliknij lub naciśnij link "Ustaw przydzielony dostęp" u dołu. W oknie "Ustaw przypisany dostęp" kliknij lub naciśnij link z informacją "Wyłącz przydzielony dostęp i wyloguj się z wybranego konta."

Przypisana funkcja dostępu została zresetowana i to konto nie jest już ograniczone do korzystania z jednej aplikacji. Możesz go używać tak jak zwykle.
Kiedy przypisany dostęp jest użyteczny?
Przypisany dostęp jest funkcją ograniczającą i większość użytkowników tego nie potrzebuje. Jednak ma kilka zastosowań. Na przykład, jeśli masz restaurację lub kawiarnię, możesz użyć tabletu z systemem Windows 10 jako menu. Na tym tablecie utwórz konto użytkownika z ograniczonym dostępem, które może otwierać tylko tę aplikację z menu, aby klienci mogli ją przeglądać.
Jeśli masz sklep detaliczny, możesz użyć tabletów lub laptopów z systemem Windows 10, aby zaprezentować swoje oferty i rabaty, korzystając z przypisanego dostępu. Tworzysz aplikację z ofertami swojego sklepu, a następnie tworzysz ograniczone konto użytkownika, przypisujesz utworzoną aplikację i używasz urządzenia z systemem Windows 10, z którego korzystają klienci wchodzący do Twojego sklepu, aby przeglądać oferty.
Możesz także użyć go w domu, gdy inne osoby chcą używać Twojego komputera lub urządzenia z systemem Windows 10 do wykonania określonego zadania. Na przykład Twoje małe dziecko chce zagrać w Candy Crush . Tworzysz dla nich konto użytkownika, a następnie przypisujesz aplikację, z której chcesz korzystać. W ten sposób upewnisz się, że mogą wykonać tylko jedną rzecz na urządzeniu z systemem Windows 10 i nigdy nie zadzieraj z systemem.
Wniosek
Przypisana funkcja dostępu w systemie Windows 10 może być przydatna dla firm i niektórych użytkowników. Jednak wymaga to pewnej poprawy. Na przykład byłoby wspaniale, gdyby Microsoft obsługiwał więcej aplikacji z tą funkcją, takich jak Microsoft Edge lub wszystkie aplikacje zainstalowane w sklepie Microsoft . Obecnie lista aplikacji współpracujących z przypisanym dostępem jest raczej niewielka i zawiera głównie aplikacje opracowane przez firmę Microsoft.



