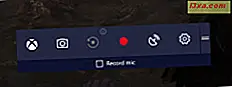Nowy ekran startowy to zdecydowanie najbardziej kontrowersyjna funkcja w systemie Windows 8. Osobiście uważam to za pełnoekranowe narzędzie do uruchamiania aplikacji, które ułatwia uruchamianie dowolnej aplikacji. Ale dopóki nie zobaczysz rzeczy po swojemu, będziesz musiał nauczyć się jak to działa, eksperymentować i pracować z nim przez jakiś czas. Aby pomóc Ci osiągnąć produktywność, chciałbym pokazać, jak przypiąć do ekranu Start wszystko, czego potrzebujesz: aplikacje systemu Windows 8, aplikacje desktopowe, foldery, biblioteki, lokalizacje sieciowe, witryny internetowe, elementy panelu sterowania itp.
UWAGA: Artykuł został zaktualizowany, aby pokazać, jak przypiąć elementy Panelu sterowania do ekranu Start .
Jak przypiąć aplikacje Windows 8
To dość proste zadanie do wykonania. Najpierw zlokalizuj aplikację, którą chcesz przypiąć. Aby to zrobić, kliknij prawym przyciskiem myszy na nieużywane miejsce w dowolnym miejscu na ekranie startowym . Na dole ekranu pojawi się pasek.

Teraz kliknij lub naciśnij Wszystkie aplikacje .
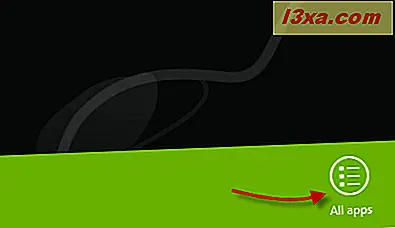
Spowoduje to wyświetlenie wszystkich dostępnych aplikacji na twoim komputerze.

Wybierz aplikację, którą chcesz przypiąć, klikając ją prawym przyciskiem myszy. Na ekranie dotykowym wystarczy nacisnąć i przytrzymać, a jednocześnie lekko przeciągnąć w dół. Opcje dostępne dla tej konkretnej aplikacji są wyświetlane na dolnym pasku.
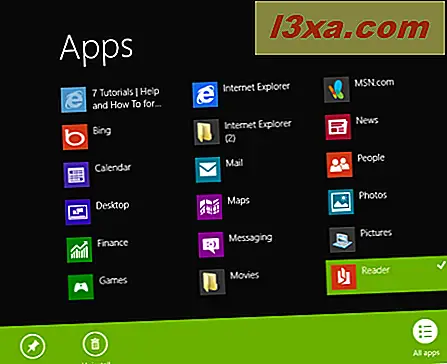
Jedną z opcji jest Pin to Start lub Unpin to Start, w zależności od bieżącego stanu.
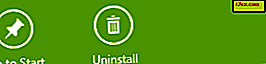
Kliknij lub dotknij opcji Pin to Start, a wybrana aplikacja zostanie przypięta do ekranu Start . Odepnij Start spowoduje odpięcie aplikacji, jeśli jest już na ekranie Start .
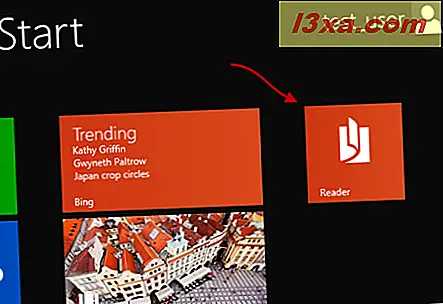
Bardzo proste zadanie.
Jak przypiąć aplikacje komputerowe
Ponownie, musisz zlokalizować program, który chcesz przypiąć na ekranie startowym . Możesz to zrobić, wybierając skrót do programu (np. Skrót znajdujący się na pulpicie ).

Możesz też przeglądać komputer, aby znaleźć lokalizację, w której program jest zainstalowany. Następnie wybierz główny plik wykonywalny.
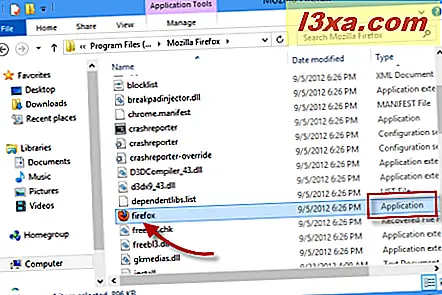
Oczywiście inną opcją byłoby po prostu przeszukać żądaną aplikację, korzystając z pola wyszukiwania w Eksploratorze plików .
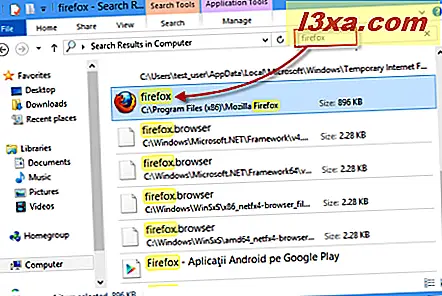
Po zlokalizowaniu aplikacji komputerowej kliknij ją prawym przyciskiem myszy lub naciśnij i przytrzymaj. W menu kontekstowym kliknij lub naciśnij Przypnij do ekranu początkowego .
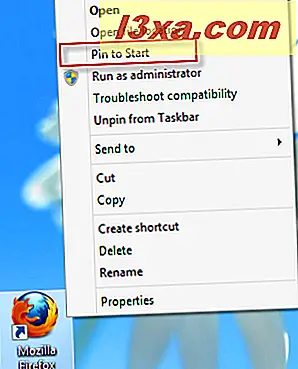
Teraz możesz przejść do ekranu Start, gdzie zobaczysz, że wybrany program jest teraz wyświetlany jako przypięta aplikacja.
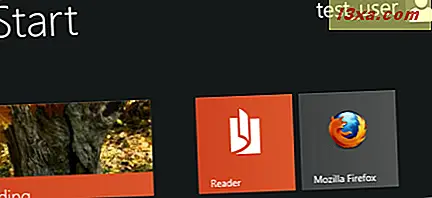
Jak przypinać foldery i biblioteki
Przypinanie folderów lub bibliotek do ekranu startowego jest podobne do przypinania aplikacji komputerowych . Po prostu wybierz folder lub bibliotekę, którą chcesz przypiąć, kliknij prawym przyciskiem myszy lub naciśnij i przytrzymaj na niej i wybierz Przypnij do ekranu początkowego .
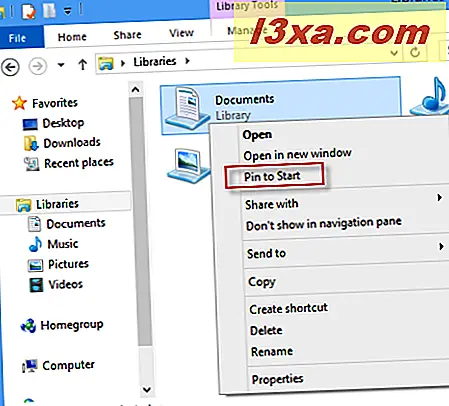
Zostanie on teraz wyświetlony na ekranie Start, tak jak każda inna aplikacja Windows 8 lub program Desktop .
Jak przypiąć lokalizacje sieciowe
Przypinanie lokalizacji sieciowej działa tak samo, jak przypinanie folderów lub bibliotek. Musisz wykonać prawie te same kroki. Zlokalizuj żądaną lokalizację sieciową za pomocą Eksploratora plików . Lokalizacja sieci może być rzeczywistym komputerem lub udostępnionym folderem.
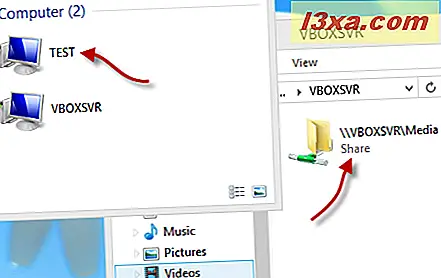
Następnie kliknij prawym przyciskiem myszy lokalizację sieci i wybierz opcję Pin to Start z menu kontekstowego.
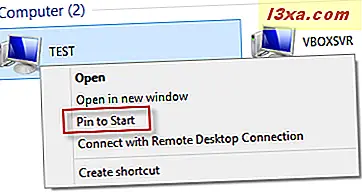
Należy jednak pamiętać: nawet jeśli ta lokalizacja sieciowa nie jest już dostępna, utworzony kafelek będzie nadal wyświetlany na ekranie Start .
Jak przypiąć ulubione witryny
Ciekawą opcją w systemie Windows 8 jest możliwość przypinania witryn do ekranu Start . Jednak w tym momencie działa to tylko w przypadku korzystania z przeglądarki Internet Explorer . Fajną rzeczą jest to, że nie ma znaczenia, czy wolisz wersję na komputery stacjonarne, czy pełną wersję aplikacji Windows 8.
Zobaczmy, jak to zrobić, gdy używasz wersji aplikacji Internet Explorer . Pierwszym krokiem jest przejście do strony, którą chcesz przypiąć.
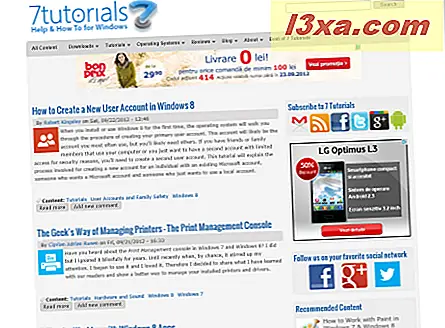
Następnie kliknij prawym przyciskiem myszy w dowolnym miejscu na ekranie, gdzie nie ma żadnych elementów strony (lub przesuń palcem od dolnej lub górnej krawędzi). Pojawią się dwa paski: jeden u góry i jeden u dołu ekranu.
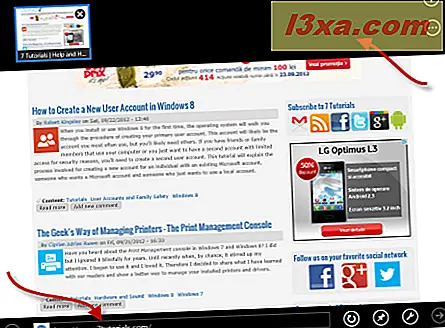
Użyj tego na dole. Po prawej stronie zobaczysz małą ikonę przedstawiającą pinezkę.
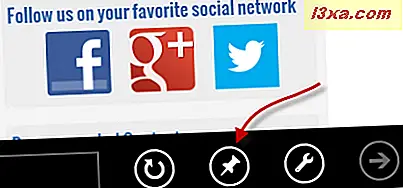
Kliknij lub dotknij. Zostanie wyświetlone małe menu kontekstowe, pokazujące dwie opcje: Przypnij do Początek i Dodaj do ulubionych . Kliknij lub naciśnij Przypnij, aby rozpocząć .
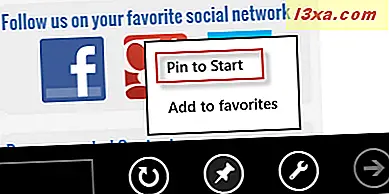
Po kliknięciu opcji Pin to Start wyświetlane jest małe okno, w którym można zmienić nazwę witryny, jeśli nie jest ona domyślna. Po wykonaniu tej czynności kliknij ponownie przycisk Przypnij do ekranu początkowego .
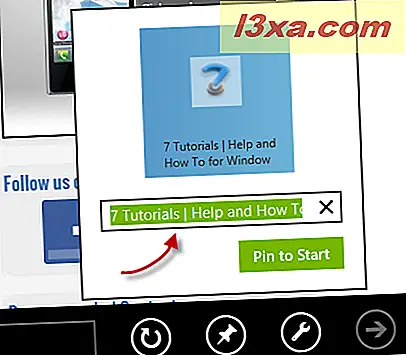
Teraz Twoja ulubiona strona została przypięta do ekranu startowego przy użyciu podanej przez Ciebie nazwy.
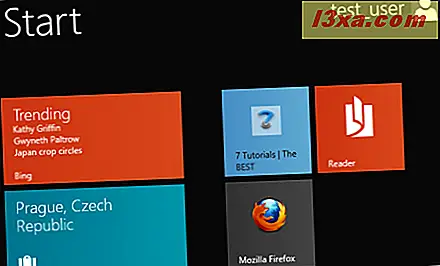
Jeśli wolisz korzystać z Desktopowej wersji Internet Explorera, sprawy znów są dość proste. Po zakończeniu ładowania ulubionej witryny spójrz w prawy górny róg przeglądarki. Zobaczysz tam kilka ikon. Ostatni to skrót do menu Narzędzia .
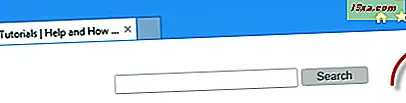
Kliknij lub dotknij, a pojawi się menu Narzędzia . Kliknij lub dotknij Dodaj witrynę do ekranu startowego .
 UWAGA: Możesz także użyć skrótu klawiaturowego Alt + X, aby wywołać to samo menu.
UWAGA: Możesz także użyć skrótu klawiaturowego Alt + X, aby wywołać to samo menu.
Po kliknięciu lub dotknięciu, nowy kafel będzie dostępny na ekranie Start .
Jak przypiąć elementy Panelu sterowania
Podczas próby przypięcia elementów z Panelu sterowania, moim pierwszym podejściem było wyszukanie ich na ekranie Start, kliknięcie prawym przyciskiem myszy (lub naciśnięcie i przytrzymanie), a następnie znalezienie opcji Przypnij do początku . Niestety to podejście nie działa.
Jedynym sposobem na przypięcie takich elementów jest otwarcie Panelu sterowania, przejrzenie lokalizacji, kiedy element zostanie znaleziony. Na przykład chciałem przypiąć programy i funkcje . Więc poszedłem do sekcji Programy .
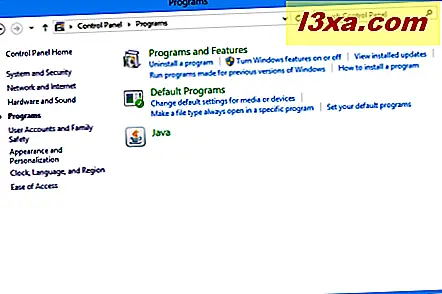
Następnie kliknij prawym przyciskiem myszy i wybierz opcję Pin to Start .
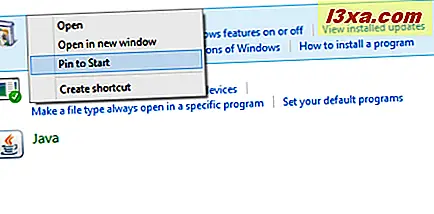
Element Panel sterowania jest teraz przypięty do ekranu Start .
Wnioski
Jak widzieliśmy w tym samouczku, przypinanie rzeczy do ekranu startowego jest prostym zadaniem, które każdy może zrobić. Nie wahaj się eksperymentować i stworzyć własną konfigurację. Ponadto, nie zapomnij zapoznać się z poniższymi zaleceniami, aby uzyskać inne ciekawe wskazówki dotyczące pracy z nowym ekranem startowym .