
Panel wprowadzania tabletu to program systemu Windows 7, który wygląda na prosty, ale w rzeczywistości jest dość wyrafinowany. Na szczęście, podobnie jak w przypadku większości wbudowanych programów systemu Windows 7, nawet przy wielu opcjach jest bardzo łatwy w użyciu. Znajdziesz go w wersjach Home Premium, Professional, Ultimate i Enterprise. Podobnie jak w przypadku Windows Journal, Panel wprowadzania tabletu jest zaprojektowany specjalnie do użytku z tabletem lub ekranem dotykowym, aby wprowadzanie tekstu i rozpoznawanie pisma ręcznego były płynne i łatwe. Panel wprowadzania na tablety obsługuje wiele języków i umożliwia konwersję prawie każdego pisma ręcznego na czytelny tekst. To hołd dla jego umiejętności, które możesz wykorzystać w ograniczony sposób za pomocą myszki lub manipulatora kulowego, jeśli chcesz eksperymentować, i nadal rozpoznasz to, co napisałeś.
Panel wprowadzania na tablecie - co robi?
Czy zastanawiałeś się kiedyś nad Panelem wprowadzania tabletu i na co go stać? Jak można zobaczyć w dalszej części tego artykułu, można go użyć do napisania czegokolwiek, lub do wpisania tekstu w pasku adresu przeglądarki lub pola nazwy użytkownika / hasła. W przeciwieństwie do Windows Journal, który oferuje możliwość zapisania tego, co napisałeś w formie graficznej, Panel wprowadzania tabletu zamieni twoje pismo ręczne na tekst maszynowy niemal natychmiast. Co więcej, zrobi to w wielu językach. Jeśli nie masz jeszcze zainstalowanych dodatkowych języków w systemie Windows 7, możesz dodać je z oryginalnych dysków lub, jeśli masz wersję Ultimate lub Enterprise, pobrać pakiety Multilingual User Interface od Microsoft tutaj. Aby uzyskać więcej instrukcji na temat pakietów językowych oraz sposobu ich instalowania lub usuwania, zapoznaj się z tym artykułem i tymi zalecanymi na końcu: Zainstaluj i zmień na nowy język wyświetlania w systemie Windows 7 Home i Professional.
Gdzie to poszło?
Jeśli używasz tabletu lub komputera z ekranem dotykowym lub używasz tabletu jako urządzenia wejściowego, prawdopodobnie masz wrażenie, że krawędź Panelu wprowadzania na klawiaturę wyświetla się z lewej strony ekranu komputera.

Jeśli go nie ma, otwórz menu Start, a następnie kliknij "Programy -> Akcesoria -> Komputer typu Tablet -> Panel wprowadzania" . Jeśli właśnie zainstalowałeś tablet lub urządzenie z ekranem dotykowym, Panel wprowadzania tabletu może nie pojawić się w menu Start . W takim przypadku kliknij "Programy -> Programy i funkcje -> Włącz lub wyłącz funkcje systemu Windows" . Stamtąd zobaczysz składniki komputera typu Tablet . Upewnij się, że to pole jest zaznaczone i powinieneś być gotowy.
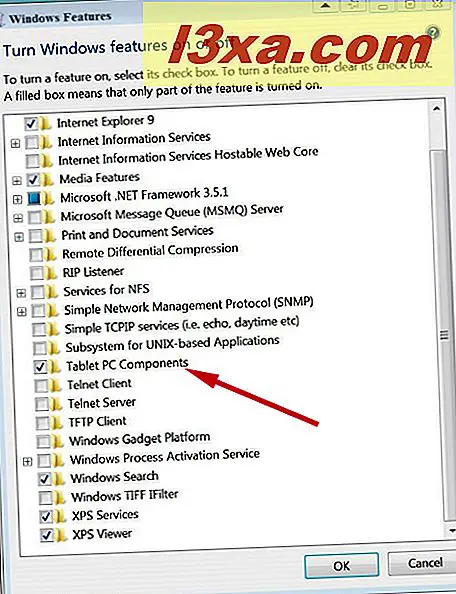
Rozpoczęcie
Istnieją trzy wbudowane sposoby otwierania Panelu wprowadzania na tablecie (oprócz otwierania go, wpisując Tablet w polu wyszukiwania menu Start ). Jednym z nich jest najechanie na małą część tego, która pojawia się na krawędzi ekranu, co spowoduje, że wyskoczy nieco więcej. Stuknij w widoczną sekcję, a otworzy się całkowicie. Jeśli nie chcesz tego w domyślnej lokalizacji po lewej stronie, kliknij "Narzędzia -> Opcje -> Wybierz, gdzie pojawia się zakładka -> Prawa krawędź ekranu" .
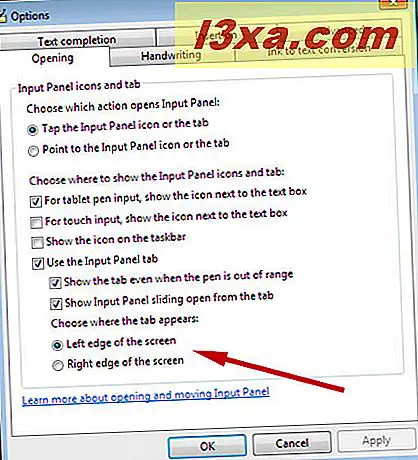
Aby zadokować panel w innym obszarze, dotknij opcji "Narzędzia -> Dokowanie -> Dok w górnej części ekranu lub Dock na dole ekranu" .
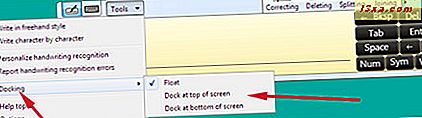
Drugi sposób otwierania Panelu wprowadzania na tablecie może nie być tak oczywisty, jeśli dopiero zaczynasz korzystać z tego rodzaju urządzenia. Po umieszczeniu kursora w obszarze wprowadzania tekstu na ekranie, takim jak pasek adresu w przeglądarce internetowej lub miejsce, w którym można wprowadzić nazwę użytkownika lub hasło, pojawi się ikona Panelu wprowadzania . Dotknij tego i możesz wpisać tekst, pisząc w Panelu wprowadzania .

Trzecim sposobem jest utworzenie skrótu do Panelu wprowadzania na pasku zadań.

Nie ma go domyślnie. Kliknij prawym przyciskiem myszy pasek zadań, wybierz polecenie Paski narzędzi i wybierz Panel wprowadzania na komputerze typu Tablet .
Jeśli miejsce, w którym Panel wprowadzania tabletu otwiera się na ekranie, jest niewygodne, możesz przeciągnąć je jak każde inne okno.
Panel wprowadzania tabletu ma również wirtualną klawiaturę, jeśli chcesz pisać zamiast pisać. W lewym górnym rogu ekranu Panelu wprowadzania zobaczysz ikonę w kształcie klawiatury.

Dotknij go, a pojawi się twoja klawiatura.

Panel wprowadzania tabletu otwiera się przy użyciu dowolnego używanego ostatnio interfejsu (klawiatury lub pióra). Domyślnie Panel wprowadzania automatycznie przełącza się na klawiaturę po umieszczeniu punktu wstawiania w polu służącym do wprowadzania hasła.
Dostosowanie panelu wprowadzania tabletu do własnych potrzeb
Jakie masz inne opcje? Wybierz Narzędzia -> Opcje i zobaczysz bogactwo możliwości. Przeanalizujmy niektóre z wybranych opcji, aby Panel wprowadzania na Tablet działał tak, jak chcesz.
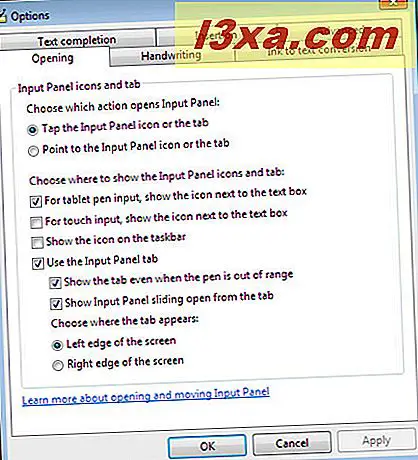
Pierwsza karta Opcje, którą zobaczysz, to Otwieranie . Oprócz lokalizacji karty Panel wprowadzania, którą już omówiliśmy, możesz wybrać, która czynność spowoduje otwarcie Panelu wprowadzania . Sugerowałbym pozostawienie go jako domyślnego "Dotknij ikony lub karty Panelu wprowadzania", ponieważ jeśli wybierzesz "Wskaż ikonę Panelu wprowadzania lub kartę", to zbyt łatwo będzie otworzyć Panel wprowadzania przypadkowo, jeśli Twój długopis lub palec jest zbyt blisko.
Druga sekcja pozwala wybrać miejsce, w którym pojawia się ikona Panelu wprowadzania, i pozwala zdecydować, czy chcesz zobaczyć kartę Panel wprowadzania na pulpicie. Ikona Panelu wprowadzania to mała ikona, która pojawi się po dotknięciu punktu wprowadzania tekstu na ekranie (patrz wyżej). Możesz wybrać, czy karta Panel wprowadzania ma się wyświetlać, nawet gdy pióro znajduje się poza zasięgiem. Nie jest to domyślnie zaznaczone, a karta jest ukryta poza krawędzią ekranu, dopóki nie zbliżysz się do niej kursorem. Postanowiłem to sprawdzić, ponieważ niewielka część wyświetlanej karty jest dyskretna iz tą opcją zawsze wiem, gdzie się znajduje. Jeśli wybierzesz "Pokaż panel wprowadzania przesuwne otwarte z karty" (domyślnie), wówczas panel wprowadzania zostanie otwarty po dotknięciu. Jeśli nie podoba ci się ten ruch lub jeśli uważasz, że jest zbyt wolny, odznacz to. Na moim komputerze nie widzę żadnej różnicy, czy jest to zaznaczone czy nie jest zaznaczone.
Jeśli nie chcesz, aby Panel wprowadzania pojawiał się w ogóle, odznacz pole "Użyj karty Panel wprowadzania" . Dlaczego chcesz to zrobić? Panel wprowadzania tabletu nie zachowuje się tak, jak większość innych programów systemu Windows. Kliknięcie czerwonego X w prawym górnym rogu Panelu wprowadzania nie zamyka go. Po prostu wraca do ukrytego miejsca na krawędzi ekranu. Jeśli chcesz, aby to zniknęło, musisz go wyłączyć tutaj. Aby ponownie użyć Panelu wprowadzania tabletu, zapoznaj się z sekcją Pierwsze kroki tego artykułu.
Karta Pismo odręczne oferuje kilka opcji: szerokość linii i odległość od końca linii pisania, zanim Panel wprowadzania tabletu doda nowy wiersz do pisania. Proponuję po prostu pogawędzić z tymi opcjami i ustawić je w sposób, który przemawia do ciebie.
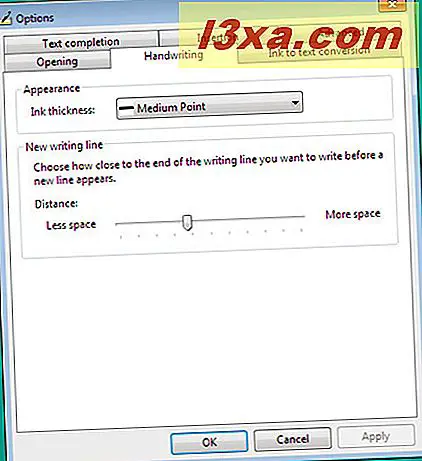
Zakładka "Konwersja tuszu na tekst" pozwala wybrać szybkość, z jaką Panel wprowadzania tabletu konwertuje pismo ręczne na tekst. Domyślna konwersja jest dość szybka i możesz nie chcieć, aby przebiegała tak szybko. Jest to kolejna opcja, w którą powinieneś się bawić, dopóki nie znajdziesz odpowiednich ustawień.
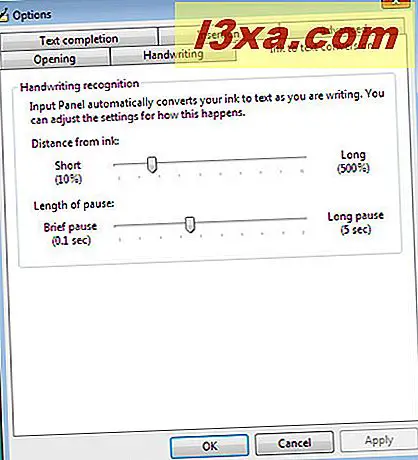
Karta Uzupełnianie tekstu oferuje dwie opcje. Możesz mieć Panel wprowadzania do wypełniania słów automatycznie podczas pisania, sugerując, co uważa za właściwe słowo, kiedy tylko może. Być może znasz to już z innych programów systemu Windows lub przeglądarki internetowej. Pojawi się lista sugestii i możesz wybrać poprawny tekst.
Panel wprowadzania może także przewidywać, co zamierzasz napisać dalej ( tekst przewidywany ), na podstawie tego, co już napisałeś. Kiedy to działa poprawnie, może znacznie przyspieszyć wpisywanie tekstu. Przewidywanie tekstu działa tylko w języku angielskim (dialekty amerykańskie i brytyjskie), francuskim, włoskim, niemieckim i hiszpańskim. Przewidywanie tekstu w języku chińskim (tradycyjnym i uproszczonym) odbywa się na zasadzie znak po znaku.
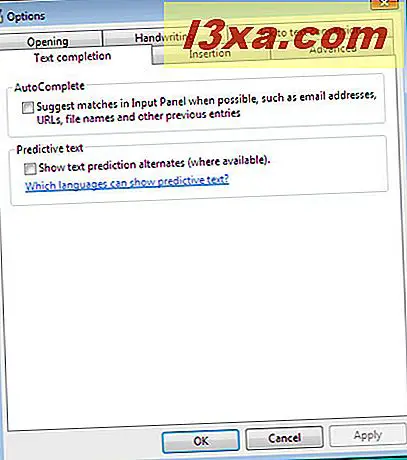
O co chodzi w zakładce Wstawianie ? To kolejna dziwność Panelu wprowadzania na tablety . Po pierwszym otwarciu Panelu wprowadzania zobaczysz szereg przycisków po prawej stronie ekranu. Gdy zaczniesz pisać, przyciski znikną i zostaną zastąpione przez zakładkę w dolnej części okna z napisem Wstaw .

Ta zakładka Opcje pozwala wybrać stronę okna, w której pojawia się zakładka, oraz wskazać, czy stukniesz, czy wskażesz, aby wstawić tekst. Ponownie, sugeruję pozostawienie go jako domyślnego "Dotknij przycisku wstawiania", ponieważ bardzo łatwo jest przejść do trybu wstawiania, jeśli pióro lub palec porusza się w niewłaściwy sposób. Możesz także wybrać, czy Panel wprowadzania tabletu ma wstawiać znaki automatycznie po wstrzymaniu, i określić, jak długo czekać przed wstawieniem. To jest domyślnie niezaznaczone. Jest to kolejna opcja, w którą powinieneś zagrać, aby sprawdzić, czy ci się to podoba, czy też doprowadza cię do szaleństwa.
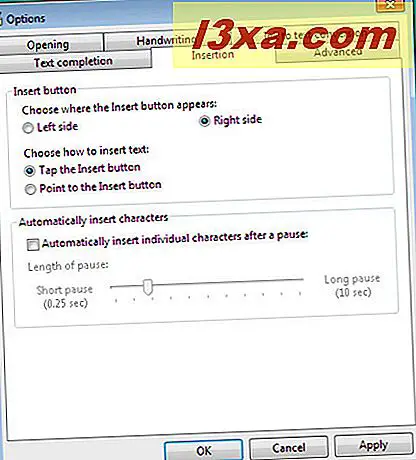
Na karcie Zaawansowane możesz ustawić preferowany poziom zabezpieczeń. Microsoft dostarcza tabelę, która mówi o różnych poziomach bezpieczeństwa tutaj. Domyślny poziom to Średnio-wysoki . Jeśli zaakceptujesz ustawienie domyślne, gdy Panel wprowadzania tabletu wykryje, że wpisujesz hasło, automatycznie przełącza się ono na klawiaturę, ale nie będziesz w stanie zobaczyć, które klawisze dotykasz. Nie stanowi to problemu z urządzeniem z ekranem dotykowym lub tabletem, ale jeśli używasz tabletu i pióra jako urządzenia wejściowego, szczerze mówiąc, nie wiem, w jaki sposób Microsoft spodziewa się wprowadzić hasła przy użyciu tego ustawienia. Jak wszyscy wiemy zbyt dobrze, hasła nie pojawiają się jako rozpoznawalne znaki na ekranie, więc nie będziesz w stanie stwierdzić, czy poprawnie piszesz je w ogóle. Uważam, że najlepszym rozwiązaniem, jeśli używasz urządzenia wejściowego do tabletu, jest przejście na poziom zabezpieczeń Średni .
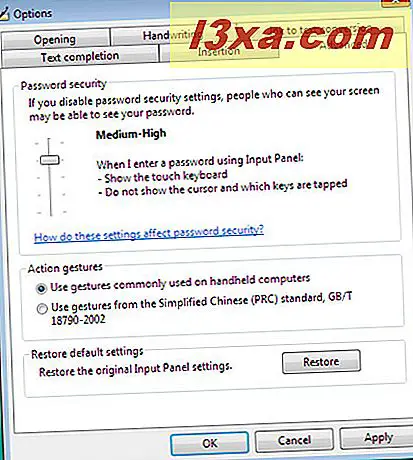
Ale czekaj, jest więcej!
W tej części omówiliśmy podstawy i opcje. Otrzymałeś konfigurację i konfigurację Panelu wprowadzania tabletu, aby ułatwić Ci życie. Następny samouczek w serii zajmie się bardziej szczegółowo na temat pisania, rozpoznawania, formatowania i więcej, a trzeci samouczek obejmie bardziej zaawansowane funkcje. Więc nie wahaj się wrócić, aby uzyskać więcej informacji na temat narzędzia lub sprawdź artykuły zalecane poniżej.



