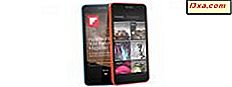Jeden z naszych czytelników chciał korzystać z karteczek samoprzylepnych na wielu kontach użytkowników i komputerach z systemem Windows i mieć je zsynchronizowane. Niestety Sticky Notes nie jest w stanie domyślnie tego ściągnąć. Zapisuje tylko twoje notatki na podstawie konta użytkownika. Jednak przy odrobinie hakowania możesz synchronizować notatki między wieloma użytkownikami i komputerami. Ten przewodnik pokaże Ci, jak to zrobić.
UWAGA: Ten przewodnik dotyczy wszystkich nowoczesnych wersji systemu Windows: Windows 7, Windows 8.1 i Windows 10.
Krok 1. Zamknij karteczki samoprzylepne
Jeśli pozostawisz otwarte Sticky Notes, cała procedura zakończy się niepowodzeniem. Upewnij się, że jest zamknięty na wszystkich kontach użytkowników, dla których chcesz wykonać tę procedurę.

Krok 2. Ustaw Windows / File Explorer, aby pokazać ukryte pliki i foldery
Sticky Notes zapisuje dane w ukrytym folderze, który nie jest wyświetlany w Eksploratorze Windows w Windows 7 lub Eksploratorze plików w Windows 8.1 i Windows 10. Aby go znaleźć, musisz włączyć "Pokaż ukryte pliki, foldery i dyski" w Eksploratorze Windows / File . Samouczek pokazujący, jak włączyć tę opcję i inne, można znaleźć tutaj: Jak poprawić Windows i Eksplorator plików przy użyciu opcji folderów.

Krok 3. Utwórz kopię zapasową karteczek samoprzylepnych
Poniższa procedura jest podatna na błędy i problemy, jeśli nie jesteś bardzo ostrożny. Dlatego najlepiej najpierw utworzyć kopię zapasową istniejących Sticky Notes . Otwórz Eksplorator Windows / File i przejdź do "C: \ Users \ Twoja nazwa użytkownika \ AppData \ Roaming \ Microsoft \ Sticky Notes" . Pamiętaj, aby zastąpić "Twoją nazwę użytkownika" nazwą swojego konta użytkownika.

Następnie skopiuj plik o nazwie StickyNotes.snt na dysk USB lub do innego folderu z urządzenia z systemem Windows. Wszystkie twoje notatki są zapisane w tym jednym pliku.
Krok 4. Pobierz i uruchom Steam Mover
Steam Mover to aplikacja stworzona przez Paula Trayniera, która pomaga przenieść gry na Steam z dysku "C:" na inną partycję i folder. Jednak może być również z powodzeniem stosowany w celu synchronizowania karteczek samoprzylepnych .
Aplikacja wykorzystuje punkty połączenia NTFS - bardziej złożoną funkcję systemu Windows używaną przez system Windows Vista, Windows 7, Windows 8.1 i Windows 10, która umożliwia tworzenie dowiązań symbolicznych między folderami znajdującymi się w różnych lokalizacjach. Tworzenie takich dowiązań symbolicznych wymaga użycia wiersza polecenia i zrozumienia wielu skomplikowanych terminów i poleceń.
Steam Mover jest niesamowity, ponieważ eliminuje całą złożoność i każdy może z nim pracować, bez większych problemów. Kiedy uruchamiasz Steam Mover, upewnij się, że klikniesz prawym klawiszem myszy (lub długim naciśnięciem) i klikniesz / dotknij "Uruchom jako administrator" .

Krok 5. Użyj Steam Mover, aby utworzyć dowiązanie symboliczne do Sticky Notes
Po lewej stronie okna Steam Mover, gdzie znajduje się "Common Folder Steam Apps", wybierz folder, w którym Sticky Notes zapisuje obecnie swoje dane: "C: \ Users \ Twoja nazwa użytkownika \ AppData \ Roaming \ Microsoft" . Upewnij się, że zastąpiłeś nazwę użytkownika rzeczywistą nazwą użytkownika. Nie wybieraj podfolderów programu Sticky Notes, tylko jego nadrzędnego - folderu Microsoft . Wkrótce zobaczycie, dlaczego.

Po prawej stronie, gdzie jest napisane "Alternatywny folder", wybierz folder, w którym chcesz przechowywać notatki w przyszłości. Tutaj również wybierz tylko folder nadrzędny, w którym będą przechowywane twoje notatki.
Na przykład chcę zapisać moje notatki w "D: \ OneDrive \ Sticky Notes", aby moje notatki były zsynchronizowane nie tylko między użytkownikami lokalnymi, ale także na różnych moich urządzeniach z systemem Windows, za pomocą mojego konta OneDrive. W moim przypadku oznacza to, że wybrałem opcję "D: \ OneDrive \" .

Warto zauważyć, że jeśli wolisz inne usługi przechowywania w chmurze, możesz użyć dowolnego z nich, aby zsynchronizować swoje Sticky Notes . Możesz na przykład korzystać z Dropbox lub Google Drive. Działają równie dobrze jak OneDrive. Oto, jak przenieśliśmy się do Dropbox:

Po dokonaniu wyboru, Steam Mover wyświetli podfoldery znalezione w folderze wybranym po lewej stronie. Znajdź podfolder programu Sticky Notes i wybierz go za pomocą kliknięcia lub dotknięcia. Następnie, w dolnej części okna Steam Mover, zobaczysz strzałkę skierowaną w prawo. Kliknij lub dotknij.

Po prawej stronie zobaczysz nową ścieżkę, w której będą zapisywane notatki . Jeśli nie masz podfolderów programu Sticky Notes w folderze nadrzędnym wybranym po prawej stronie, narzędzie utworzy go automatycznie. Jeśli jest tam podfolder, Steam Mover powiadomi Cię o jego istnieniu.

Krok 6. Powtórz tę procedurę na wszystkich komputerach i / lub kontach użytkowników, na których chcesz zsynchronizować swoje Sticky Notes
Karteczki są teraz przenoszone, ale tylko dla twojego konta użytkownika. Jeśli chcesz zrobić to samo z innymi kontami użytkowników, aby działały z tym samym zestawem karteczek samoprzylepnych, wyloguj się z konta użytkownika i zaloguj się do innych, jeden po drugim, i powtórz procedurę.
To samo dotyczy wszystkich komputerów, między którymi chcesz zsynchronizować swoje Sticky Notes . Zaloguj się na te komputery i powtórz procedurę, korzystając z tego samego konta w chmurze, bez względu na to, czy jest to usługa OneDrive, Dropbox, Dysk Google itp.
Krok 7. Skopiuj skopiowane karteczki samoprzylepne do nowej lokalizacji
Po skonfigurowaniu wszystkich kont użytkowników i / lub komputerów okaże się, że Twoje Sticky Notes są puste. Weź plik kopii zapasowej utworzony w kroku 2 i skopiuj go do nowego folderu, w którym przechowywane są karteczki samoprzylepne .

Po skopiowaniu pliku kopii zapasowej można wznowić korzystanie z programu Sticky Notes . Od tej pory będą one zsynchronizowane między kontami użytkowników i komputerami, na których uruchomiono tę procedurę.
Rozwiązywanie problemów: "Nie można uruchomić programu Sticky Notes. Problem z dostępem do pliku"
Jest szansa, że po zakończeniu procedury, kiedy chcesz uruchomić Sticky Notes na jakimś koncie użytkownika lub komputerze, pojawi się komunikat wyświetlony poniżej.

Nie panikuj, ponieważ jest to tylko problem uprawnień. Konto użytkownika, z którego korzystasz, nie ma uprawnień do nowego folderu, w którym przechowujesz karteczki samoprzylepne . Przeczytaj ten samouczek: weź prawo własności i zmień uprawnienia do plików i folderów. Nauczy Cię, jak udzielać uprawnień do konta użytkownika w tym folderze.
Usuwanie dowiązania symbolicznego
W pewnym momencie możesz chcieć powrócić i sprawić, że Sticky Notes zapisze dane w swoim oryginalnym folderze. Aby usunąć utworzony dowiązanie symboliczne, uruchom ponownie Steam Mover, jak pokazano w kroku 4 i 5 . Następnie wybierz utworzony symboliczny link i naciśnij lewy przycisk u dołu okna. Steam Mover przywróci dowiązanie symboliczne.

Powtórz to na wszystkich kontach użytkowników i komputerach, na których chcesz przywrócić pierwotną konfigurację.
Ważne uwagi do rozważenia!
Jest jeden duży problem z powyższym obejściem. Jeśli wiele kont użytkowników i / lub komputerów współpracuje z kartami samoprzylepnymi w tym samym czasie, dane są zapisywane i synchronizowane tylko dla użytkownika, który zamknął Sticky Notes jako ostatni. Bardzo ważne jest, aby notatki były używane jednorazowo. Praca równoległa z wielu miejsc na tych samych notatkach zrujnuje wszystko i utracisz dane.
Jest także duża korzyść z tej procedury. Możesz użyć nowego folderu do synchronizacji notatek w chmurze. Korzystając z usługi OneDrive, Dropbox lub Google Drive, możesz wybrać nowy folder karteczek samoprzylepnych i regularnie go archiwizować i synchronizować. W ten sposób nigdy więcej nie zgubisz swoich notatek.