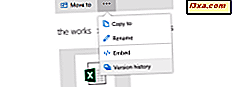
Jedną z najfajniejszych funkcji OneDrive jest fakt, że zachowuje historię wersji zsynchronizowanych plików, dzięki czemu w razie potrzeby można odzyskać starsze wersje. Na przykład możesz pracować nad plikiem Excela z kimś innym lub możesz pracować sam, ale na wielu urządzeniach. W pewnym momencie popełniono błąd, a plik Excel nie jest już przydatny. Możesz zaoszczędzić czas i przywrócić starszą wersję, aby móc wznowić pracę od wersji, która jest przydatna, zamiast ponawiać wszystko ponownie. Oto, jak odzyskać starsze wersje plików z OneDrive:
Krok 1. Zaloguj się do witryny OneDrive przy użyciu konta Microsoft
Otwórz swoją ulubioną przeglądarkę i wejdź na stronę OneDrive. Zaloguj się przy użyciu konta Microsoft. Pamiętaj, że musisz zalogować się na to samo konto, którego używasz do synchronizowania plików za pomocą usługi OneDrive. Powinieneś teraz zobaczyć swoje zsynchronizowane pliki.

Krok 2. Znajdź plik, który chcesz przywrócić do poprzedniej wersji, i przejdź do jego historii wersji
W kolumnie po lewej wybierz Pliki, a następnie przeglądaj zawartość swojego OneDrive, aż znajdziesz plik, który Cię interesuje. Jednym ze sposobów uzyskania dostępu do historii wersji tego pliku jest kliknięcie prawym przyciskiem myszy (lub naciśnięcie i przytrzymanie go) i wybranie historii wersji w menu kontekstowym.

Inna metoda polega na wybraniu pliku, po kliknięciu jego pola wyboru w prawym górnym rogu, a następnie naciśnięciu przycisku Historia wersji na pasku narzędzi u góry.

Jeśli twoje okno przeglądarki nie jest duże, nie zobaczysz przycisku Historia wersji na pasku narzędzi u góry. Jednak na górnym pasku narzędzi zobaczysz trzy kropki. Kliknij lub dotknij ich, a następnie Historia wersji, w menu, które zostanie otwarte.

OneDrive ładuje różne wersje wybranego pliku. Jednak sposób ich wyświetlania różni się w zależności od typu pliku.
Krok 3: Przywróć lub pobierz starszą wersję swojego pliku z OneDrive
W przypadku przywracania dokumentu Microsoft Office utworzonego za pomocą aplikacji, takich jak Excel, Word, PowerPoint, Access itd., Zostanie otwarta wersja online tej aplikacji Office, a następnie automatycznie załaduje ona plik, który Cię interesuje. Na przykład spójrz na zrzut ekranu poniżej:

Otworzyliśmy arkusz kalkulacyjny w Excel Online, a po lewej stronie widzimy wszystkie starsze wersje tego pliku oraz datę i godzinę ich zapisania. Kliknij lub dotknij starszych wersji, które są dostępne, dopóki nie znajdziesz tego, którego chcesz użyć. Po znalezieniu wersji, która Cię interesuje, masz dwie opcje: Przywróć i pobierz .
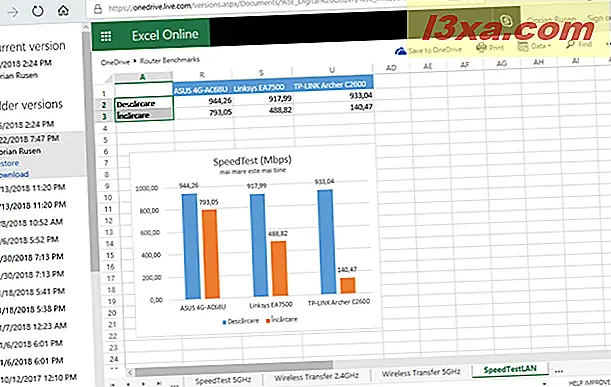
Po kliknięciu lub dotknięciu przycisku Przywróć starsza wersja dokumentu staje się bieżącą wersją, a OneDrive synchronizuje ją automatycznie na wszystkich urządzeniach. Możesz wznowić swoją pracę i zaktualizować plik w razie potrzeby. Wszelkie nowe aktualizacje, które do niego wprowadzasz, są zapisywane w nowych wersjach tego samego pliku.
Jeśli chcesz zachować obecną wersję bez zastępowania jej starszą wersją, której szukasz, najlepiej jest pobrać starszą wersję tego pliku. W oknie Zapisz jako wybierz inną lokalizację dla starszej wersji dokumentu i naciśnij Zapisz . Możesz również zapisać go w tym samym miejscu, co obecna wersja, ale powinieneś użyć innej nazwy dla starszej wersji, aby móc odróżnić pliki od siebie.
Problem z historią wersji OneDrive: nie działa dla wszystkich plików!
W lipcu 2017 r. Zespół OneDrive firmy Microsoft przechwalał się tym, że udostępnił historię wersji dla wszystkich typów plików. Możesz przeczytać ich ogłoszenie tutaj: Rozszerzenie obsługi historii wersji OneDrive do wszystkich typów plików.
Wypróbowaliśmy tę funkcję dla plików Microsoft Office i zawsze działało. Jednak w przypadku obrazów, prostych plików tekstowych i innych typów plików nie mogliśmy go uruchomić. Za każdym razem, gdy próbowaliśmy uzyskać dostęp do historii wersji tych plików, natrafiliśmy na pustą stronę bez starszych wersji naszych plików.

Według Microsoftu powinieneś zobaczyć listę wersji podobną do zrzutu ekranu poniżej. Następnie kliknij prawym przyciskiem myszy wersję, która Cię interesuje i wybierz Przywróć lub Otwórz plik .

UWAGA: Zrzut ekranu powyżej został udostępniony przez firmę Microsoft. Nie możemy powtórzyć podobnego zachowania w naszym usłudze OneDrive.
Jak długo OneDrive przechowuje starsze wersje twoich plików?
Cytując Microsoft, "OneDrive będzie przechowywać starszą wersję twoich plików przez 30 dni. Rozszerzona obsługa historii wersji już się rozpoczęła i będzie dostępna dla wszystkich tego lata."
Jednak stwierdziliśmy, że to stwierdzenie jest nieprawdziwe. W przypadku plików tekstowych, plików PDF i plików obrazów historia wersji nie działała dla nas. W przypadku plików pakietu Microsoft Office utworzonych za pomocą programów Excel, Word, PowerPoint itd. OneDrive zachował wersje plików, które miały więcej niż sześć miesięcy.
Jakie masz wrażenia z funkcji historii wersji OneDrive?
Jak widać, ta funkcja usługi OneDrive jest przydatna, gdy komplikuje się wersje jednego dokumentu Microsoft Office lub innego. Używamy go od czasu do czasu i za każdym razem oszczędza nam mnóstwo czasu i bólów głowy. Jednak obietnice Microsoftu dotyczące udostępniania tej funkcji dla wszystkich typów plików nie wydają się być prawdziwe. Dlatego jesteśmy ciekawi, czy to działa dla Ciebie, czy nie. Prosimy o komentarz poniżej i podziel się z nami swoim doświadczeniem.



