
Windows dostarcza poręczne narzędzie o nazwie Magnifier, które pozwala powiększać różne części ekranu. Dzięki niemu możesz zobaczyć cały ekran lub tylko jego części, korzystając z różnych poziomów powiększenia i dostępnych widoków. W tym artykule pokażemy, jak otworzyć narzędzie Magnifier, jak z niego korzystać i skonfigurować je zgodnie z własnymi potrzebami oraz, w końcu, ustawić je tak, aby uruchamiało się przy starcie komputera. Obejmujemy wszystkie nowoczesne systemy operacyjne Windows: Windows 10, Windows 8.1 i Windows 7.
UWAGA: Magnifier jest dostępny we wszystkich wersjach systemu Windows 7 z wyjątkiem Windows 7 Starter. W systemach Windows 10 i Windows 8.1 jest on dostępny we wszystkich edycjach.
Jak otworzyć Lupa w systemie Windows 10
Prawdopodobnie najszybszym sposobem otwarcia Magnifiera jest wyszukanie go za pomocą pola wyszukiwania Cortany na pasku zadań. Wprowadź słowo " Lupa", a następnie kliknij lub naciśnij skrót Magnifier .
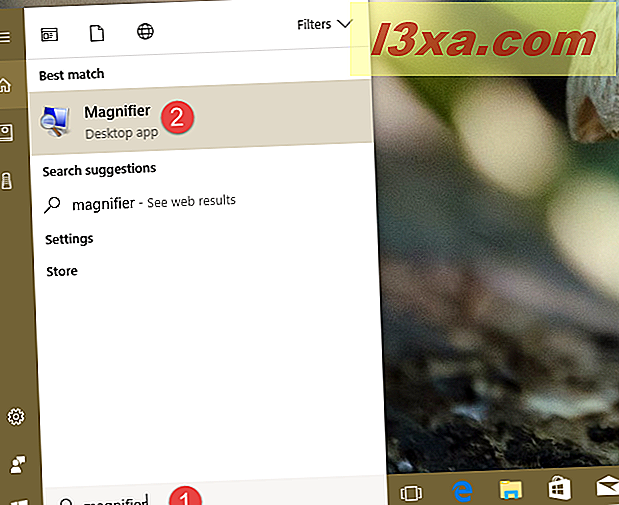
Innym, jeszcze szybszym sposobem otwarcia Magnifiera w systemie Windows 10, jest poprosić Cortanę, aby to zrobiła. Zadzwoń do niej, mówiąc "Hej Cortana" lub kliknij / dotknij ikonę mikrofonu znalezioną w jej polu wyszukiwania na pasku zadań. Następnie poproś ją o "uruchomienie Magnifier".
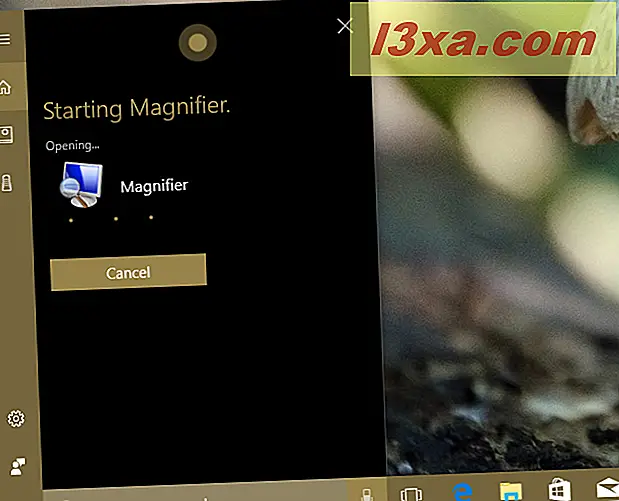
W systemie Windows 10 można również użyć aplikacji Ustawienia, aby włączyć Lupa . Otwórz Ustawienia i przejdź do łatwości dostępu . Wybierz Lupa po lewej stronie okna, a następnie włącz przełącznik Lupa po prawej stronie okna.
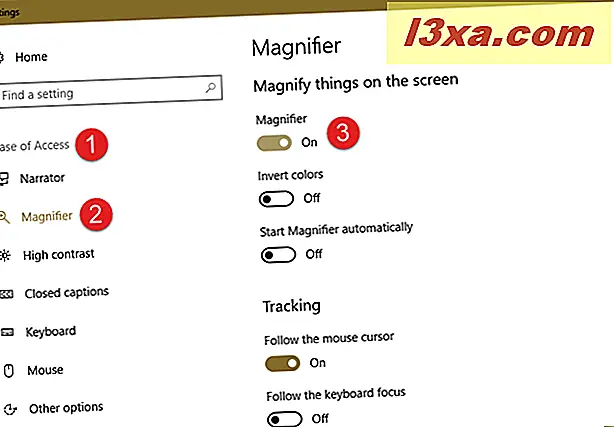
Jeśli wolisz stare sposoby robienia rzeczy, możesz także użyć Menu Start, aby otworzyć narzędzie Magnifier w systemie Windows 10. Możesz znaleźć skrót do niego w "Menu Start -> Łatwość dostępu do systemu Windows . "
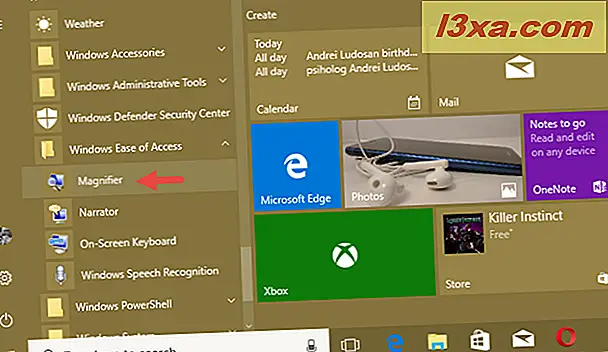
Korzystanie z Panelu Sterowania jest bardziej uciążliwym, ale wciąż realistycznym sposobem uruchamiania Lupy w systemie Windows 10. Otwórz Panel sterowania i przejdź do "Łatwość dostępu -> Łatwość dostępu do centrum " . Tam kliknij przycisk Start Magnifier .
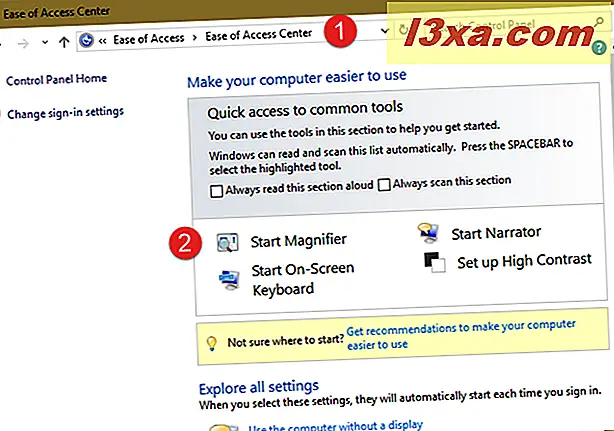
Na koniec, jeśli chcesz poznać dokładną lokalizację narzędzia Magnifier, powinieneś wiedzieć, że jest to plik wykonywalny o nazwie Magnify.exe, który można znaleźć w "C: \ Windows \ System32" .
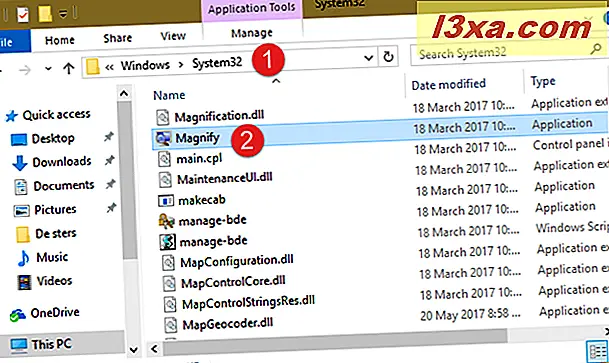
Jeśli wolisz korzystać z klawiatury, możesz uruchomić Magnifiera, naciskając jednocześnie klawisz z logo systemu Windows + znak plus (+) .
Jak otworzyć Magnifiera w Windows 7
W systemie Windows 7 szybki sposób na uruchomienie Magnifier polega na wyszukaniu go. Wprowadź słowo " szkło powiększające" w polu wyszukiwania z menu Start, a następnie kliknij wynik wyszukiwania Magnifier .
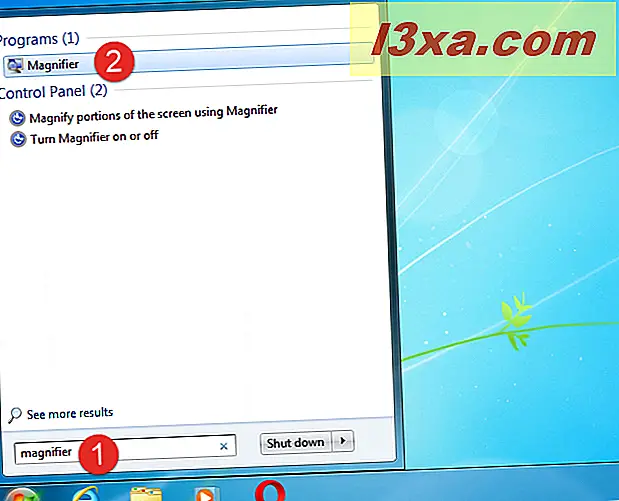
Możesz także otworzyć Magnifiera, klikając jego skrót z Menu Start znajdującego się w "Wszystkie programy -> Akcesoria -> Łatwość dostępu . "
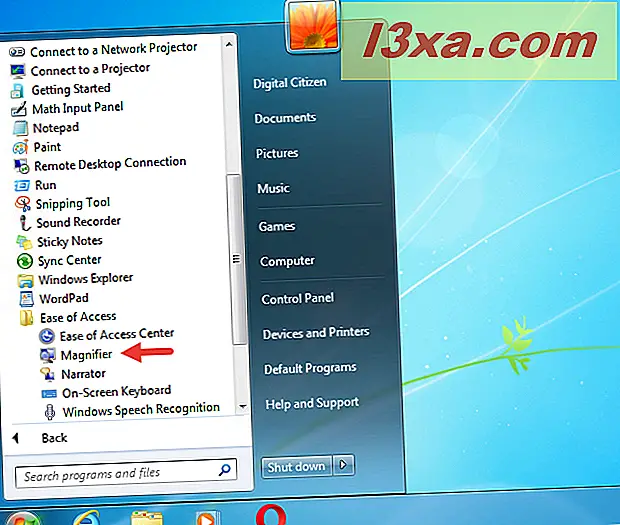
Jeśli wolisz, możesz otworzyć Magnifier z Panelu Sterowania : znajdziesz go w "Łatwości dostępu -> Łatwość dostępu do centrum ".
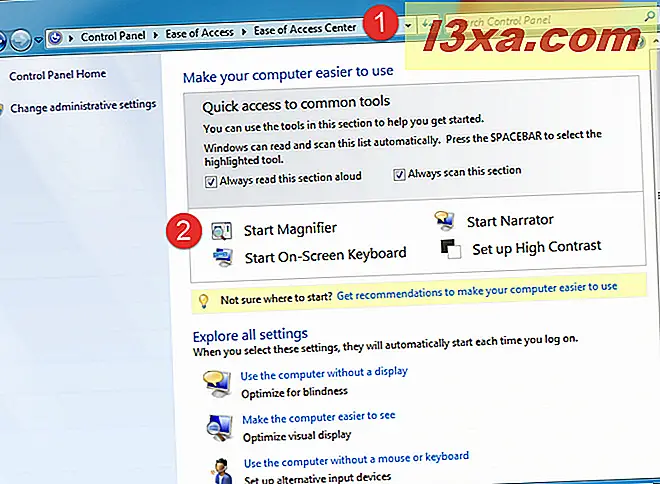
Narzędzie Magnifier jest plikiem wykonywalnym znajdującym się w "C: \ Windows \ System32", więc możesz go również otworzyć, klikając dwukrotnie ten plik. Jeśli wolisz korzystać z klawiatury, możesz uruchomić Magnifiera, naciskając jednocześnie klawisz z logo systemu Windows + znak plus (+) .
Jak otworzyć Magnifiera w Windows 8.1
W Windows 8.1 przejdź do ekranu Start i wpisz słowo " magnifier" . Następnie kliknij lub naciśnij Lupa .
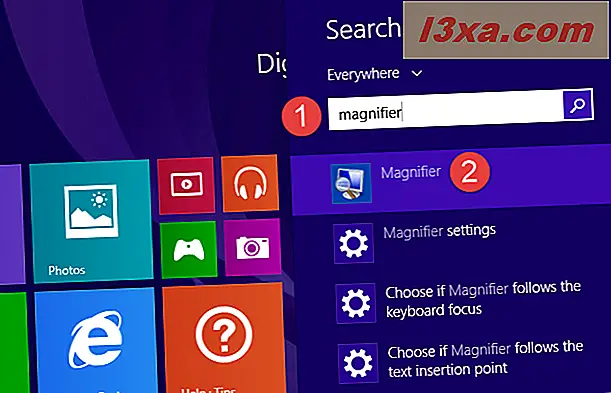
Jeśli wolisz, otwórz listę Aplikacje i przejdź do grupy łatwości dostępu systemu Windows . Następnie kliknij lub naciśnij skrót Magnifier .
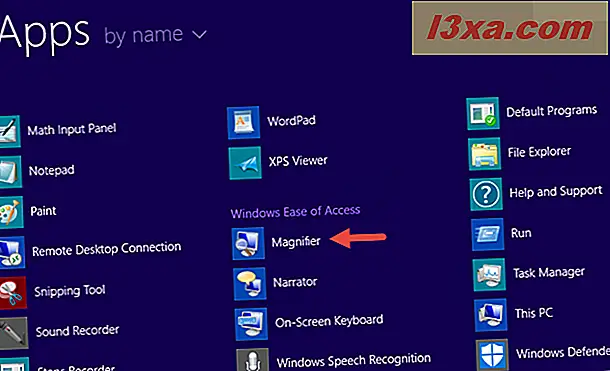
Możesz także skorzystać z Panelu sterowania i przejść do "Łatwość dostępu -> Łatwość dostępu do centrum " . Tam kliknij przycisk Start Magnifier .
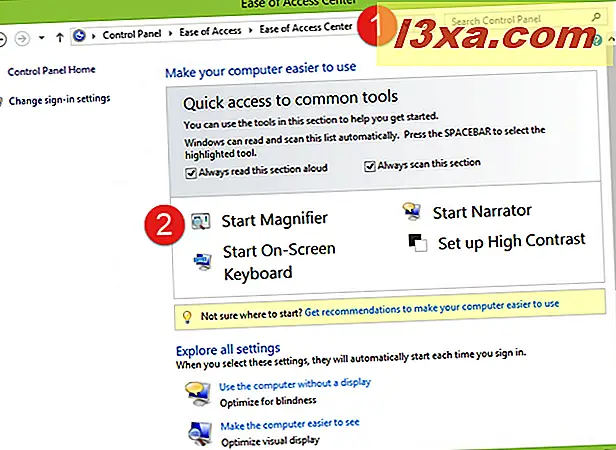
Jeśli chcesz znaleźć lokalizację pliku wykonywalnego, poszukaj pliku Magnify.exe w folderze "C: \ Windows \ System32" . Jeśli wolisz korzystać z klawiatury, możesz uruchomić Magnifiera, naciskając jednocześnie klawisz z logo systemu Windows + znak plus (+) .
Jak korzystać z Lupa
Gdy aplikacja zostanie otwarta, twój ekran zostanie automatycznie powiększony o 200%. W systemie Windows 10 Lupa wygląda następująco:
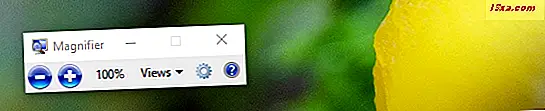
Magnifier w Windows 7 wygląda podobnie do tego na zrzucie ekranu poniżej:
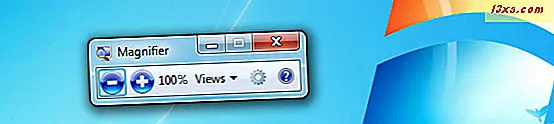
I tak wygląda Magnifier w Windows 8.1:
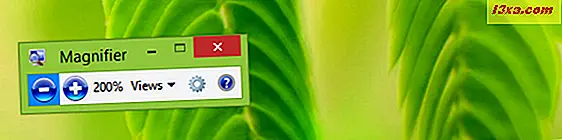
Wszystkie wyświetlane przyciski i opcje są identyczne w systemach Windows 10, Windows 7 i Windows 8.1. W związku z tym, aby wszystko było proste, użyjemy zrzutów ekranu wykonanych tylko w systemie Windows 10.
Po otwarciu Lupa, jeśli nie używasz go przez 5 sekund, jego interfejs zmienia się na lupę, jak widać na poniższym obrazku. Kliknij lub dotknij na środku, aby wrócić do poprzedniego formularza.

Dostępne są dwa przyciski do regulacji poziomu powiększenia: "+" do powiększania i "-" do oddalania. Dostosuj zoom do swoich potrzeb. Poziom powiększenia jest pokazywany w procentach, tuż obok przycisków plus i minus.
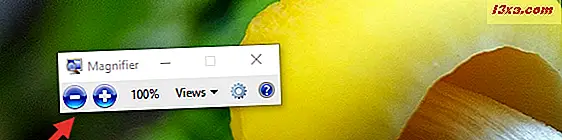
Następnie możesz wybrać typ widoku, którego chcesz użyć. Kliknij lub naciśnij Widoki i wybierz jeden z trzech typów: Pełny ekran, Obiektyw i Zadokowany .
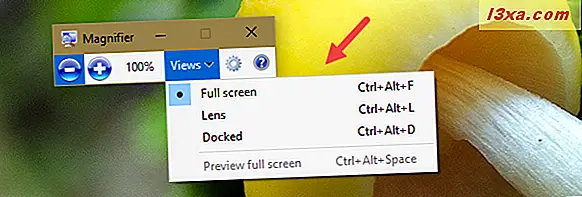
W widoku pełnoekranowym cały ekran zostanie powiększony do ustawionego poziomu powiększenia. Jest to domyślny typ widoku.
W widoku Obiektyw obszar wokół wskaźnika myszy jest powiększany. Po przesunięciu wskaźnika myszy powiększany jest obszar powiększonego ekranu. Zobacz zdjęcie poniżej, aby uzyskać lepsze zrozumienie.
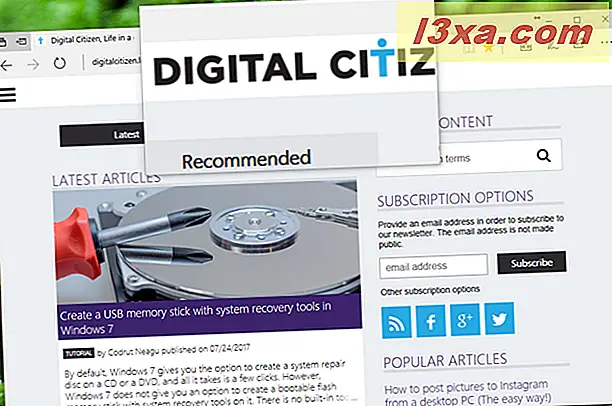
Widok Zadokowany umożliwia powiększenie tylko części ekranu, pozostawiając resztę w normalnym stanie. Możesz kontrolować region powiększonego ekranu za pomocą myszy lub palca (na urządzeniach dotykowych).
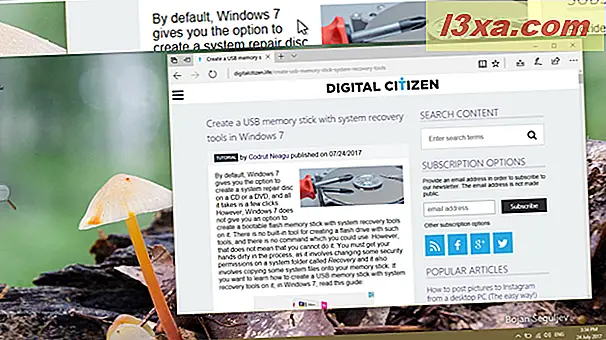
Zauważ, że w Windows 7 możesz używać widoków Pełny ekran i Lens tylko wtedy, gdy jest włączone Aero i system Windows 7 jest skonfigurowany do używania motywu, który obsługuje Aero. W przeciwnym razie działa tylko widok Zadokowany . To ograniczenie nie dotyczy systemu Windows 10 ani Windows 8.1.
Jak dostosować Lupa
Aby dostosować Lupę, kliknij lub naciśnij przycisk Opcje .
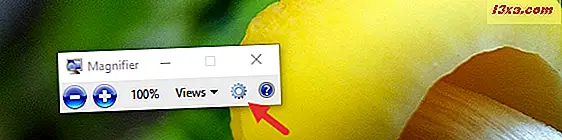
Następnie wybierz, co chcesz zmodyfikować:
- "Włącz odwracanie kolorów" - zwiększa kontrast między elementami na ekranie, dzięki czemu ekran jest łatwiejszy do zobaczenia. To ustawienie jest domyślnie wyłączone.
- "Podążaj za wskaźnikiem myszy" - wyświetla region wokół wskaźnika myszy w oknie Lupa .
- "Podążaj za ostrością klawiatury" - wyświetla obszar wokół wskaźnika po naciśnięciu klawisza tabulacji lub klawiszy strzałek.
- "Zrób Magnifier podążaj za punktem wstawiania tekstu" - wyświetla obszar wokół tekstu, który piszesz.
Suwak pozwala ustawić, jak zmienia się widok podczas powiększania lub pomniejszania. Minimum wynosi 25%, a maksimum to 400%.
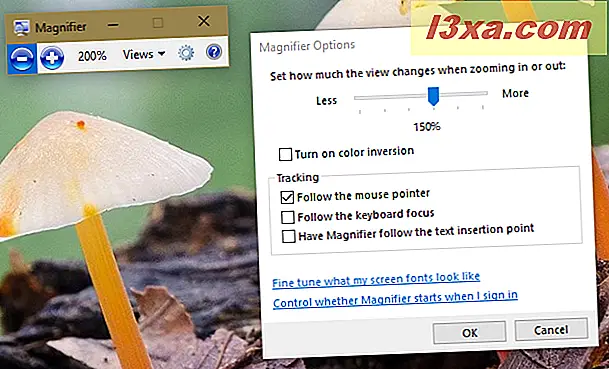
Podczas korzystania z widoku Obiektyw, okno Opcje pozwala przesuwać suwak, aby dopasować rozmiar Obiektywu Lupy, jak pokazano poniżej.
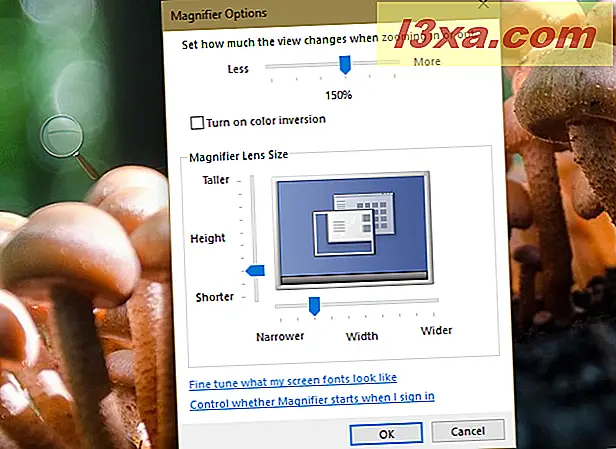
Po skonfigurowaniu wszystkich żądanych ustawień kliknij lub naciśnij OK, aby zastosować.
Oprócz każdego ustawienia, które można skonfigurować bezpośrednio z aplikacji Magnifier, w systemie Windows 10 możesz dokonać tych samych zmian również w aplikacji Ustawienia . Jeśli masz system Windows 10, otwórz Ustawienia i wprowadź kategorię " Łatwość dostępu " . Po lewej stronie okna wybierz Lupa .
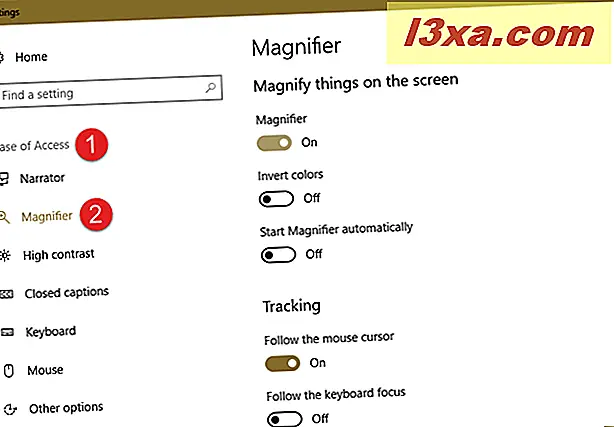
Po prawej stronie aplikacji możesz otworzyć narzędzie Magnifier, a także skonfigurować kilka powiązanych z nim ustawień:
- " Odwróć kolory " - jest taki sam jak odwrócenie kolorów w celu zwiększenia kontrastu między elementami na ekranie, co może ułatwić wyświetlanie ekranu.
- " Start Magnifier automatically " - Ustawia Lupa do automatycznego uruchamiania przy starcie Windows, co jest przydatne w przypadku niedowidzących.
- " Podążaj za kursorem myszy " - jest duplikatem ustawienia o tej samej nazwie dostępnego w aplikacji Magnifier . Wyświetla region wokół wskaźnika myszy w oknie Lupa .
- " Podążaj za kursorem na klawiaturze " - jest duplikatem ustawienia o tej samej nazwie dostępnego w aplikacji Magnifier . Wyświetla obszar wokół wskaźnika po naciśnięciu klawisza Tab lub strzałek.
- " Czy Magnifier postępuje zgodnie z punktem wstawiania tekstu " - Jest duplikatem ustawienia o tej samej nazwie dostępnego w aplikacji Magnifier . Wyświetla obszar wokół tekstu, który wpisujesz.
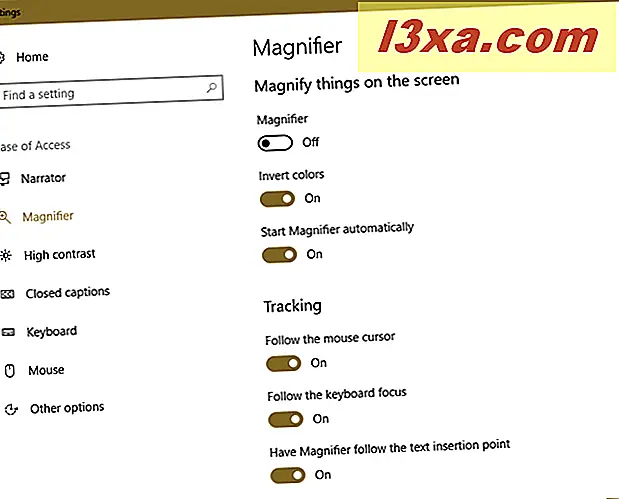
Jak ustawić Lupa do uruchamiania przy starcie systemu Windows
Jeśli chcesz regularnie korzystać z Lupa, najlepiej ustawić go tak, aby działał w każdym logowaniu systemu Windows. Jeśli korzystasz z systemu Windows 10, najprostszym sposobem skonfigurowania jest korzystanie z aplikacji Ustawienia . Otwórz Ustawienia, a następnie " Łatwość dostępu " . Po lewej wybierz Lupa . Następnie, po prawej stronie aplikacji, włącz opcję "Uruchom Magnifier automatycznie" .
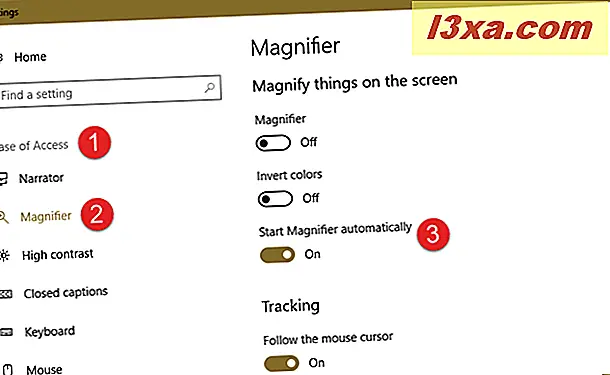
Jeśli chcesz wyłączyć Lupę podczas uruchamiania w systemie Windows 10, wykonaj te same czynności i wyłącz przełącznik "Start Magnifier automatycznie" .
Jeśli masz system Windows 7 lub Windows 8.1 lub po prostu nie lubisz aplikacji Ustawienia w systemie Windows 10, możesz skonfigurować Lupę tak, aby uruchamiała się przy starcie systemu Windows w Panelu sterowania .
Aby to zrobić, otwórz Panel sterowania i przejdź do " Łatwość dostępu -> Łatwość dostępu do centrum " .
W sekcji " = - wszystkie ustawienia" kliknij lub dotknij link "Uczynić komputer łatwiejszym do zobaczenia" .
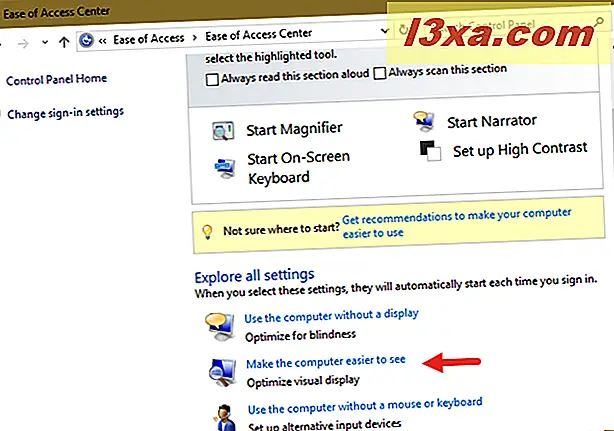
W następnym oknie przewiń w dół, aż znajdziesz sekcję z napisem "Zwiększ rozmiar rzeczy na ekranie". Tam zaznacz pole "Włącz Lupę" i kliknij lub naciśnij OK .
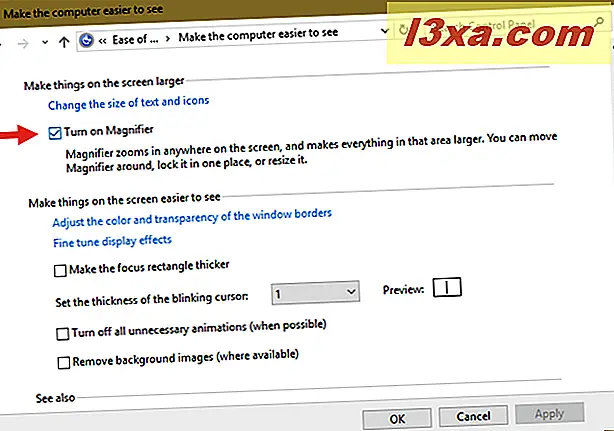
Po ponownym uruchomieniu komputera Magnifier uruchomi się automatycznie. Aby wyłączyć automatyczne uruchamianie, wykonaj tę samą procedurę i odznacz pole "Włącz Lupę".
Przydatne skróty klawiaturowe
Jeśli jesteś fanem skrótów klawiaturowych, oto lista użytecznych skrótów dla Lupa :
- Klawisz logo Windows + Znak plus (+) - otwiera Magnifier (jeśli nie jest jeszcze otwarty);
- Klawisz z logo Windows + Znak plus (+) lub Znak minus (-) - przybliża lub zmniejsza;
- Ctrl + Alt + Spacja - pokazuje wskaźnik myszy;
- Ctrl + Alt + F - przełącza na widok pełnoekranowy;
- Ctrl + Alt + L - przełącza do widoku obiektywu;
- Ctrl + Alt + D - przełącza do zadokowanego widoku;
- Ctrl + Alt + I - odwraca kolory;
- Ctrl + Alt + klawisze strzałek - patelnie w kierunku klawiszy strzałek;
- Ctrl + Alt + R - zmienia rozmiar soczewki;
- Klawisz z logo Windows + Esc - wychodzi z Lupa .
Wniosek
Jak widać z tego artykułu, Lupa jest przyjazną i łatwą w użyciu aplikacją. Jest to przydatne dla użytkowników komputerów i tabletów z niedowidzącymi lub starszymi osobami. Jeśli masz inne wskazówki dotyczące korzystania z tej aplikacji systemu Windows, nie wahaj się skorzystać z poniższej sekcji komentarzy.



