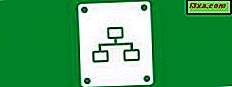Niezależnie od tego, czy patrzymy na nie zbyt dużo, czy też dlatego, że emitują za dużo niebieskiego światła, ekrany powodują problemy ze wzrokiem. W dzisiejszym świecie prawie niemożliwe jest uniknięcie ich użycia. Jest też wiele nocnych marków, takich jak my, oglądających regularnie ekrany naszych komputerów w nocy. Dobrą wiadomością jest to, że począwszy od Aktualizacji twórców, system Windows 10 zawiera światło nocne, tryb wyświetlania, który ma na celu zmniejszenie zmęczenia oczu poprzez zmniejszenie niebieskiego światła emitowanego przez komputer. W tym artykule pokażemy, jak to robi i jak go włączyć:
UWAGA: ten przewodnik jest tworzony dla aktualizacji Windows Creators Update, która będzie dostępna dla wszystkich użytkowników systemu Windows 10, za darmo, począwszy od wiosny 2017 r. Poprzednie wersje systemu Windows 10, które zostały wydane przed 2017 r., Nie mają tej funkcji, podczas gdy nowsze wersje zrobić.
Co to jest "Lampka nocna" w systemie Windows 10?
Jeśli pracujesz na komputerze lub laptopie w późnych godzinach, kładziesz duży nacisk na swoje oczy. Po spoglądaniu na monitor przez pewien czas w nocy, twoje oczy przygasają, by poradzić sobie z rozbieżnością między jasnym światłem przed tobą a ciemnym środowiskiem wokół ciebie. Potem, po kolejnym okresie, łzy mogą również zacząć pochodzić z twoich oczu, twoja głowa zaczyna boleć i sen wydaje się uciec od ciebie. Jeśli jesteś nocną sową, prawdopodobnie znasz te wszystkie objawy.
W ostatnich latach pojawiły się dowody na to, że zmęczenie oczu, które odczuwasz patrząc na ekran w nocy, oraz cały szereg problemów zdrowotnych jest spowodowanych ekspozycją na niebieskie światło. To właśnie powstrzymuje cię od spania i to właśnie rani twoje oczy.
Na szczęście wielkie nazwiska ze świata techniki zaczęły zwracać uwagę na ten problem, a Microsoft jest jednym z nich. Rozwiązanie firmy nazywa się Night light : specjalny tryb wyświetlania, który zmienia kolory wyświetlane na ekranie w cieplejsze wersje samych siebie. Innymi słowy, światło nocne częściowo usuwa niebieskie światło z ekranu. Przeczytaj następną sekcję, aby dowiedzieć się, jak włączyć tę funkcję.
Jak włączyć "Lampka nocna" w systemie Windows 10
Zacznij od otwarcia aplikacji Ustawienia. Szybkim sposobem na to jest otwarcie menu Start, a następnie kliknięcie lub dotknięcie ikony koła zębatego po lewej stronie.

Wewnątrz aplikacji Ustawienia otwórz kategorię System .

W kolumnie po lewej stronie okna przejdź do sekcji o nazwie Wyświetlanie .

Po prawej stronie okna Ustawienia znajdź sekcję o nazwie Kolor i włącz przełącznik światła Włącz noc.

Domyślnie tryb oświetlenia nocnego zostanie zaplanowany w celu włączenia między zachodem a wschodem słońca. Zobaczysz, że następne zdarzenie, kiedy światło nocne zostanie włączone lub wyłączone, wyświetlane po prawej stronie jego nazwy, między nawiasami.
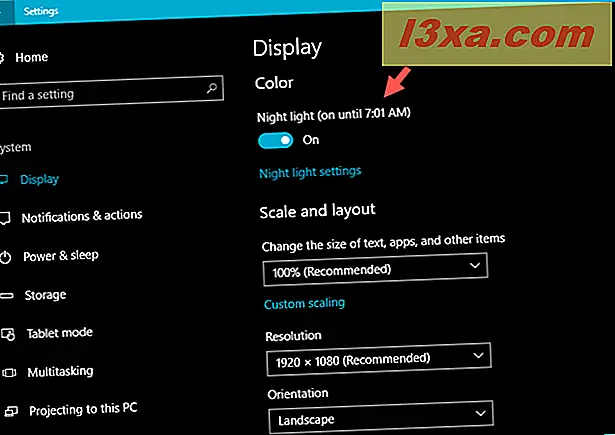
To nie wszystko: możesz dostosować intensywność światła w nocy i możesz zmienić jego harmonogram, jeśli chcesz. Przeczytaj kolejne sekcje tego samouczka, aby zobaczyć, jakie zmiany można wprowadzić.
Jak ustawić temperaturę kolorów "Światło nocne" w systemie Windows 10
Aby zmienić sposób, w jaki światło nocne działa na komputerze z systemem Windows 10, będziesz musiał kliknąć lub dotknąć opcji Ustawienia światła nocnego, tuż pod wyłącznikiem światła nocnego .

W ustawieniach świateł nocnych otrzymasz krótkie wyjaśnienie na temat tego, że "Ekrany emitują niebieskie światło, które może utrzymać Cię w nocy Światło nocne wyświetla cieplejsze kolory, aby pomóc Ci zasnąć" . Następnie otrzymasz przełącznik, który działa tak samo jak poprzednio: włącz lub wyłącz tryb świateł nocnych .
Następnie pojawi się suwak "Temperatura kolorów w nocy". Przeciągnięcie tego suwaka w lewo lub w prawo spowoduje, że ekran będzie cieplejszy, żółtawy, co zmniejszy zmęczenie oczu lub regularne kolory chłodzące i niebieskawe. Graj trochę za pomocą tego suwaka i zobacz, jaka jest temperatura kolorów, która najlepiej Ci odpowiada w nocy. Jeśli robisz to w nocy, nie powinno ci być trudno znaleźć właściwe ustawienie, gdzie możesz poczuć, że twoje oczy trochę się rozluźniają.

Jak ustawić, kiedy "Lampka nocna" włącza się automatycznie
W tym samym oknie "Ustawienia świateł nocnych", zaraz po suwaku "Temperatura barwowa w nocy", pojawi się sekcja o nazwie Harmonogram . Po włączeniu opcji Światło nocne włącznik światła Harmonogram nocny będzie włączony i ustawiony do stosowania między zachodem słońca a wschodem słońca . Dokładny czas zachodu i wschodu słońca jest automatycznie obliczany przez system Windows 10 w zależności od Twojej lokalizacji.

Jeśli chcesz zaplanować automatyczne włączenie trybu oświetlenia nocnego w określonych godzinach, kliknij lub naciśnij opcję " Ustaw godziny" i ręcznie wybierz czasy włączenia i wyłączenia .

To wszystko, co możesz skonfigurować w trybie oświetlenia nocnego w systemie Windows 10.
Szybki sposób włączania i wyłączania "Lampki nocne"
Istnieje szybszy sposób włączania lub wyłączania trybu oświetlenia w systemie Windows 10, z wyjątkiem korzystania z aplikacji Ustawienia . Otwórz Centrum akcji, klikając jego ikonę w prawym dolnym rogu ekranu lub przesuwając palcem od prawej krawędzi ekranu, jeśli masz urządzenie z ekranem dotykowym. Możesz również nacisnąć klawisze Windows + A na klawiaturze, aby uzyskać ten sam efekt.

Następnie kliknij lub naciśnij Rozwiń, aby zobaczyć wszystkie dostępne szybkie akcje.

Następnie w sekcji szybkich działań kliknij lub dotknij przycisku Światło nocne, aby przełączyć z Wł. Na Wył. I odwrotnie.
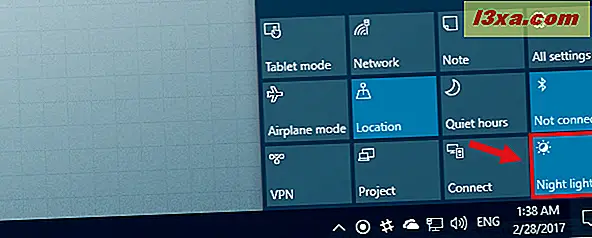
Wniosek
Nawet jeśli pracujesz późno, nie oznacza to, że nie możesz zadbać o swoje zdrowie, w tym oczu i snu. Redukowanie niebieskiego światła wydaje się pomagać w tej sprawie, więc Microsoft postanowił dać nam narzędzie do tego. Spróbuj i zobacz, jak Ci pasuje. Następnie wróć i powiedz nam, czy pomogło Ci to zmniejszyć obciążenie oczu i czy udało ci się lepiej spać.