
Gdy szukasz czegoś w Internecie za pomocą przeglądarki Microsoft Edge, domyślnie zobaczysz wyniki dostarczane przez Bing - wyszukiwarkę Microsoftu. Mimo że Bing jest całkiem dobrą wyszukiwarką, wiele osób woli używać Google, DuckDuckGo, Baidu lub innych wyszukiwarek. Jeśli chcesz zmienić domyślną wyszukiwarkę używaną przez Microsoft Edge, z Bing na coś innego, przeczytaj ten samouczek:
UWAGA: Jesteśmy wielkimi fanami DuckDuckGo, a użyjemy tej wyszukiwarki jako przykładu do tego samouczka. Czynności te są jednak identyczne dla każdej innej wyszukiwarki, której chcesz używać jako domyślnej w Microsoft Edge.
Krok 1: Odwiedź swoją ulubioną wyszukiwarkę, a następnie otwórz ustawienia Microsoft Edge
Po pierwsze, Microsoft Edge musi odwiedzić wyszukiwarkę, którą chcesz ustawić jako domyślną. Jeśli lubisz Google, wejdź na www.google.com, jeśli lubisz DuckDuckGo, wejdź na stronę www.duckduckgo.com i tak dalej. Teraz Microsoft wie, że odwiedziłeś ulubioną wyszukiwarkę i ułatwi to ustawienie jej jako domyślnej, zamiast Bing.
Następnym krokiem jest otwarcie ustawień dla Microsoft Edge. Aby to zrobić, kliknij lub naciśnij przycisk "Ustawienia i więcej" w prawym górnym rogu. Wygląda jak trzy kropki. W wyświetlonym menu kliknij lub dotknij Ustawienia .
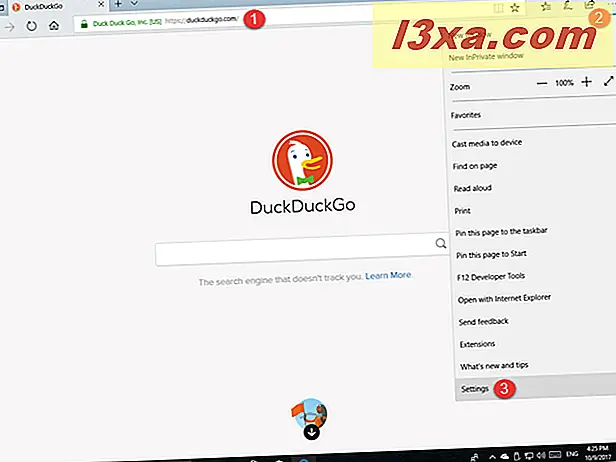
Krok 2: Uzyskaj dostęp do zaawansowanych ustawień Microsoft Edge
Przewiń listę niezbędnych ustawień, aż znajdziesz sekcję Ustawienia zaawansowane . Tam kliknij lub naciśnij przycisk "Wyświetl ustawienia zaawansowane" .
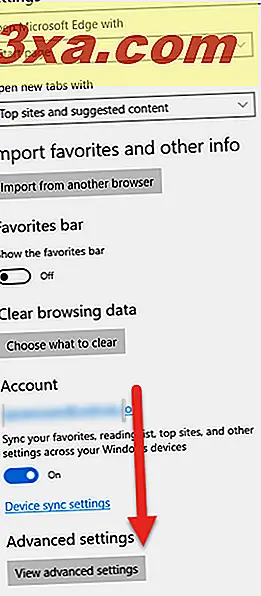
Jeszcze jeden ekran ustawień i prawie gotowe.
Krok 3: Zmień wyszukiwarkę z Bing na Google, DuckDuckGo lub coś innego
Dla Microsoft Edge wyświetlana jest długa lista ustawień zaawansowanych. Przewiń w dół do sekcji "Prywatność i usługi" . Tam znajdziesz przycisk "Zmień wyszukiwarkę" . Naciśnij na nim.
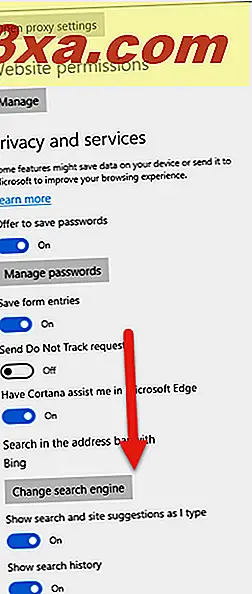
Microsoft Edge wyświetla teraz wszystkie wyszukiwarki, które odwiedziłeś w przeszłości. Domyślnie wybrana jest opcja Bing.
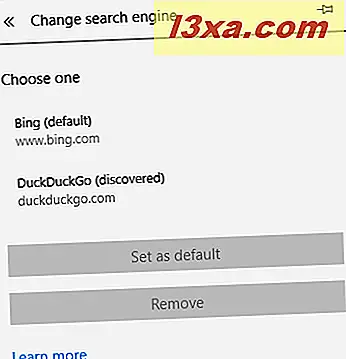
Kliknij lub naciśnij wyszukiwarkę, której chcesz użyć, a następnie naciśnij "Ustaw jako domyślną".
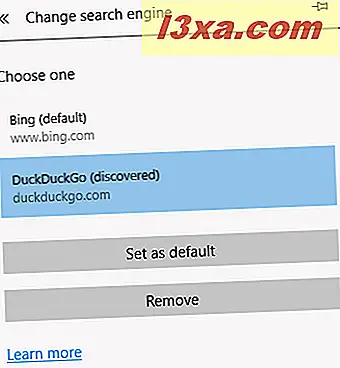
Wybrana wyszukiwarka jest teraz domyślna dla Microsoft Edge.
Którą wyszukiwarkę wolisz używać?
Od teraz, za każdym razem, gdy wpiszesz słowo kluczowe w pasku adresu Microsoft Edge i naciśniesz Enter, twoja ulubiona wyszukiwarka będzie używana do wyszukiwania. Przed zamknięciem tego artykułu podziel się z nami swoją ulubioną wyszukiwarką. Czy korzystasz z Google, DuckDuckGo lub innej wyszukiwarki? Z niecierpliwością czekamy na Wasze komentarze poniżej.



