
Jednym z najważniejszych elementów podczas pracy z obrazami, wideo, a nawet podczas grania w gry, jest kolor. Każdy monitor ma inny profil kolorów, co czyni go nieco innym od innych wyświetlaczy. Ważne jest, aby upewnić się, że kolory wyświetlane na monitorze są jak najbardziej zbliżone do rzeczywistości. Dlatego zawsze powinieneś zainstalować profil kolorów odpowiedni dla twojego wyświetlacza. W tym samouczku wyjaśnimy, jakie profile kolorów są, dlaczego mają znaczenie i jak je zainstalować na dowolnym komputerze z systemem Windows. Jeśli sprawimy, że będziesz zaciekawiony, aby dowiedzieć się więcej, nie wahaj się czytać dalej.
Czym jest profil kolorów?
Profile kolorów nie są łatwe do zdefiniowania, szczególnie przez osoby, które nie pracują dużo z edycją obrazu i wideo lub fotografią. Dlatego spróbujemy podsumować najlepsze, co możemy:
Profil kolorów to zestaw danych definiujący urządzenie pracujące z kolorami oraz sposób wyświetlania kolorów przez to urządzenie. Profile kolorów przekazują charakterystykę kolorów urządzenia, z którego korzystasz, do systemu operacyjnego. Jeśli używane urządzenia mają poprawne profile kolorów z nimi związane, możesz mieć pewność, że kolory, które widzisz, są tak naturalne, jak to tylko możliwe.
Aparaty, monitory, drukarki, skanery i tym podobne urządzenia są urządzeniami, z których korzystamy każdego dnia. A ponieważ każde z tych urządzeń ma swój własny sposób zarządzania kolorami, bez prawidłowych profili kolorów, obraz wyświetlany na monitorze będzie bardzo różnił się od tego, co widzisz podczas drukowania.
Aby upewnić się, że takie różnice występują rzadziej i zobaczyć rzeczywiste kolory używane w obrazie, należy zainstalować profile kolorów dla urządzeń, które pracują z kolorami na komputerze. Drukarki i skanery instalują swoje profile kolorów wraz z ich oficjalnymi sterownikami. Właśnie dlatego jedynym elementem, o który musisz się martwić, jest twój monitor. Ludzie rzadko instalują dla nich sterowniki, co przekłada się na to, że monitor nie używa prawidłowego profilu kolorów. Dlatego otrzymujesz różnice w kolorze, o których wspominaliśmy wcześniej.
Na przykład wyobraź sobie, że masz naprawdę ładne zdjęcie portretowe tej wyjątkowej dziewczyny lub faceta w swoim życiu. I chcesz spojrzeć na to na swoim monitorze. Ale ponieważ nie masz odpowiedniego profilu kolorów zainstalowanego na monitorze, zdjęcie wygląda zupełnie inaczej niż w rzeczywistości. Twoja dziewczyna ma bladą skórę zamiast czerwonych policzków, jej oczy są szare zamiast niebieskiego i tak dalej. Może być jeszcze gorzej, jeśli zdjęcie jest czarno-białe. Niewłaściwy profil kolorów używany przez monitor może sprawić, że odcienie szarości staną się czarne lub odwrotnie. Rezultatem będzie prawdopodobnie zdjęcie, które wygląda tak, jakby było zeskanowane z gazety: bez drobnych szczegółów i bez gładkich gradientów.
Wreszcie, zainstalowanie poprawnego profilu kolorów może być również przydatne dla graczy, którzy mogą być pewni, że widzą kolory przeznaczone dla twórców gier. Błędny profil kolorów może ukryć wrogów na widoku, po prostu dlatego, że są szarzy jak ściany za nimi.
Teraz powinieneś mieć podstawowe pojęcie o tym, jakie profile kolorów są i dlaczego są przydatne. Ale porysowaliśmy tylko powierzchnię tego tematu, więc jeśli chcesz uzyskać bardziej szczegółowe informacje na temat profili kolorów i ich znaczenia, zalecamy przeczytanie tego przewodnika: Omówienie zarządzania kolorami.
Jak znaleźć odpowiedni profil kolorów dla monitora
Zasadniczo najlepsza lokalizacja dla uzyskania profilu kolorów (zakładając, że nie masz przy sobie kalibratora kolorów) pochodzi od producenta monitora. Zwykle pliki te znajdują się na dysku CD dołączonym do monitora lub do pobrania z witryny pomocy technicznej producenta. W naszym przypadku monitor, którego używaliśmy w naszym komputerze testowym, to LG Flatron IPS234. Kolejną rzeczą do zapamiętania jest to, że jeśli szukasz "profilu kolorów" i określisz swój model monitora, prawdopodobnie nie znajdziesz niczego przydatnego. Profile kolorów są zwykle określane przez producentów jako sterowniki. Najlepiej wyszukaj dostępne pliki do pobrania dla swojego modelu monitora, a następnie pobierz dostępny sterownik. Udaliśmy się na stronę pomocy technicznej firmy LG i wpisaliśmy IPS234 w polu wyszukiwania.

W wyniku wyszukiwania uzyskano kilka wersji tego monitora, więc wybraliśmy ten, który mamy.

Pobrałem najnowszy plik sterownika, który przyszedł w formie archiwum. W zależności od producenta może to być samorozpakowujące się archiwum z rozszerzeniem ".exe", ".zip" lub ".rar". Wyodrębnij pliki z archiwum. Znajdziesz plik z rozszerzeniem ".icm".
Jak zainstalować profil kolorów w oknach
Po pobraniu i wyodrębnieniu profilu kolorów nadszedł czas na jego zastosowanie.
W Windows 10 użyj pola wyszukiwania Cortany z paska zadań, aby wprowadzić słowa "zarządzanie kolorami". Następnie z listy wyników kliknij lub naciśnij skrót Zarządzanie kolorami.
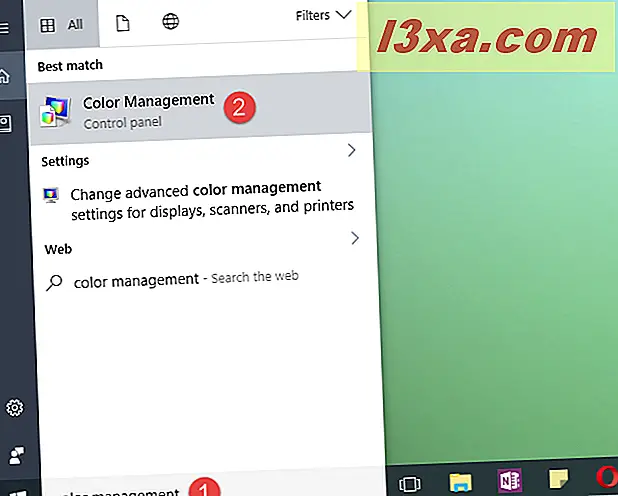
Jeśli używasz systemu Windows 7, otwórz menu Start lub Panel sterowania i wyszukaj "zarządzanie kolorami". Następnie kliknij skrót Zarządzanie kolorami.

Jeśli używasz systemu Windows 8.1, przełącz się na ekran startowy i zacznij pisać "zarządzanie kolorami". Następnie kliknij lub dotknij wynik zarządzania kolorami.

Niezależnie od używanego systemu operacyjnego okno Zarządzanie kolorami wygląda tak samo i oferuje takie same opcje. Aby wszystko było proste, zrzuty ekranu, z których będziemy korzystać od teraz, pochodzą wyłącznie z systemu Windows 10.

W oknie Zarządzanie kolorami odszukaj kartę Urządzenia i otwórz ją. W rozwijanym menu urządzenia znajduje się lista urządzeń zainstalowanych na komputerze, zaczynając od monitora (-ów). Jeśli masz wiele monitorów, wybierz monitor, dla którego właśnie pobrano profil kolorów. Przydaje się tutaj przycisk Identify monitors, ponieważ pokazuje on różne wyświetlacze i ich liczbę: wyświetlanie 1, wyświetlanie 2 itd.

Po wybraniu właściwego ekranu kliknij lub naciśnij przycisk Dodaj w lewym dolnym rogu okna. Należy pamiętać, że jeśli profil kolorów jest już zainstalowany dla wybranego monitora, może się zdarzyć, że przycisk Dodaj jest wyłączony. Jeśli tak jest, ale nadal chcesz zastąpić istniejący profil kolorów tym, który pobrałeś, zaznacz pole "Użyj moich ustawień dla tego urządzenia". Następnie będziesz mógł użyć przycisku Dodaj.

Otworzy się okno Associate Color Profile, w którym można wyświetlić listę ze wszystkimi zainstalowanymi profilami kolorów. Profile te mogą być instalowane i używane przez inne urządzenia, takie jak drukarka lub skaner lub oprogramowanie do edycji obrazów, takie jak Adobe Photoshop. Kliknij lub naciśnij Przeglądaj i znajdź lokalizację właśnie pobranego profilu kolorów.

Wybierz plik i kliknij lub naciśnij Dodaj.

Możesz zauważyć, że kolory na ekranie zmieniają się wraz z nowym profilem. Kliknij lub naciśnij Zamknij i gotowe.

Jeśli masz wiele monitorów, powinieneś powtórzyć procedurę dla każdego monitora i upewnić się, że pobierasz i instalujesz profile kolorów, które są specyficzne dla każdego monitora.
Wniosek
Jesteśmy pewni, że niektórzy z naszych czytelników nie byli świadomi znaczenia profili kolorów i sterowników dla swoich monitorów stacjonarnych. Mamy nadzieję, że ten samouczek przekonał cię do zainstalowania odpowiednich profili kolorów dla twojego ekranu (ów). Jak widać, procedura nie jest zbyt skomplikowana i na pewno pomoże przy pracy z aplikacjami do edycji obrazu i wideo, a także podczas grania.



