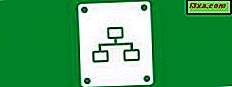
Mapowanie dysku to procedura, za pośrednictwem której można skojarzyć literę dysku lokalnego (od A do Z, w taki sam jak używane przez partycje) z obszarem na innym komputerze sieciowym (takim jak folder współdzielony) lub z lokalizacją internetową (np. Witryna FTP). Używanie odwzorowań dysków może być bardzo przydatne, szczególnie podczas pracy z różnymi systemami operacyjnymi w tej samej sieci. Na przykład, jeśli używasz zarówno Windows 7, jak i Windows XP w sieci domowej, nie możesz w pełni korzystać z funkcji HomeGroup . Używanie odwzorowań dysków może być całkiem dobrą alternatywą.
Dlatego w tym samouczku pokażę, jak zmapować dysk sieciowy w kierunku folderu udostępnionego w sieci, a także w lokalizacji internetowej, takiej jak witryna FTP.
Jak uruchomić Kreatora sieciowego systemu map w systemie Windows 7
Istnieje kilka sposobów na uruchomienie kreatora " Mapuj dysk sieciowy" . Jednym ze sposobów jest dwukrotne kliknięcie skrótu Komputer i kliknięcie przycisku "Mapuj dysk sieciowy" na górnym pasku narzędzi. Należy pamiętać, że po przejrzeniu dowolnej partycji przycisk zniknie. Będzie dostępne tylko w domyślnym oknie komputera .

Inną możliwością jest kliknięcie prawym przyciskiem myszy ikony Komputer i wybranie opcji "Mapuj dysk sieciowy" . Uruchomi się kreator "Map network drive" .
Jak mapować folder współdzielonej sieci w systemie Windows 7
Najpierw wybierz literę dysku, której chcesz użyć do tego odwzorowania. Następnie kliknij Przeglądaj i wybierz lokalizację sieciową, którą chcesz odwzorować.

W oknie Przeglądaj wybierz komputer i udostępniony folder, do którego chcesz zamapować mapę. Po zakończeniu kliknij przycisk OK .
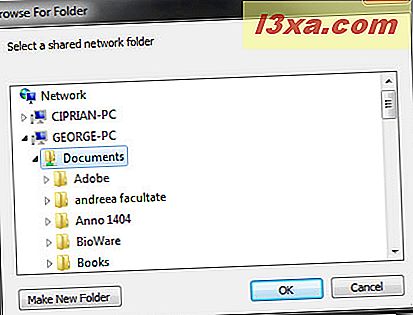
Zamiast przycisku Przeglądaj możesz także bezpośrednio wpisać lokalizację udostępnionego folderu, który chcesz zmapować. Możesz także przejść do tej lokalizacji w Eksploratorze Windows, a następnie kliknąć ją prawym przyciskiem myszy i wybrać opcję "Mapuj dysk sieciowy" .
Jeśli chcesz, aby system Windows 7 ponownie łączył się z tym dyskiem przy każdym logowaniu, zaznacz pole "Reconnect at logon" . Ponadto, jeśli zamapujesz dysk na komputer przy użyciu systemu Windows Vista lub Windows XP, może być również konieczne połączenie przy użyciu konta użytkownika zdefiniowanego na tym komputerze. W takim przypadku zaznacz pole "Połącz, używając innych danych logowania" .
Po zakończeniu kliknij przycisk Zakończ .
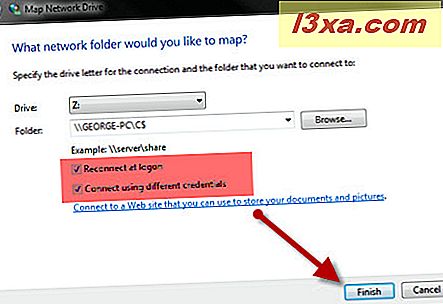
W niektórych sytuacjach, jak wspomniano powyżej, zostaniesz poproszony o podanie nazwy użytkownika i hasła, aby połączyć się z lokalizacją sieciową.
Tutaj jest bardzo ważny haczyk: po wpisaniu nazwy użytkownika i hasła system Windows 7 użyje komputera jako "domeny". Może to powodować problemy podczas próby uzyskania dostępu do lokalizacji sieciowej, ponieważ spróbujesz połączyć się z innym komputerem przy użyciu użytkownika zdefiniowanego na komputerze. I najprawdopodobniej to nie zadziała. Jak widać na poniższym zrzucie ekranu, upewnij się, że w polu domeny znajduje się nazwa komputera, z którym próbujesz się połączyć.

Aby to zrobić, w polu nazwy użytkownika wpisz nazwę komputera, z którym się łączysz, ukośnik odwrotny (klawisz "\"), a następnie użytkownika, którego chcesz użyć do połączenia. Ten użytkownik musi być zdefiniowany na komputerze, z którym się łączysz. W przeciwnym razie to nie zadziała.
Jeśli wpisałeś coś poprawnie, zobaczysz, że pole domeny zmieniło wartość na komputer, z którym próbujesz się połączyć. Po zakończeniu kliknij przycisk OK .
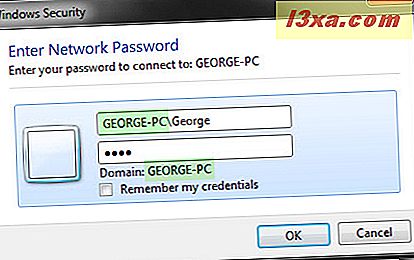
Jeśli proces mapowania działał poprawnie, nowo utworzony dysk zostanie otwarty i będzie dostępny w oknie komputera iw Eksploratorze Windows .

Jak zmapować witrynę FTP w systemie Windows 7
Aby zmapować dysk do witryny FTP, kliknij łącze "Połącz się z witryną sieci Web, w której możesz przechowywać swoje dokumenty i zdjęcia" .
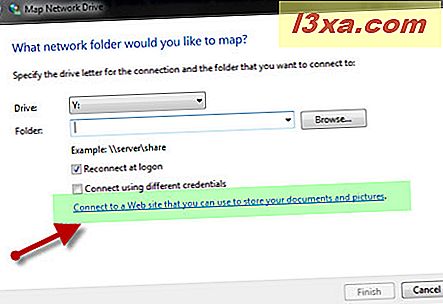
Uruchomi się nowy kreator "Dodaj lokalizację sieciową" . Kliknij Dalej .
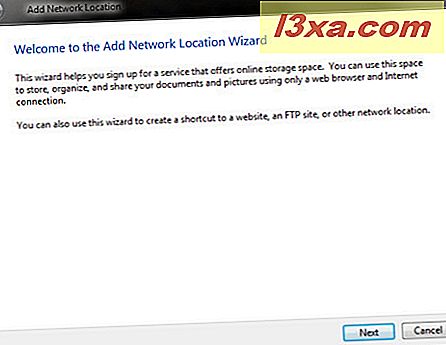
W następnym oknie kliknij "Wybierz niestandardową lokalizację sieciową" .
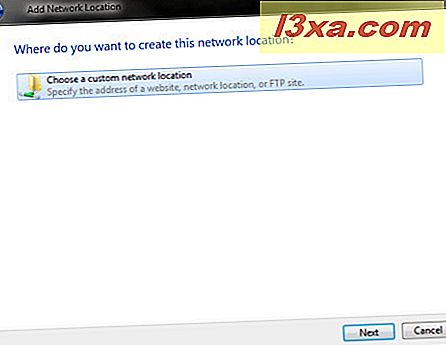
Teraz nadszedł czas, aby wpisać lokalizację witryny FTP. Najpierw wpisz "ftp: //", a następnie adres IP lub nazwę strony FTP. Jeśli chcesz zobaczyć więcej przykładów wpisywania adresu, kliknij link Wyświetl przykłady . Po zakończeniu kliknij przycisk Dalej .
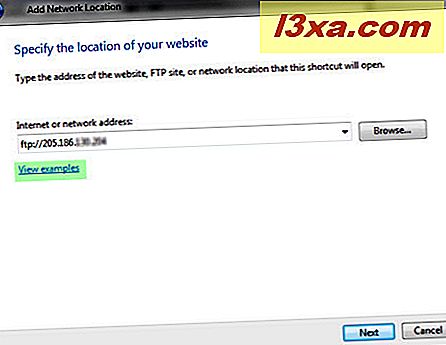
Następnie określisz nazwę użytkownika do łączenia się z witryną FTP. Jeśli twoja strona FTP umożliwia anonimowe połączenia, pozostaw zaznaczone pole wyboru "Logowanie anonimowo" . W przeciwnym razie odznacz to.

Jeśli odznaczysz go, wpisz nazwę użytkownika w odpowiednim polu i kliknij Dalej .
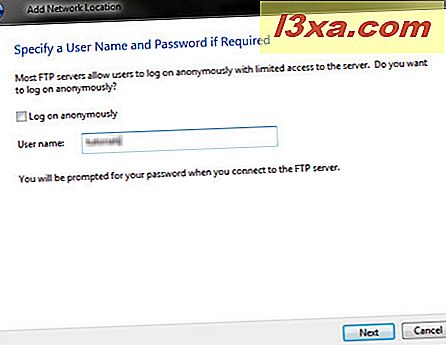
System Windows 7 prosi o podanie nazwy tego odwzorowania. Wpisz dowolną nazwę i kliknij Dalej .

Aby przetestować nowo utworzone mapowanie, zaznacz pole "Otwórz tę lokalizację sieciową po kliknięciu przycisku Zakończ", a następnie kliknij przycisk Zakończ .
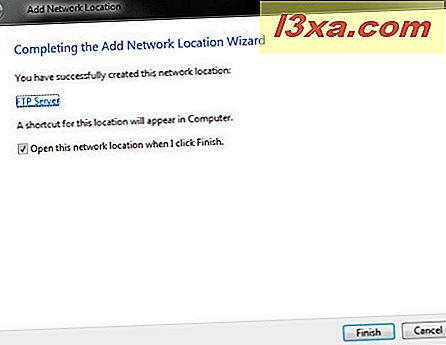
Jeśli potrzebujesz nazwy użytkownika i hasła, aby połączyć się z witryną FTP, otworzy się nowe okno z prośbą o wpisanie obu tych danych. Wpisz je i zaznacz pole "Zapisz hasło", jeśli nie chcesz go wpisywać za każdym razem i kliknij "Zaloguj się" .

Witryna FTP będzie teraz dostępna bezpośrednio z okna komputera jako zmapowany dysk.
Jak usunąć zmapowany dysk w systemie Windows 7
Jeśli chcesz usunąć utworzone wcześniej mapowanie dysku, zapoznaj się z tym samouczkiem w celu uzyskania pełnych instrukcji: Jak usunąć zamapowane dyski w systemie Windows 7. Pokazuje wszystkie alternatywy dla usunięcia ich zarówno z Eksploratora Windows, jak i z wiersza polecenia.
Wniosek
Tworzenie mapowań dysków w systemie Windows 7 nie jest tak proste, jak powinno być. Możesz napotkać problemy, jeśli nie jesteś bardzo ostrożny, więc zwróć uwagę na wszystkie instrukcje zawarte w tym samouczku. Zobacz także artykuły, które polecamy poniżej. Mogą ci pomóc, jeśli masz jakieś problemy.
Jeśli masz jakieś wskazówki, którymi możesz się podzielić lub napotkasz problemy, z którymi potrzebujesz pomocy, nie wahaj się zostawić komentarz.
Polecane artykuły:
Włącz mapowanie do \\ Nazwa hosta \ C $ Udostępnij w systemie Windows 7 lub Vista



