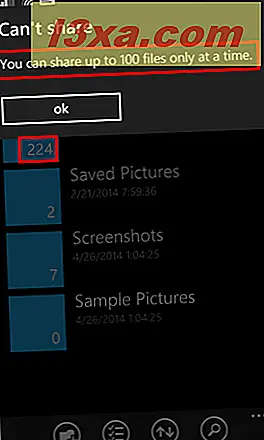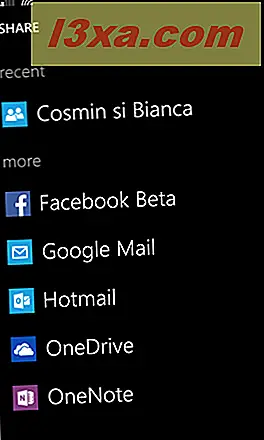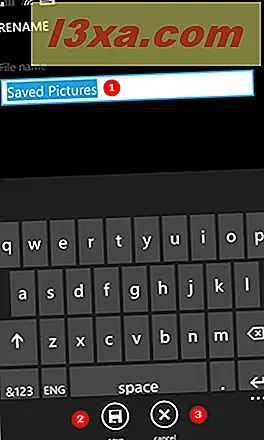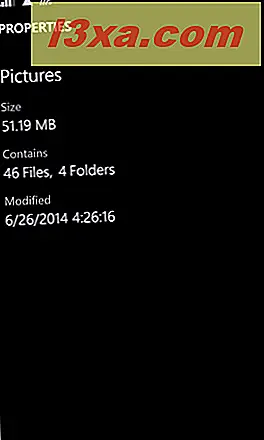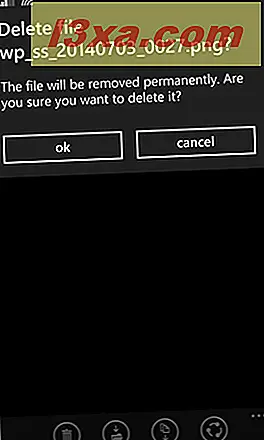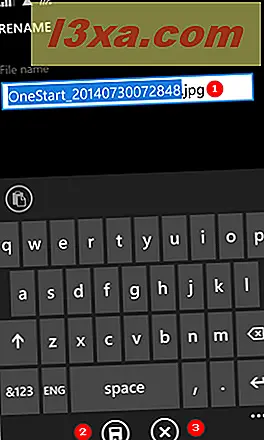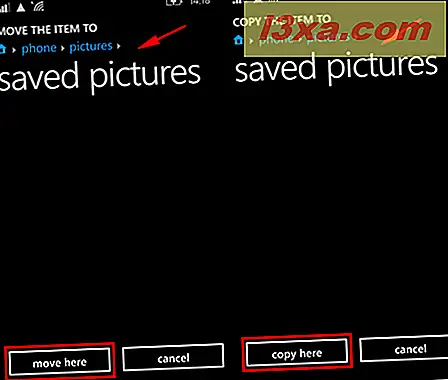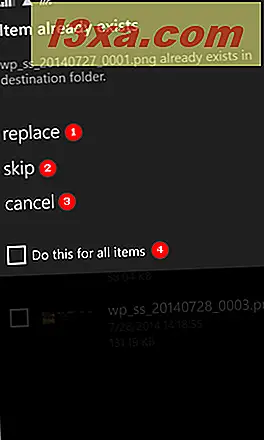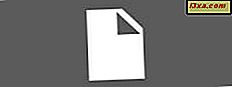
Teraz, gdy aplikacja Pliki jest dostępna dla urządzeń z systemem Windows Phone, możemy z niej łatwo zarządzać naszymi plikami i folderami. Pożegnanie z podłączeniem do komputera w celu wykonania podstawowych zadań zarządzania plikami. Oto jak korzystać z tej aplikacji, aby otwierać pliki i foldery, usuwać je, zmieniać ich nazwy, udostępniać, przenosić i wyświetlać ich właściwości.
Gdzie znaleźć aplikację Pliki w Windows Phone
Możesz pobrać aplikację Pliki ze sklepu Windows Phone tutaj.
Jeśli chcesz dowiedzieć się więcej o jego funkcjach i ograniczeniach, przeczytaj ten artykuł: Wprowadzenie plików - Menedżer plików dla systemu Windows Phone 8.1.
Jak wyszukiwać pliki i foldery za pomocą aplikacji Pliki
Jeśli masz dużo plików na swoim Windows Phone, przeglądanie systemu plików w poszukiwaniu niektórych plików lub folderów może nie być najlepszym rozwiązaniem, szczególnie w podróży. Na szczęście Microsoft zawarł funkcję wyszukiwania, dzięki czemu zaoszczędzisz dużo czasu, szczególnie gdy znasz nazwę szukanego produktu. Aby uzyskać dostęp do funkcji wyszukiwania, po prostu otwórz aplikację i dotknij przycisku wyszukiwania :

Następnie wpisz kilka liter od nazwy szukanego przedmiotu (1) i naciśnij klawisz Enter (2) w prawym dolnym rogu klawiatury.
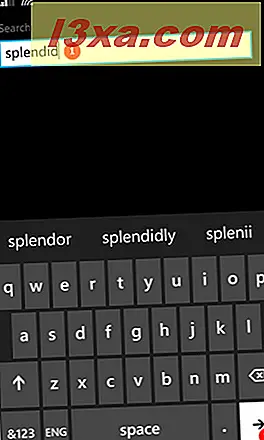
Jeśli jakikolwiek element zostanie znaleziony, zanim będzie można go użyć, musisz go wybrać, naciskając przycisk wyboru na pasku aplikacji:

Następnie kontynuuj, zaznaczając pole wyboru obok elementu.
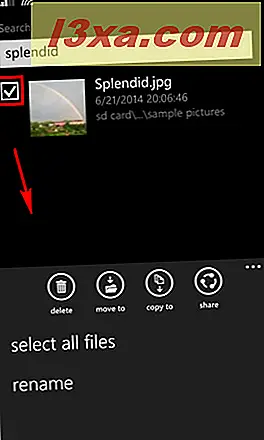
Teraz możesz zrobić więcej z plikiem lub folderem, którego szukasz. Możesz np. Usunąć, przenieść lub skopiować go do innej lokalizacji, zmienić jego nazwę lub udostępnić innym. Dowiesz się, jak zrobić te wszystkie rzeczy do końca tego artykułu.
Jak przeglądać i otwierać pliki z telefonu Windows Phone
Aplikacja Pliki pozwala uzyskać dostęp do plików przechowywanych na telefonie z Windows Phone i na karcie SD, jeśli taką posiadasz.
Stuknięcie raz w plik otworzy plik z powiązaną aplikacją (jeśli taka istnieje). Jeśli nie, tak jak w przypadku pliku Sample.unknown, który został specjalnie przygotowany do tego samouczka, zostaniesz poproszony o wyszukanie aplikacji w Sklepie Windows Phone, która może ją otworzyć.

Jak utworzyć folder w Windows Phone
Jeśli chcesz utworzyć folder, przejdź do żądanej lokalizacji i naciśnij przycisk nowego folderu (1) na pasku aplikacji u dołu ekranu.

Zostanie wyświetlona klawiatura i pole (1), w którym można wpisać nazwę nowego folderu.

Wpisz nazwę folderu i naciśnij OK (2), aby kontynuować lub anulować (3), jeśli zmieniłeś zdanie i nie chcesz już tworzyć nowego folderu.
Jak usunąć, udostępnić, zmienić nazwę lub wyświetlić właściwości folderu
Jeśli naciśniesz i przytrzymasz dowolny folder w aplikacji Pliki, zostanie wyświetlone menu kontekstowe. To menu zawiera następujące opcje interakcji z tym folderem:

- delete (1) - spowoduje trwałe usunięcie folderu oraz wszelkich plików i podfolderów, które może zawierać. W systemie Windows Phone nie ma kosza, więc będzie go bardzo trudno, jeśli nie będzie można go później odzyskać.
- share (2) - spowoduje udostępnienie wszystkich plików w folderze. Jeśli folder zawiera ponad 100 plików, otrzymasz powiadomienie, że nie możesz udostępniać więcej niż 100 plików jednocześnie.
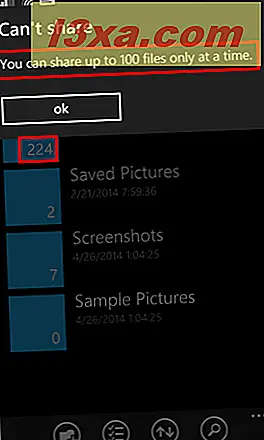
Pomyślne polecenie udostępniania przeniesie Cię do listy udostępniania na twoim Windows Phone, gdzie zobaczysz wszystkie dostępne opcje udostępniania.
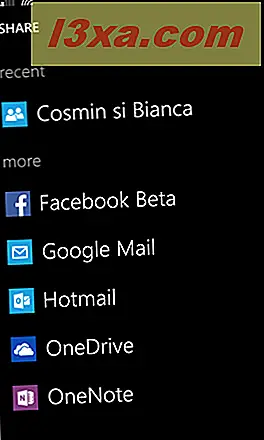
- zmień nazwę (3) - dotknięcie tej opcji wyświetli klawiaturę i pole, w którym możesz wpisać nową nazwę dla wybranego folderu. Wpisz nową nazwę w polu Nazwa pliku i naciśnij przycisk Zapisz .
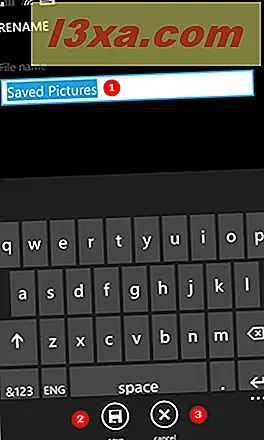
Możesz również nacisnąć przycisk anuluj, jeśli nie chcesz już zmieniać nazwy folderu.
- właściwości (4) - naciśnięcie tej opcji spowoduje wyświetlenie informacji o wybranym folderze, takich jak całkowity rozmiar, liczba plików i folderów, które zawiera oraz data ostatniej modyfikacji tego folderu.
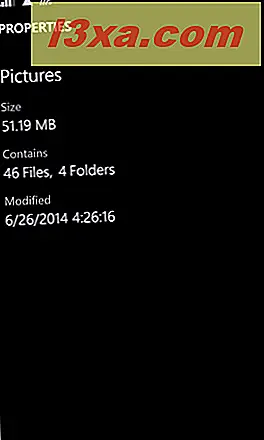
Jak usunąć, udostępnić, zmienić nazwę, przenieść lub skopiować plik w Windows Phone
Idąc dalej, sprawdźmy opcje menu kontekstowego dla pliku. Przejdź do wybranego folderu i dotknij pliku przez 2 lub więcej sekund. Zostanie wyświetlone menu kontekstowe. Wszystkie pliki, niezależnie od ich typu, mają te same opcje w tym menu:

- delete (1) - Ta opcja trwale usunie plik od razu. Zostaniesz poproszony o potwierdzenie usunięcia dowolnego pliku, zanim zostanie on usunięty.
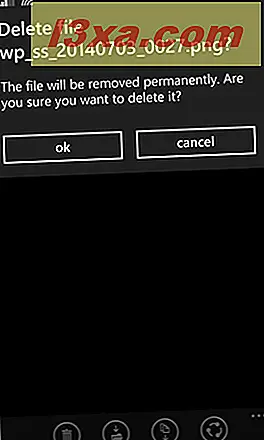
- share (2) - udostępni wybrany plik i będzie działać tak samo, jak podczas udostępniania folderu.
- rename (3) - naciśnięcie rename wyświetli klawiaturę i pole File name, gdzie możesz zmienić nazwę pliku. Wpisz nową nazwę i naciśnij Zapisz
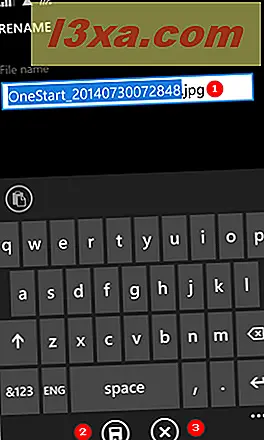
- przejdź do (4) i kopiuj do (5) - naciśnięcie dowolnej z tych opcji przeniesie Cię do ekranu, na którym możesz wybrać folder docelowy, w którym plik zostanie przeniesiony lub skopiowany. Przejdź do żądanej lokalizacji i naciśnij przycisk kopiuj tutaj lub przenieś tutaj, w zależności od tego, co chcesz zrobić.
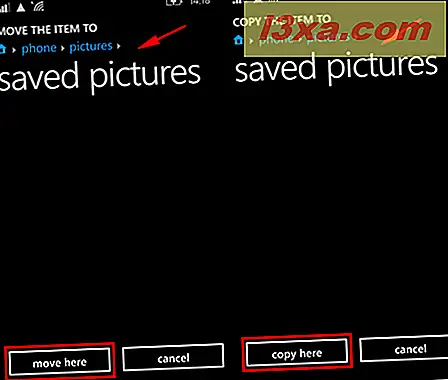
Jeśli w folderze docelowym znajduje się plik o tej samej nazwie, pojawi się powiadomienie i wyświetlone zostaną następujące opcje: zastąp (1) istniejący plik, zastępując go, pomiń (2), nie przesuwając ani nie kopiując pliku o tej samej nazwie, ale kontynuując operację z innymi plikami (jeśli zostały wybrane) i anuluj (3), aby zatrzymać przenoszenie lub kopiowanie pliku (ów).
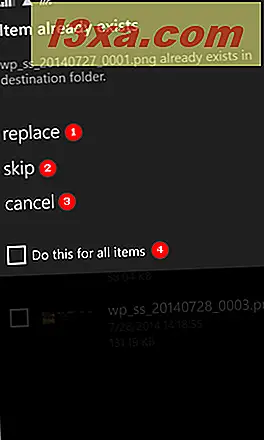
Być może zauważyłeś zaznaczenie pola wyboru "Zrób to dla wszystkich przedmiotów" (4), które przydaje się, gdy chcesz nadpisać lub pominąć wszystkie pliki o tej samej nazwie.
Jak sortować pliki i foldery w Windows Phone
Aplikacja Pliki dla systemu Windows Phone oferuje kilka opcji sortowania folderów i plików, które wyświetla. Sortowanie działa tak samo dla plików i folderów.
Aby uzyskać dostęp do wszystkich opcji sortowania, dotknij przycisku sortowania (1) na pasku nawigacyjnym.

Następnie zobaczysz wszystkie dostępne opcje: sortuj według nazwy (rosnąco), nazwy (malejąco), najnowsze, najstarsze, największe i najmniejsze.

Aby udowodnić, jak to działa, posortujmy według nazwy (rosnąco) .

Poniżej znajduje się lista folderów posortowanych według daty, z najnowszymi folderami u góry.

Teraz możesz zobaczyć tę samą listę posortowaną według daty z najstarszymi pozycjami na górze.

Nie wahaj się eksperymentować ze wszystkimi dostępnymi opcjami sortowania i zobacz, jak działają. Okazało się, że opcje sortowania rozmiarów są bardzo przydatne, próbując dowiedzieć się, które foldery zajmują najwięcej miejsca na naszych urządzeniach z systemem Windows Phone.
Wniosek
Nawet jeśli zajęło Microsoft chwilę przed wydaniem aplikacji Pliki dla systemu Windows Phone, warto było czekać, a ta aplikacja jest niezbędna na każdym urządzeniu z systemem Windows Phone. Uprości to sposób zarządzania plikami i ich współdzielenia, a przede wszystkim zaoszczędzi ci trochę czasu, eliminując konieczność łączenia się z komputerem w celu wykonywania prostych zadań związanych z zarządzaniem plikami.
Mamy nadzieję, że niniejszy poradnik okazał się przydatny. Jeśli masz jakieś pytania lub problemy, nie wahaj się zapytać, korzystając z poniższego formularza komentarzy.