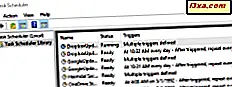
Jeśli trafiłeś na tę stronę, prawdopodobnie już wiesz, jak pracować z Task Scheduler, aby utworzyć zaplanowane zadania. Możliwe, że pytasz siebie i wyszukiwarki internetowe o sposób zmiany nazwy zadania, które zostało już utworzone i zaplanowane w Harmonogramie zadań . Chociaż niektórym może się to wydawać banalnym działaniem, rzeczy nie są tak proste, jak się wydaje. Zobaczmy, dlaczego i jak możemy to zmienić:
Dlaczego w Harmonogramie zadań nie ma opcji "zmień nazwę zadania"?
Można się spodziewać, że zmiana nazwy zadania Windows jest prosta. Może się wydawać oczywiste, że należy otworzyć Harmonogram zadań, znaleźć zadanie, którego nazwę chcesz zmienić, i wyszukać opcję zmiany nazwy. Cóż, kiedy to zrobisz, okaże się, że nie ma takiej opcji.

W Task Scheduler nie ma opcji zadania zmiany nazwy, ponieważ może to spowodować, że system operacyjny będzie podatny na zagrożenia. Aby uzyskać lepszy pomysł, wyobraź sobie, że wirus zaczyna zmieniać nazwy wszystkich zaplanowanych zadań. Każde ustawione i włączone zadanie może zostać zmienione. Dlatego nie ma oczywistego sposobu na zmianę nazw zaplanowanych zadań w systemie Windows.
Jak zmienić nazwę zadania w Task Scheduler
Wiemy, że nie ma oczywistego sposobu na zmianę nazwy zadania już utworzonego w Task Scheduler . Czy jednak nie ma żadnego sposobu? Odpowiedź jest taka, że istnieje sposób. Jednak nie jest to tak proste i proste jak działanie "kliknij prawym przyciskiem myszy i zmień nazwę". Krótko mówiąc, musisz wyeksportować, a następnie zaimportować to samo zadanie, aby móc zmienić jego nazwę.
Najpierw otwórz Harmonogram zadań i wyszukaj zadanie, którego nazwę chcesz zmienić w bibliotece Harmonogramu zadań . Następnie kliknij lub dotknij, aby go wybrać.

Po prawej stronie okna Harmonogramu zadań na pasku bocznym Akcje kliknij lub wybierz opcję Eksportuj .

Możesz również kliknąć prawym przyciskiem myszy lub dotknąć i przytrzymać nazwę zadania i wybrać Eksportuj .

W oknie Zapisz jako wpisz nazwę, której chcesz użyć do swojego zadania, i zapisz ją gdzieś na swoim komputerze. Wyeksportowane zadanie jest zapisywane jako plik ".xml" . Tylko pamiętaj, gdzie ją zapisałeś.

Po zapisaniu zadania nastąpi powrót do głównego okna Harmonogramu zadań . Wybierz zadanie, które właśnie wyeksportowałeś i usuń je.
Możesz to zrobić z paska bocznego akcji lub z menu podręcznego prawego przycisku myszy.

Pierwotne zaplanowane zadanie już nie istnieje. Aby go odzyskać, ale tym razem z nową nazwą, sprawdź ponownie pasek czynności Akcje i kliknij lub naciśnij "Importuj zadanie".

Przejdź do miejsca, w którym wcześniej zapisałeś wyeksportowane zadanie, zaznacz je i kliknij lub naciśnij Otwórz .

Harmonogram zadań otwiera teraz okno dialogowe o nazwie "Utwórz zadanie". Na karcie Ogólne pierwszym dostępnym polem jest Nazwa nowego zadania. Możesz zachować nazwę, którą już ustawiłeś dla wyeksportowanego pliku, kiedy go zapisałeś, lub możesz wypełnić pole Nazwa nowym. Wszystkie pozostałe ustawienia pierwotnego zadania są zachowane, więc jeśli nie chcesz zmienić czegoś innego, naciśnij OK .

W Harmonogramie zadań możesz zobaczyć, że pierwotne zaplanowane zadanie nosi nową wybraną dla niego nazwę.

Czy znasz inne sposoby na zmianę nazw zadań w Task Scheduler?
Zmiana nazwy zestawu zadań za pomocą Harmonogramu zadań nie jest akcją tak prostą, jak mogłoby się wydawać pokusą do myślenia. Jak już wiesz, dzieje się tak ze względów bezpieczeństwa. Nie oznacza to jednak, że nie można zmienić nazwy zadania. Możesz użyć naszego obejścia dla tego zadania. Jeśli znasz inne sposoby zmiany nazwy zadań utworzonych za pomocą Harmonogramu zadań, nie wahaj się poinformować nas i innych czytelników. Możesz skorzystać z poniższej sekcji komentarzy lub omówić ten temat.



