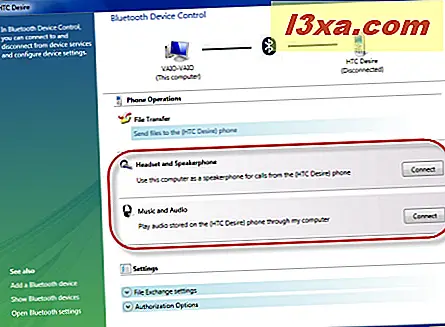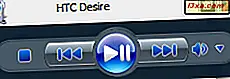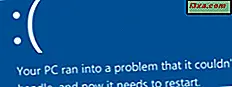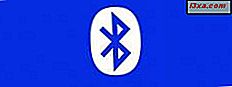
Połączenia Bluetooth między komputerami i innymi urządzeniami są często trudne. To doświadczenie różni się w zależności od układu Bluetooth w komputerze, zainstalowanych sterowników oraz urządzenia, z którym łączysz się przez Bluetooth. Na przykład, podczas gdy większość normalnych telefonów połączy się z komputerem w sposób opisany w poprzednim samouczku, większość nowoczesnych smartfonów nie połączy się w ten sposób. Połączenie jest obsługiwane za pośrednictwem panelu o nazwie Bluetooth Device Control, który oferuje również funkcje reklamowe oprócz standardowych możliwości przesyłania plików. W tym samouczku wyjaśniono wszystkie opcje znajdujące się w Kontroli urządzeń Bluetooth, jak wymienić pliki przez Bluetooth i udostępnić wszystkie dostępne opcje konfiguracji
Otwieranie Kontroli urządzeń Bluetooth
Zanim będzie można otworzyć Kontrolę urządzeń Bluetooth, musisz połączyć telefon i komputer. Aby dowiedzieć się, jak to zrobić, przeczytaj ten samouczek: Przesyłanie plików przez Bluetooth między telefonami i komputerami z systemem Windows 7. Gdy to zrobisz, otwórz panel Urządzenia i drukarki, klikając skrót w menu Start .
Kliknij dwukrotnie nazwę swojego telefonu.

Spowoduje to otwarcie panelu sterowania urządzeniem Bluetooth, który oferuje kilka interesujących funkcji oprócz zwykłej funkcjonalności przesyłania plików w jedną i drugą stronę.

Przesyłanie plików do telefonu z poziomu sterowania urządzeniem Bluetooth
Aby wysłać pliki do telefonu, kliknij link "Wyślij pliki do telefonu" .

Spowoduje to otwarcie Kreatora FTP Bluetooth . Przeglądaj swój komputer i wybierz pliki, które chcesz wysłać. Dobrą wiadomością jest to, że możesz wybrać dowolną liczbę plików. Po zakończeniu wybierania kliknij Wyślij .

W telefonie natychmiast zostaniesz poproszony o zaakceptowanie transferu plików. Gdy to zrobisz, rozpocznie się przesyłanie i pojawi się pasek postępu na komputerze.

Po zakończeniu operacji przesyłania pasek postępu zniknie i nastąpi powrót do panelu sterowania urządzenia Bluetooth .
Przesyłanie plików na komputer z telefonu komórkowego
Aby wysłać plik z telefonu, wybierz Wyślij -> Bluetooth lub coś podobnego, z menu kontekstowego dostępnego w telefonie, dla tego pliku. Następnie wybierz komputer jako urządzenie, do którego chcesz je wysłać. UWAGA: Pamiętaj, że telefon i komputer muszą być najpierw sparowane.
Na komputerze otrzymasz powiadomienie podobne do poniższego, zatytułowane "Żądanie uprawnień do dostępu do plików FTP" . Kliknij go tak szybko, jak to możliwe. To powiadomienie zniknęło po kilku sekundach, a jeśli nie zadziałasz szybko, transfer się nie powiedzie.

Po kliknięciu powiadomienia pojawia się okno o nazwie "Autoryzacja dostępu do transferu plików Bluetooth", dając kilka opcji: możesz zezwolić na dostęp tylko dla bieżącego żądania transferu (wybór domyślny) lub na określony czas lub na zawsze. Jeśli planujesz wykonać więcej niż jeden transfer, lepiej wybrać jedną z dwóch dostępnych opcji, w zależności od tego, która z nich lepiej odpowiada Twoim potrzebom.
Po zakończeniu zezwalania na dostęp kliknij przycisk OK .

Rozpocznie się przesyłanie i nie zostanie wyświetlone okno postępu na komputerze. Możesz zobaczyć postęp tylko w telefonie. Po zakończeniu przesyłania otrzymasz na komputerze "Powiadomienie o transferze pliku" . Po kliknięciu otworzy folder, w którym zapisano plik.

Folder, w którym zapisywane są pliki, jest ustawiony jako domyślna lokalizacja dla transferów opartych na technologii Bluetooth. Może się jednak zdarzyć, że niektóre przesyłane pliki nie zostaną zapisane w tym folderze. Na przykład na niektórych komputerach, jeśli system Windows wykryje, że przenosisz plik muzyczny, może go zapisać bezpośrednio w bibliotece muzyki . To samo dotyczy zdjęć zapisywanych w bibliotece Zdjęć lub plików wideo zapisywanych w bibliotece Wideo . Frustrujące, prawda? Chciałbym, żeby to doświadczenie było mniej mylące, ale niestety tak nie jest.
The Fun Fun - Odtwarzanie muzyki i używanie komputera jako zestawu głośnomówiącego
Następnie masz dwie zabawne i przydatne funkcje:
- Możesz używać komputera jako zestawu głośnomówiącego do połączeń odbieranych w telefonie. Jest to możliwe po naciśnięciu przycisku Połącz w "Zestaw słuchawkowy i głośniki" . Uważaj jednak, aby wszystko działało dobrze, komputer musi mieć zarówno głośniki, jak i działający mikrofon.
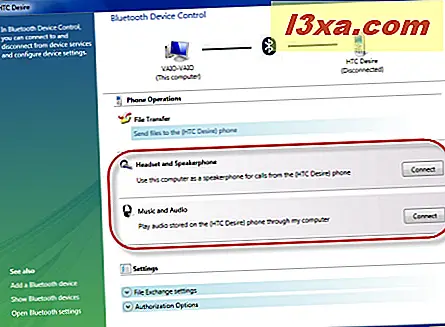
- Możesz słuchać muzyki z telefonu na komputerze. Jest to przydatne dla osób, które noszą dużo muzyki na swoich telefonach i korzystają z wielu komputerów w ciągu dnia. Wystarczy podłączyć komputer do telefonu przez Bluetooth, a następnie odsłuchać swoją kolekcję muzyki. Jest to możliwe po naciśnięciu przycisku Połącz w "Muzyka i audio" . Po naciśnięciu tego przycisku uruchom odtwarzacz muzyczny w telefonie i naciśnij Graj . Następnie pojawi się małe okno programu Windows Media Player na komputerze, odtwarzając wybrany utwór.
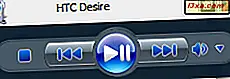
Możesz wyłączyć dowolną z tych funkcji w dowolnym momencie, naciskając odpowiedni przycisk Rozłącz .

Znajdowanie ustawień konfiguracji
Kontrola urządzeń Bluetooth zapewnia dostęp do wszystkich ważnych ustawień konfiguracyjnych. Najpierw przejdź do dolnej części okna i spójrz na sekcję Ustawienia .
Jeśli rozwiniesz ustawienia Exchange Exchange, możesz ustawić domyślny folder używany do zapisywania plików wysyłanych przez Bluetooth.

Rozwiń Opcje autoryzacji, aby znaleźć ustawienia związane z potwierdzeniami wszystkich operacji wykonywanych do iz telefonu połączeniowego Bluetooth.

Jeśli chcesz mieć najbardziej irytujące wyskakujące okienka, wybierz "Zawsze zezwalaj temu urządzeniu na łączenie się we wszystkich operacjach" i zaznacz "Zezwól telefonowi na automatyczne używanie tego komputera jako zestawu głośnomówiącego" .
Następnie w lewym dolnym rogu panelu sterowania urządzeniami Bluetooth możesz znaleźć trzy łącza. Pierwsza nazywa się "Dodaj urządzenie Bluetooth" . Po kliknięciu uruchamia się kreator "Dodaj urządzenie", który umożliwia połączenie z innymi urządzeniami Bluetooth (jeśli są dostępne).

Drugi link nazywa się "Pokaż urządzenia Bluetooth" . Zgodnie z oczekiwaniami, kliknięcie go powoduje wyświetlenie listy wszystkich urządzeń Bluetooth "do których jest podłączony komputer.

Trzecie i najważniejsze łącze nosi nazwę "Otwarte ustawienia Bluetooth" . Kliknięcie go otwiera okno Ustawienia Bluetooth, w którym można skonfigurować wszystkie aspekty urządzeń Bluetooth w komputerze.

Już omówiliśmy ważne ustawienia w naszym poprzednim samouczku: Przesyłanie plików przez Bluetooth między telefonami i komputerami z systemem Windows 7.
Wniosek
Jak widać z tego samouczka, Kontrola urządzeń Bluetooth oferuje kilka ciekawych funkcji, które mogą być zarówno zabawne, jak i użyteczne. Jednak nie jest w stanie wyeliminować złożoności, ponieważ doświadczenie, jakie masz przy przesyłaniu plików, może nadal być mylące.