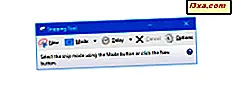
Wszyscy wykonaliśmy nasz uczciwy udział w pracy z obrazami. Windows 10, Windows 7 i Windows 8.1 oferują łatwe w użyciu narzędzie do wykonywania bardziej złożonych zrzutów ekranu, zwanych narzędziem wycinania . W tym samouczku pokażemy, jak z niego robić zrzuty ekranu, jak zapisywać, edytować lub wysyłać e-mailem zrzut ekranu, jak korzystać z dostępnych narzędzi znaczników i jak zmieniać ustawienia narzędzia wycinania . Zacznijmy:
Co to jest narzędzie wycinania?
Narzędzie wycinania to aplikacja systemu Windows, która umożliwia tworzenie i edytowanie zrzutów ekranu. Został opracowany przez firmę Microsoft i jest dostępny we wszystkich nowoczesnych systemach operacyjnych Windows, w tym w systemach Windows 10, Windows 7 i Windows 8.1.
Zanim przejdziemy dalej i pokażemy, gdzie znaleźć i jak korzystać z Snipping Tool, oto kilka innych poradników, które napisaliśmy o robieniu zrzutów ekranu w systemie Windows, które mogą Cię zainteresować:
- 8 sposobów robienia zrzutów ekranu w systemie Windows przy użyciu wbudowanych narzędzi
- Jak zmienić domyślną lokalizację folderu zrzutów ekranu w systemie Windows
- 5 rzeczy, które możesz zrobić z nowym Game Barem z Windows 10
- Jak zapisywać klatki wideo jako obrazy za pomocą odtwarzacza multimedialnego VLC
Gdzie znaleźć narzędzie do wycinania w systemie Windows 10
Istnieje wiele różnych sposobów otwierania narzędzia Wycinania w systemie Windows 10. Być może najszybszym sposobem na jego uruchomienie jest użycie wyszukiwania. W polu wyszukiwania Cortany z paska zadań zacznij pisać Snipping Tool, a następnie kliknij lub dotknij odpowiedniego wyniku wyszukiwania.
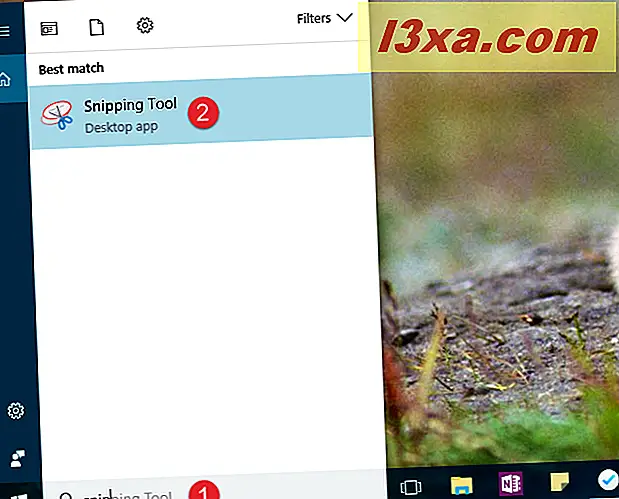
Jeśli wolisz stare sposoby robienia interesów, otwórz menu Start i przejdź do Wszystkie aplikacje -> Akcesoria Windows . Wewnątrz tego folderu znajduje się skrót do narzędzia Wycinania .
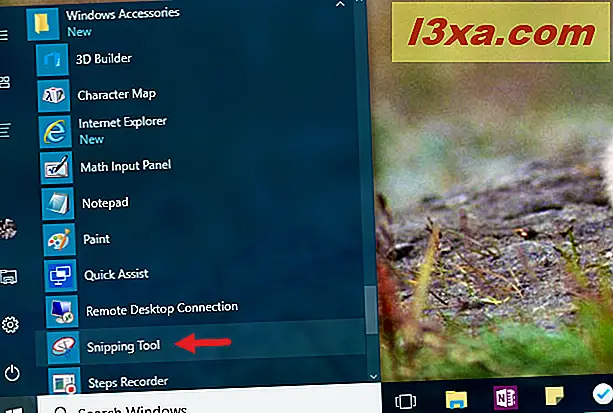
Alternatywnym sposobem uruchomienia narzędzia Snipping Tool jest użycie okna Uruchom . Naciśnij klawisze Windows + R, aby szybko otworzyć Uruchom, napisz snippingtool w polu Otwórz, a następnie kliknij / naciśnij przycisk OK lub naciśnij klawisz Enter .
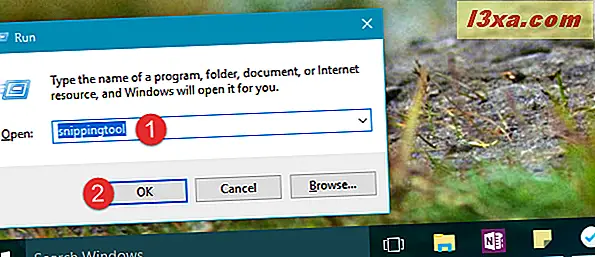
Wreszcie naprawdę nieporęcznym sposobem na uruchomienie narzędzia Snipping jest użycie Eksploratora plików . Użyj go, aby przejść do "C: \ Windows \ System32", a następnie kliknij dwukrotnie lub dotknij pliku wykonywalnego o nazwie SnippingTool.exe .
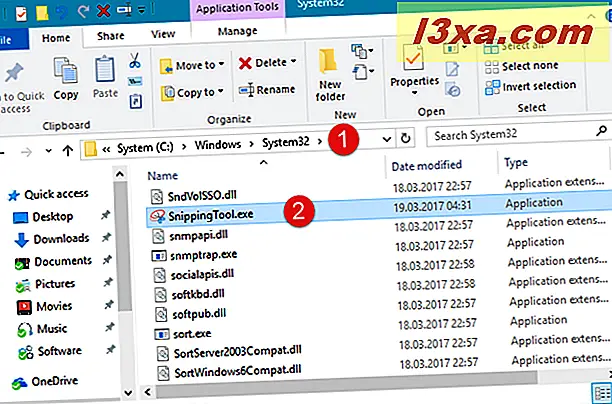
Bez względu na sposób otwierania narzędzia Snipping w systemie Windows 10, wygląda tak:
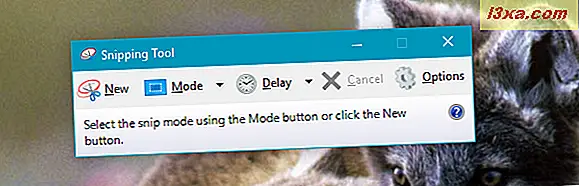
Jak zobaczycie dalej, narzędzie wycinania z systemu Windows 10 ma nieco inny interfejs użytkownika niż w Windows 7 lub Windows 8.1. W systemie Windows 10 narzędzie do wycinania ma przycisk trybu i opóźnienia, których nie ma w narzędziu do wycinania z systemu Windows 7 lub Windows 8.1. Poza tym narzędzie do wycinania z systemu Windows 10 jest takie samo jak w systemie Windows 7 lub Windows 8.1. Porozmawiamy o tych dwóch niewielkich różnicach po drodze.
Gdzie znaleźć narzędzie do wycinania w systemie Windows 7
Podobnie jak w Windows 10, Windows 7 oferuje również wiele sposobów, aby dostać się do narzędzia wycinania . Jedną z nich jest wpisanie słowa "wycinek" w polu wyszukiwania w menu Start, a następnie kliknięcie skrótu narzędzia Wycinanie .
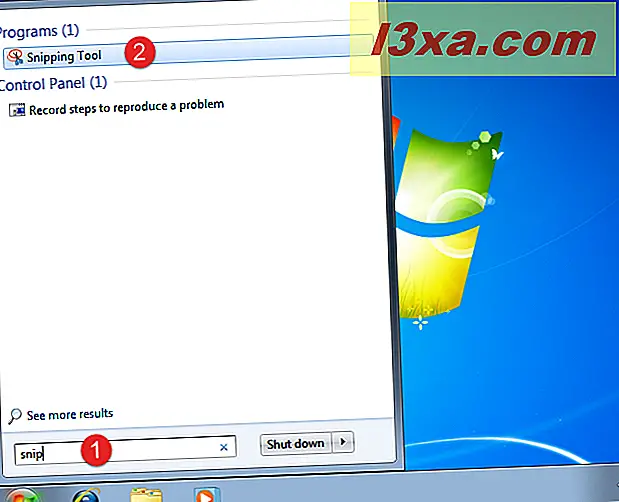
Drugim sposobem jest przejście do menu Start, wybranie Akcesoria, a następnie kliknięcie narzędzia Wycinanie .
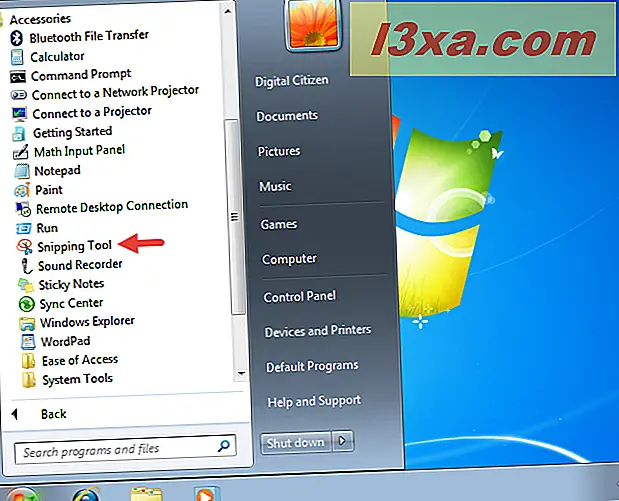
Możesz również uruchomić Snipping Tool, używając okna Run . Otwórz Uruchom (jednocześnie naciśnij klawisze Windows + R ), wpisz snippingtool w polu Otwórz, a następnie kliknij OK .
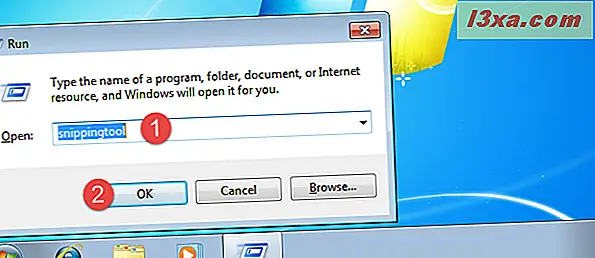
Ewentualnie możesz uruchomić plik wykonywalny o nazwie SnippingTool.exe, który znajduje się w folderze "C: \ Windows \ System32" .
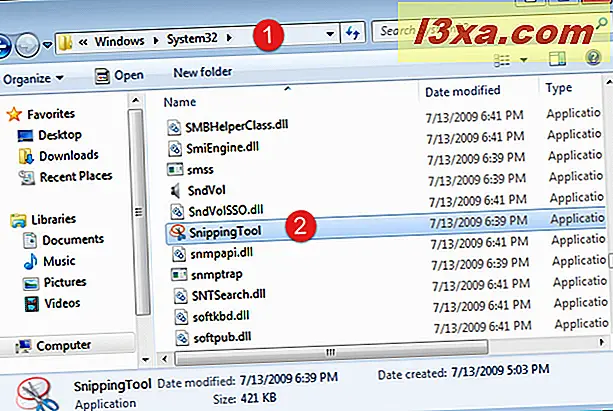
Tak wygląda narzędzie Snipping Tool w systemie Windows 7:
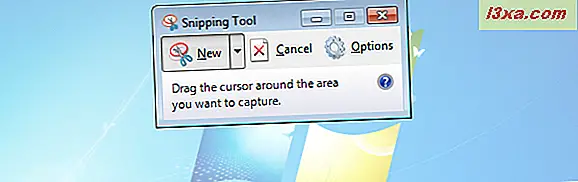
Gdzie znaleźć narzędzie do wycinania w systemie Windows 8.1
W Windows 8.1 przesuń kursor lub palec (jeśli korzystasz z ekranu dotykowego) w lewym dolnym rogu ekranu startowego . Wyświetla się strzałka skierowana w dół. Kliknij lub dotknij, aby otworzyć widok Aplikacje . Następnie przejdź do Akcesoria Windows, a znajdziesz skrót narzędzia Snipping Tool .
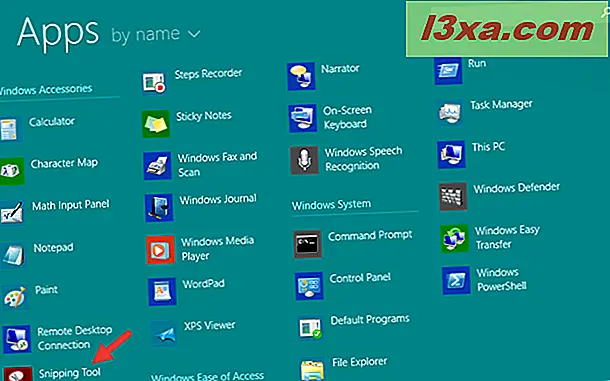
Możesz także wpisać słowo " wycinek" na ekranie startowym, a następnie kliknąć lub dotknąć wyniku wyszukiwania narzędzia wycinania .
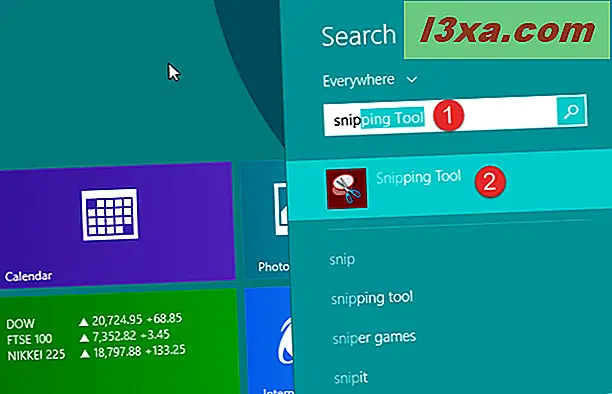
Możesz także użyć okna Uruchom, które możesz uruchomić, naciskając klawisze Windows + R na klawiaturze. W otwartym polu Uruchom wpisz polecenie snippingtool i naciśnij klawisz Enter lub OK .
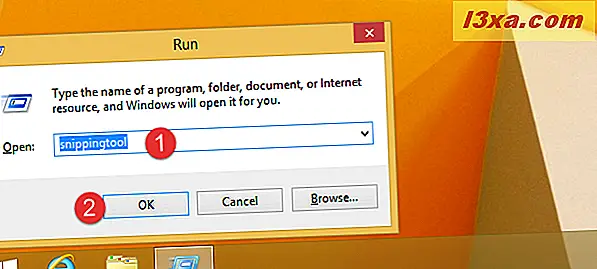
Okno narzędzia Snipping Tool wygląda podobnie do zrzutu ekranu poniżej.
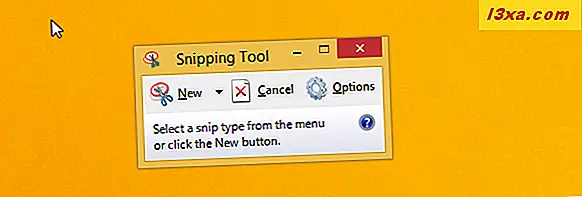
UWAGA: Jak widać, narzędzie wycinania z systemu Windows 8.1 wygląda prawie tak samo, jak wersja systemu Windows 7 i jest bardzo podobne do wersji systemu Windows 10. Aby zachować prostotę, do końca tego samouczka użyjemy zrzutów ekranu dla wersji Snipping Tool dla systemu Windows 10.
Zrozumienie interfejsu użytkownika Snipping Tool
Jeśli używasz systemu Windows 10, okno narzędzia Wycinanie ma pięć ważnych przycisków: Nowy, Tryb, Opóźnienie, Anuluj i Opcje .
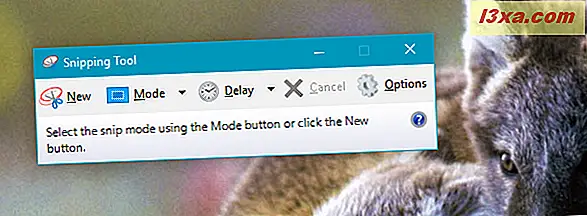
Jeśli używasz systemu Windows 7 lub Windows 8.1, narzędzie wycinania nie ma przycisków trybu i opóźnienia .
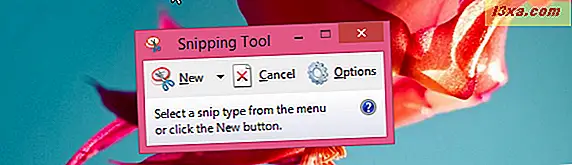
Oto, co robi każdy z głównych przycisków:
- Przycisk Nowy pozwala wykonać zrzut ekranu. Jeśli używasz systemu Windows 7 lub Windows 8.1, zanim faktycznie zrobisz zrzut ekranu, Nowy również pozwala wybrać typ zrzutu ekranu, który chcesz zrobić.
- Przycisk Mode jest dostępny tylko w narzędziu Snipping Tool systemu Windows 10, a jego rolą jest umożliwienie wyboru typu zrzutu ekranu. Zasadniczo przyciski Nowy i Tryb z Windows 10 robią to samo, co Nowe z Windows 7 i 8.1. Po prostu ta funkcja jest teraz podzielona między dwa przyciski, a nie tylko jeden.
- Przycisk Opóźnienie występuje również tylko w Windowsie 10. Jego rolą jest opóźnienie przechwytywania zrzutów ekranu o 1, 2, 3, 4 lub 5 sekund, w zależności od tego, co wybierzesz.
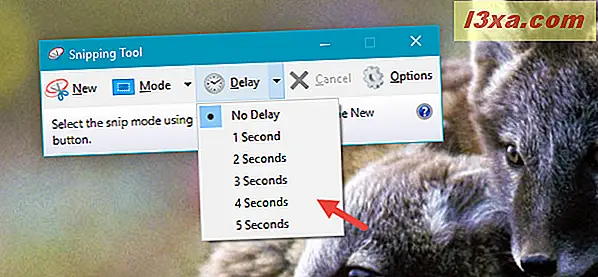
- Przycisk Anuluj pozwala anulować bieżącą akcję.
- Przycisk Opcje pozwala dostosować różne aspekty aplikacji.
Zobaczmy teraz, jak użyć narzędzia do wycinania, aby wykonać to, co powinno: wykonaj zrzuty ekranu.
Jak zrobić niestandardowy zrzut ekranu za pomocą narzędzia Snipping Tool
Dostępne są cztery rodzaje zrzutów ekranu podczas korzystania z narzędzia wycinania . Jeśli używasz systemu Windows 10, możesz wybrać, którego chcesz użyć, klikając lub dotykając przycisku Tryb . Jeśli używasz systemu Windows 7 lub Windows 8.1, możesz wybrać ten, który chcesz po kliknięciu / dotknięciu opcji Nowy .
Oto twoje opcje:
- Snip wolnej formy umożliwia narysowanie nieregularnej linii wokół obiektu lub obszaru.
- Prostokątny Snip pozwala ci zrobić zrzut ekranu w kształcie prostokąta, przeciągając kursor po obiekcie.
- Window Snip pozwala wybrać okno (np. Przeglądarkę internetową) lub okno dialogowe (np. Komunikat o błędzie odebrany z aplikacji) i przechwycić go.
- Tryb pełnoekranowy umożliwia przechwytywanie całego ekranu, na przykład staromodnego klawisza Print Screen .
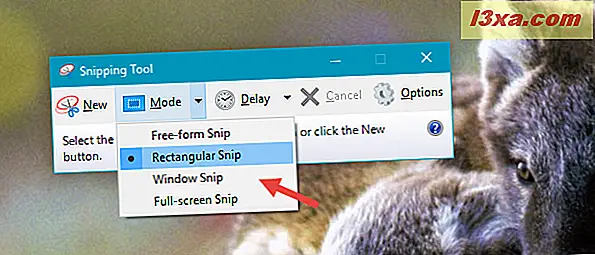
Aby udostępnić przykład, zobaczmy, jak uchwycić część pulpitu za pomocą Snipa dowolnego formularza . W systemie Windows 10 kliknij lub dotknij Tryb, a następnie wybierz Wycinanie za darmo . Następnie kliknij lub naciśnij przycisk Nowy .
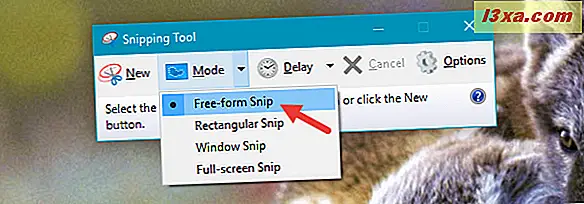
Jeśli korzystasz z systemu Windows 7 lub Windows 8.1, kliknij przycisk / dotknij opcji Nowy i wybierz polecenie Wycinanie za darmo z menu rozwijanego.
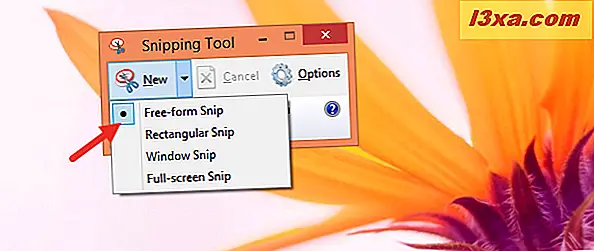
Wybierz obszar, który Cię interesuje, klikając i przeciągając kursor lub palec, jeśli masz ekran dotykowy. Podczas przeciągania wybrany obszar jest otoczony czerwoną ramką, jeśli korzystasz z ustawień domyślnych.
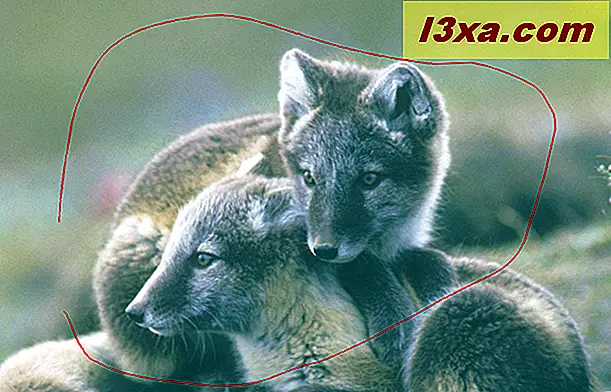
Po zwolnieniu przycisku myszy przechwycony obszar jest automatycznie kopiowany do okna oznaczania, w którym można dodawać adnotacje, zapisywać lub udostępniać zrzut ekranu.
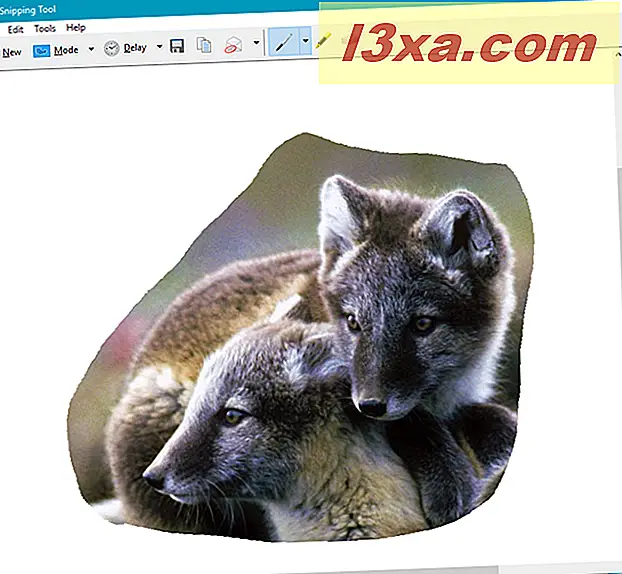
Jak edytować zrzut ekranu w narzędziu wycinania
To okno edycji oferuje użyteczne narzędzia do edycji wykonanego uchwytu. Na przykład, jeśli nie jesteś zadowolony z jakości obrazu, zawsze możesz zrobić nowy za pomocą przycisku Nowy wycinek .
Przed zapisaniem zrzutu ekranu możesz użyć narzędzi Pióro i Wyróżnienie, aby dodać znaczniki do przechwytywania. Narzędzie Gumka usuwa znaczniki wykonane za pomocą pióra i markera .
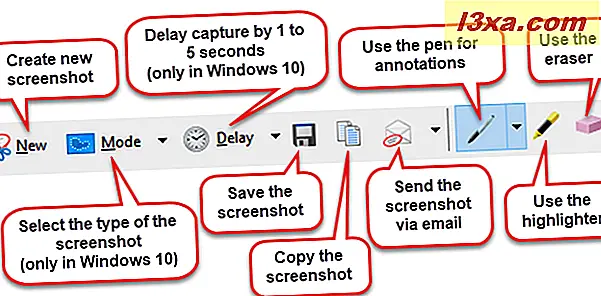
Aby zapisać zrzut ekranu, naciśnij przycisk Zapisz wycinek, wybierz lokalizację, w której chcesz go zapisać, wpisz nazwę pliku i wybierz typ pliku: PNG, GIF, JPEG lub HTML. Naciśnij, Zapisz .
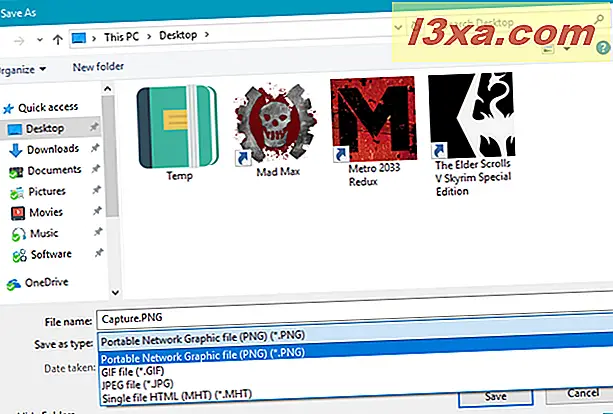
Możesz wysłać zeskanowany e-mail za pomocą przycisku Wyślij wycinek na pasku narzędzi. Daje ci dwie opcje: Odbiorca e-mail i Odbiorca e-mail (jako załącznik) . Aby pomyślnie użyć tego przycisku, musisz mieć zainstalowanego klienta poczty e-mail na komputerze. Dziwną rzeczą, którą zauważyliśmy jest to, że narzędzie do wycinania nie działa z nowoczesnymi aplikacjami ze sklepu Windows . Może przesyłać zrzuty ekranu pocztą e-mail tylko wtedy, gdy korzystasz z komputerowych programów pocztowych takich jak Outlook lub Thunderbird, co jest dość dziwne.
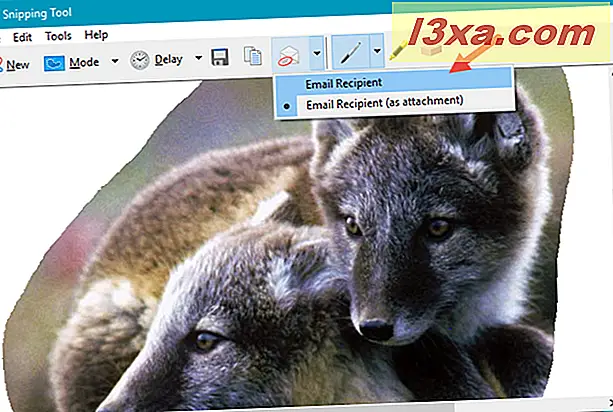
Jak dostosować narzędzie do wycinania
Po uruchomieniu narzędzia wycinania możesz kliknąć lub dotknąć przycisku Opcje, aby ustawić preferencje dotyczące działania programu.
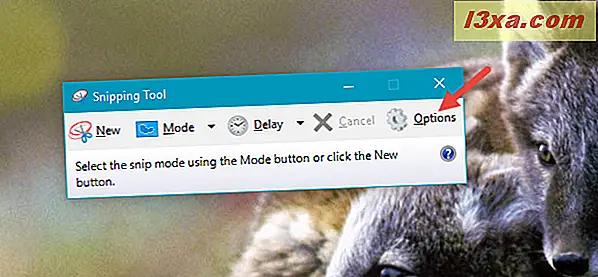
W oknie Narzędzia podczas edytowania zrzutu ekranu znajduje się również wpis Opcje .
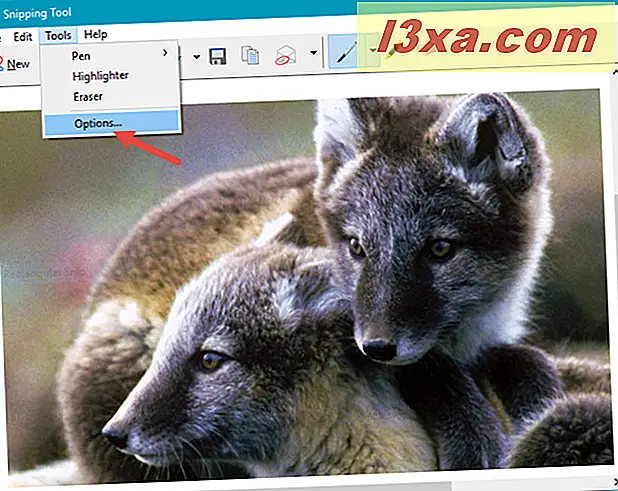
Dostępne opcje są podzielone na dwie sekcje: Grupy aplikacji i Wybory . Sekcja Application zawiera zestaw pól wyboru, które umożliwiają wprowadzenie następujących zmian:
- Ukryj tekst instrukcji - ukryj tekst instrukcji w głównym oknie narzędzia Wycinanie .
- Zawsze kopiuj snips do Schowka - skopiuj wszystkie przechwycone obiekty do schowka Windows, aby można było wkleić je do innych aplikacji (np. Edytory tekstu lub edytory obrazów).
- Podaj adres URL poniżej snips (tylko HTML) - zapisz swoje snips jako dokumenty HTML lub MHT z jednym plikiem. Jeśli wycinek jest pobierany z okna Internet Explorera, pokazuje również adres URL strony zawartej na zrzucie ekranu. Niestety nie działa w przypadku innych przeglądarek internetowych, nawet w przeglądarce Edge firmy Microsoft.
- Pytaj o zapisanie snipsów przed wyjściem - daje ci przewagę, jeśli masz jakiekolwiek przechwycone zapisy przed zamknięciem programu.
- Pokaż nakładkę ekranu, gdy narzędzie Wycinanie - jeśli wyłączone, podczas robienia zrzutu, przezroczysta nakładka narzędzia wycinania nie jest już wyświetlana na ekranie.
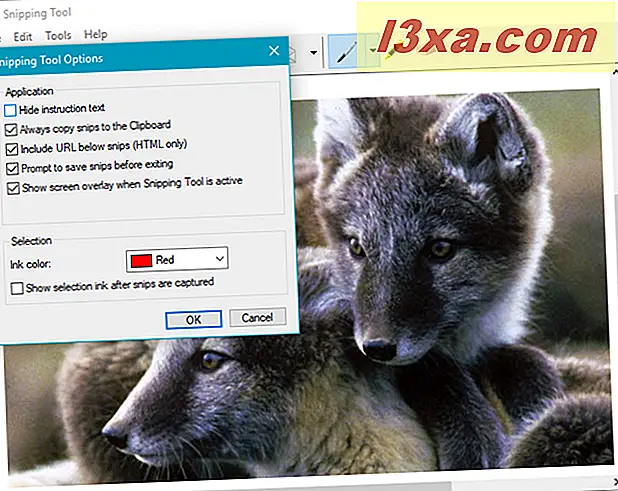
Druga sekcja, o nazwie Wybór, pozwala wprowadzić kilka ustawień dotyczących palety kolorów:
- Kolor tuszu - zmienia kolor krawędzi zaznaczenia podczas tworzenia wycinka.
- Pokaż zaznaczenie atramentu po snips są przechwytywane - po włączeniu, zaznaczenie jest zaznaczone wokół wycinku, używając koloru wybranego na liście "Kolor tuszu" .
Wniosek
Teraz, gdy wiesz, jak korzystać z narzędzia do wycinania, wybrzeże jest dla Ciebie łatwe do zrobienia świetnie wyglądające zrzuty ekranu. Wypróbuj go i sprawdź, jak działa. Jeśli masz jakieś pytania lub wskazówki, którymi chcesz się podzielić, zostaw komentarz.



