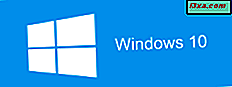
Microsoft wydaje każdego roku nowe wersje systemu Windows 10, a niektórym użytkownikom trudno jest nadążyć. Jeśli chcesz utworzyć nośnik instalacyjny Windows 10 na pamięci USB, z najnowszą wersją systemu Windows 10, przeczytaj ten samouczek. Ponadto, jeśli chcesz pobrać bezpłatny plik ISO prosto z firmy Microsoft, z najnowszą instalacją systemu Windows 10, przeczytaj ten samouczek. Pokażemy, jak korzystać z oficjalnego narzędzia do tworzenia multimediów dla obu zadań:
UWAGA: ten przewodnik jest oparty na aktualizacji Windows 10 kwietnia 2018, najnowszej wersji systemu Windows 10, wydanej 30 kwietnia 2018 roku.
Co powinieneś wiedzieć, zanim pójdziesz dalej
Przed rozpoczęciem tworzenia własnego dysku flash lub DVD z systemem Windows 10 kwietnia 2018 należy najpierw sprawdzić następujące wymagania i zalecenia:
- Musisz mieć działające połączenie internetowe, aby móc pobierać pliki instalacyjne.
- Musisz mieć wystarczającą ilość wolnego miejsca na dysku twardym dla pobranych plików instalacyjnych. Bezpiecznym zakładem byłoby posiadanie co najmniej 12 GB wolnego miejsca.
- Jeśli masz zamiar utworzyć pamięć USB, pamiętaj, że wszelkie zapisane na niej dane zostaną usunięte, ponieważ narzędzie Media Creation Tool sformatuje je przed utworzeniem startowej pamięci USB w konfiguracji systemu Windows 10.
- Jeśli chcesz utworzyć nośnik z plikami instalacyjnymi Windows 10 dla wersji 32-bitowej lub 64-bitowej, ale nie obu, musisz użyć dysku DVD lub pamięci USB o pojemności co najmniej 4 GB.
- Jeśli chcesz utworzyć nośnik z plikami instalacyjnymi Windows 10 dla wersji 32-bitowej i 64-bitowej, musisz mieć dysk DVD lub pamięć USB o pojemności co najmniej 6 GB.
- Jeśli chcesz zainstalować system Windows 10 od zera, musisz znać swój klucz produktu. Jeśli potrzebujesz pomocy dotyczącej czystej instalacji systemu Windows 10, przeczytaj również ten przewodnik: Jak zainstalować system Windows 10 przy użyciu dysku detalicznego, obrazu ISO lub dysku flash.
- Jeśli zamierzasz zaktualizować swój bieżący komputer lub urządzenie, upewnij się, że spełnia on wymagania systemowe. Możesz sprawdzić je tutaj: Windows 10 Dane techniczne.
- Jeśli chcesz dowiedzieć się, co nowego w systemie Windows 10 kwietnia 2018 r. Aktualizacja i dlaczego warto ją zainstalować, przeczytaj ten artykuł: ponad 12 powodów, dla których powinieneś otrzymać aktualizację systemu Windows 10 kwietnia 2018 r.
Pobierz i uruchom narzędzie Media Creation Tool dla systemu Windows 10
Nie ma znaczenia, czy chcesz sam utworzyć nośnik instalacyjny, czy pobrać plik ISO z najnowszą wersją systemu Windows 10. Do obu zadań potrzebne jest narzędzie Media Creation Tool - mały plik wykonywalny oferowany przez firmę Microsoft, który umożliwia pobieranie systemu Windows 10 i utwórz nośnik instalacyjny lub bezpośrednio zaktualizuj bieżący komputer lub urządzenie do najnowszej wersji systemu Windows 10.
Aby pobrać Media Creation Tool, uruchom swoją ulubioną przeglądarkę i wejdź na tę stronę: Pobierz Windows 10. Przewiń, aż znajdziesz przycisk "Pobierz narzędzie teraz" i kliknij lub dotknij go. W sekcji tej jest napisane: "Utwórz nośnik instalacyjny systemu Windows 10".

Witryna prosi o pobranie pliku wykonywalnego o nazwie MediaCreationTool, po którym następuje numer wersji, taki jak 1803, o wielkości około 18 MB. Zapisz go gdzieś na komputerze, a następnie uruchom plik. W zależności od tego, co chcesz zrobić, przeczytaj następną sekcję tego samouczka lub następny.
Jak używać Media Creation Tool do tworzenia własnych nośników instalacyjnych Windows 10 (z najnowszą wersją)
Po pobraniu Media Creation Tool uruchom plik MediaCreationTool.exe . Pamiętaj, że musisz być zalogowany jako administrator, aby go uruchomić. Gdy Kontrola konta użytkownika (UAC) zapyta, czy jesteś pewien, że chcesz uruchomić tę aplikację, kliknij lub naciśnij Tak .

Następnie narzędzie Media Creation Tool ładuje swój interfejs użytkownika i prosi o zaakceptowanie warunków licencji. Przeczytaj je i kliknij lub naciśnij przycisk Akceptuj, aby kontynuować.

Narzędzie do tworzenia multimediów potrzebuje kilku sekund, aby "przygotować kilka rzeczy". Następnie zapyta, czy chcesz uaktualnić swój komputer, czy też chcesz utworzyć nośnik instalacyjny, którego możesz użyć do zainstalowania systemu Windows 10 na dowolnym komputerze lub urządzeniu.
Sprawdź drugą opcję, taką, która mówi "Utwórz nośnik instalacyjny (napęd flash USB, DVD lub plik ISO) dla innego komputera".

Następnie wybierz język, wydanie i architekturę, których chcesz użyć do utworzenia nośnika instalacyjnego. Architektura może mieć format 64-bitowy, 32-bitowy lub oba. Zalecamy korzystanie z 64-bitów w jak największym stopniu. Po wybraniu żądanych opcji naciśnij przycisk Dalej .
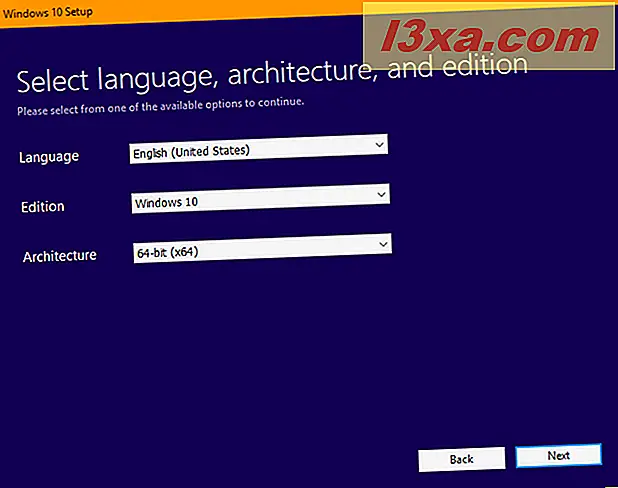
Następnie wybierz rodzaj pamięci masowej, której chcesz użyć. Wybierz " Dysk flash USB" i naciśnij Dalej .

Zobaczysz wszystkie dyski flash i zewnętrzne dyski twarde podłączone do komputera lub urządzenia z systemem Windows. Wybierz ten, którego chcesz użyć do tworzenia nośników instalacyjnych Windows 10. Nie zapominaj, że wszelkie istniejące na niej dane zostaną wyczyszczone. Upewnij się, że masz jego kopię, zanim przejdziesz dalej.
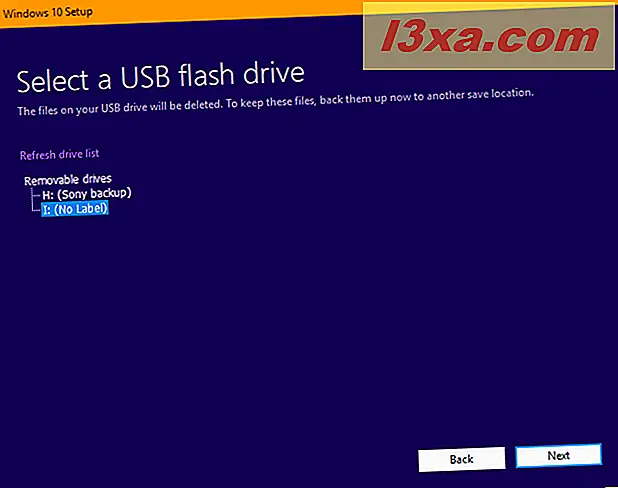
Po wybraniu dysku flash USB narzędzie Media Creation Tool rozpocznie pobieranie najnowszych plików instalacyjnych systemu Windows 10 na komputer lub urządzenie. W zależności od szybkości połączenia internetowego i obciążenia serwerów firmy Microsoft może to chwilę potrwać. Potrzebujesz tylko cierpliwości.
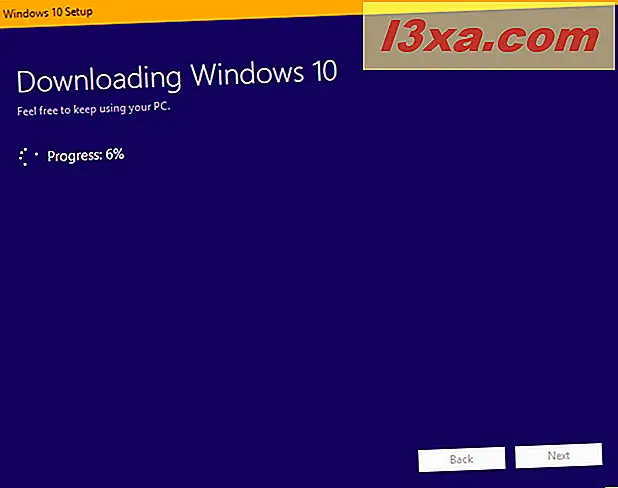
Po zakończeniu pobierania jest on sprawdzany pod względem integralności, aby upewnić się, że wszystko jest w porządku. Następnie wybrana pamięć USB zostanie przekształcona w nośnik startowy z najnowszą instalacją systemu Windows 10. Ten proces może potrwać jeszcze kilka minut.

Po zakończeniu zostaniesz poinformowany, że pamięć USB jest gotowa. Kliknij lub naciśnij przycisk Zakończ, a następnie możesz użyć tego dysku do rozruchu i zainstalować system Windows 10.

Aby zainstalować system Windows 10 bez problemów, nie wahaj się przeczytać naszego pełnego przewodnika instalacji krok po kroku: Jak zainstalować system Windows 10 przy użyciu dysku detalicznego, obrazu ISO lub dysku flash.
Jak użyć narzędzia Media Creation do pobrania pliku ISO z najnowszą instalacją systemu Windows 10
Uruchom plik MediaCreationTool.exe, korzystając z konta użytkownika z uprawnieniami administratora. Gdy Kontrola konta użytkownika (UAC) zapyta, czy jesteś pewien, że chcesz uruchomić tę aplikację, kliknij lub naciśnij Tak. Narzędzie Media Creation Tool ładuje się i prosi o zaakceptowanie warunków licencji. Kliknij lub naciśnij Zaakceptuj, aby kontynuować.

Jesteś pytany, co chcesz robić. Wybierz "Utwórz nośnik instalacyjny (napęd flash USB, DVD lub plik ISO) dla innego komputera" i naciśnij Dalej .
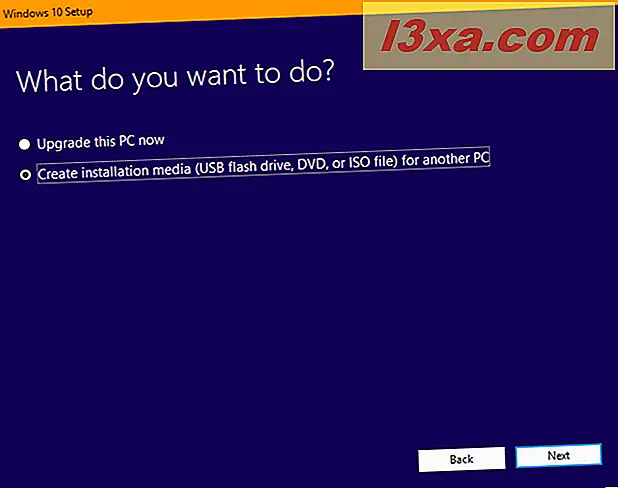
Wybierz język, wydanie i architekturę, których chcesz użyć do pliku ISO konfiguracji, który chcesz pobrać. Następnie kliknij lub naciśnij Dalej .
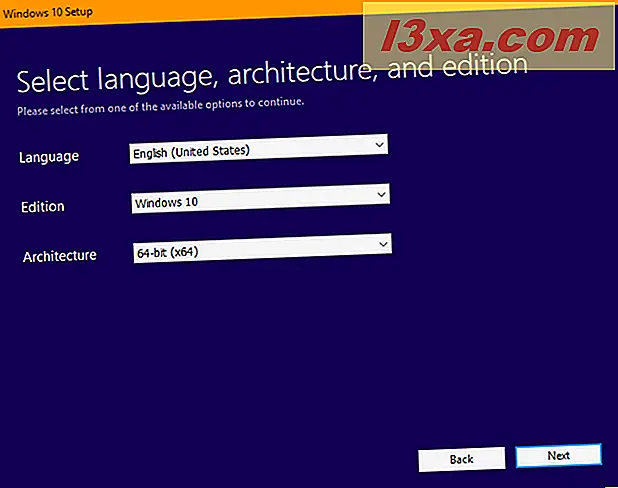
Zostaniesz poproszony o wybranie nośnika, którego chcesz użyć. Wybierz " plik ISO" i naciśnij Dalej .
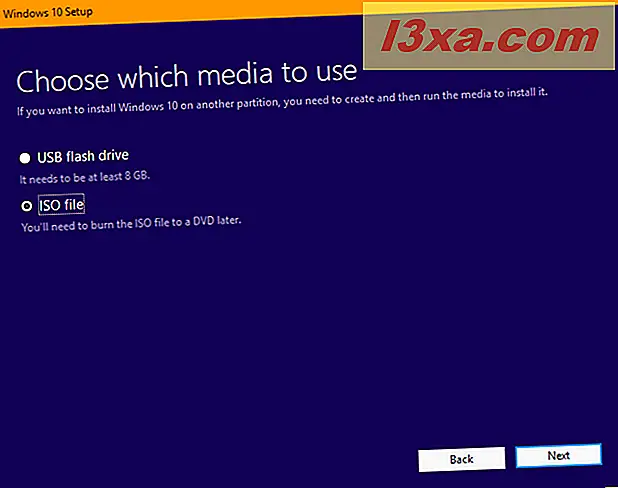
Narzędzie Media Creation Tool prosi o wybranie miejsca, w którym chcesz zapisać plik ISO i nazwę, którą chcesz nadać. Przeglądaj swój komputer lub urządzenie, wybierz żądaną lokalizację, wybierz nazwę, a następnie kliknij lub naciśnij przycisk Zapisz, aby rozpocząć pobieranie pliku ISO.
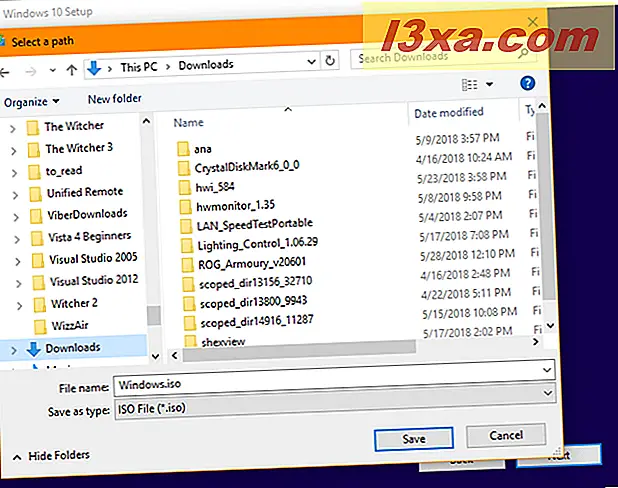
Narzędzie Media Creation Tool rozpoczyna pobieranie najnowszych plików instalacyjnych systemu Windows 10 na komputerze lub urządzeniu. W zależności od szybkości połączenia internetowego i obciążenia serwerów firmy Microsoft może to chwilę potrwać. Zaczekaj kilka minut.
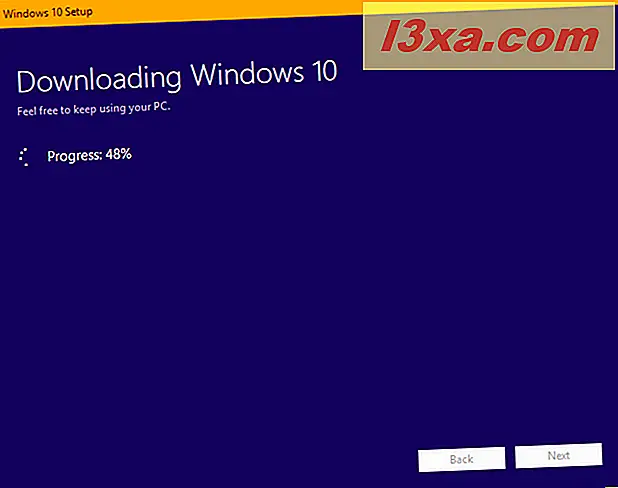
Po zakończeniu pobierania jest on weryfikowany pod kątem integralności, aby upewnić się, że wszystko jest w porządku. Następnie plik ISO zostanie utworzony w określonej lokalizacji. Po utworzeniu pliku zobaczysz, gdzie został zapisany. Kliknij lub naciśnij przycisk Zakończ, a następnie możesz nagrać plik ISO na dysk DVD lub zamontować go na maszynie wirtualnej.
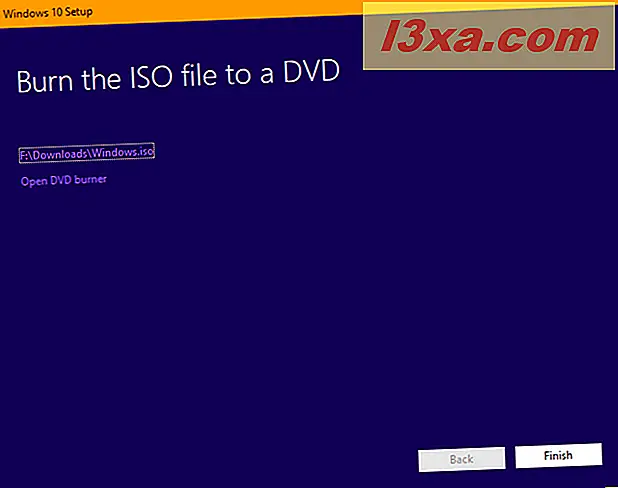
Aby zainstalować system Windows 10 bez problemów, nie wahaj się przeczytać naszego pełnego przewodnika instalacji krok po kroku: Jak zainstalować system Windows 10 przy użyciu dysku detalicznego, obrazu ISO lub dysku flash.
Wniosek
Jak widać, używanie Media Creation Tool jest intuicyjne i łatwe w użyciu, nawet jeśli nie jesteś ekspertem technicznym. Jeśli zastosujesz się do naszych instrukcji, nie powinieneś mieć problemu z utworzeniem własnego pliku instalacyjnego ISO lub utworzyć bootowalną pamięć USB z plikami instalacyjnymi Windows 10 na niej. Jeśli masz jakieś pytania, nie wahaj się zapytać w sekcji komentarzy poniżej.



