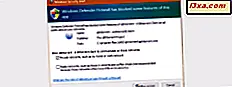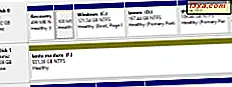Czy masz problemy z kamerą internetową podczas korzystania ze Skype? Słyszysz ludzi, z którymi rozmawiasz, ale oni cię nie widzą? A może jedyne, co widzą, to rozmyte linie lub szare obrazy? Niezależnie od tego, czy korzystasz z zewnętrznej kamery internetowej podłączonej do portu USB komputera, czy z wbudowanej kamery internetowej, możesz zrobić więcej niż kilka rzeczy, dzięki czemu Skype prawidłowo użyje kamery, której szukasz. czat wideo. Oto, co możesz zrobić, aby rozwiązać problemy z kamerą internetową w Skype:
1. Sprawdź, czy wszystko jest poprawnie skonfigurowane w ustawieniach wideo Skype'a
Większość problemów związanych z kamerami internetowymi w Skype można rozwiązać na podstawie ustawień wideo . W Skype otwórz menu Narzędzia, a następnie kliknij lub naciśnij Opcje ... Szybszym sposobem otwierania ustawień Skype'a jest jednoczesne naciśnięcie klawiszy " Windows +" .

Po otwarciu opcji Skype kliknij lub naciśnij Ustawienia wideo na karcie Ogólne z lewej strony okna. Po prawej stronie okna powinien pojawić się kanał wideo z kamery internetowej, jak na poniższym zrzucie ekranu.

Jeśli nie widzisz żadnego obrazu, a Twój komputer jest wyposażony w urządzenie przechwytujące wideo lub inne urządzenia wideo podłączone do twojego komputera, może się zdarzyć, że Skype myśli, że są to także kamery internetowe. W niektórych przypadkach Skype może ustawić nieprawidłowe urządzenie jako domyślną kamerę internetową. Aby upewnić się, że korzysta z kamery internetowej, sprawdź, czy masz listę rozwijaną o nazwie Wybierz kamerę internetową w górnej części okna Ustawienia wideo . Jeśli to zrobisz, otwórz listę i wybierz odpowiednią kamerę internetową. Po kilku sekundach powinien pojawić się kanał wideo z wyświetlanej kamery internetowej.

Ponadto, jeśli kamera internetowa ma sterownik, który umożliwia bardziej szczegółową konfigurację, Skype powinien wyświetlić przycisk o nazwie Ustawienia kamery internetowej . Kliknięcie / stuknięcie spowoduje otwarcie ustawień sterownika kamery internetowej i pozwoli zmienić takie ustawienia, jak jasność, kontrast, odcień, nasycenie i inne podobne ustawienia. Upewnij się, że wszystkie te ustawienia są ustawione prawidłowo.
Następnie postępuj zgodnie z instrukcjami z następnej sekcji tego artykułu.
2. Sprawdź, czy ustawienia audio są ustawione prawidłowo
Większość kamer ma wbudowane mikrofony i chociaż możesz mieć wideo w Skype, zdarzają się problemy z dźwiękiem. Aby sprawdzić, czy w tym obszarze wszystko jest w porządku, w oknie Opcje Skype przejdź do zakładki Ogólne i otwórz ustawienia audio . Po prawej stronie okna powinieneś zobaczyć, z jakim mikrofonem i z jakich głośników Skype jest skonfigurowany.

Upewnij się, że wybrany jest prawidłowy mikrofon. Na przykład, jeśli chcesz użyć mikrofonu wbudowanego w kamerę internetową, powinien on mieć taką samą nazwę jak kamera internetowa. Jeśli chcesz używać mikrofonu w słuchawkach lub chcesz używać zewnętrznego mikrofonu, powinien on mieć nazwę taką jak Mikrofon (nazwa modelu Twojej karty dźwiękowej) . Wybierz właściwy głośnik i powiedz coś głośno - gdy to zrobisz, suwak głośności mikrofonu powinien stać się częściowo zielony, aby pokazać, że dźwięk został wykryty. Jeśli w ogóle nie zmieni się na zielony, mikrofon, który wybrałeś najprawdopodobniej nie działa.

Chociaż nie jest to związane z kamerą internetową, nie zaszkodzi również sprawdzenie, czy ustawione są również właściwe głośniki lub słuchawki. Bezpośrednio pod sekcją Mikrofon, powinieneś być w stanie wybrać te, które chcesz użyć.
3. Wykonaj bezpłatne połączenie testowe, aby upewnić się, że mikrofon kamery działa poprawnie
Po skonfigurowaniu żądanych ustawień w dolnej części panelu Ustawienia audio pojawi się link "Wykonaj bezpłatne połączenie testowe" . Chociaż nie jest to obowiązkowe, jeśli klikniesz / dotkniesz, Skype zainicjuje połączenie, które pozwoli Ci coś powiedzieć, nagrać to, co mówisz, używając mikrofonu, a następnie odtworzyć je. Jeśli słyszysz siebie, oznacza to, że mikrofon kamery internetowej jest ustawiony prawidłowo.

Gdy wszystko zostanie ustawione, jak chcesz, naciśnij Zapisz, aby zastosować zmiany.
4. Upewnij się, że używasz najnowszej wersji Skype
Może wydawać się to dość oczywiste, ale kluczowe znaczenie ma upewnienie się, że używasz najnowszej dostępnej wersji Skype. Ta platforma rozwija się bardzo szybko i, jeśli używasz bardzo starej wersji Skype'a, rzeczy nie będą już sprawnie działać. Microsoft dostarcza nowe aktualizacje Skype'a w regularnym i raczej szybkim tempie. Nieaktualne wersje programu Skype mogą powodować irytujące błędy, niektóre funkcje stają się przestarzałe, a infrastruktura Skype szybko się zmienia, wymagając od użytkowników, aby byli na bieżąco z ich aplikacjami. W komputerowej wersji Skype przejdź do "Pomoc -> Sprawdź aktualizacje", a Skype poinformuje Cię, czy masz najnowszą wersję, czy nie.
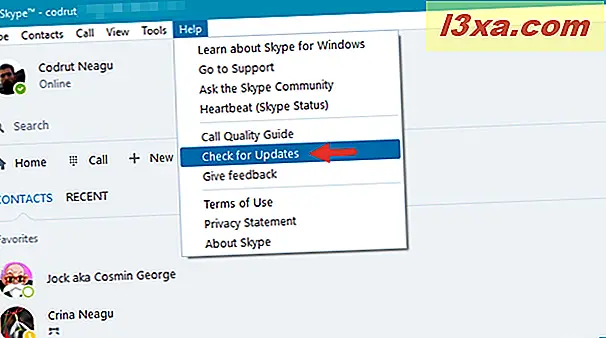
Zawsze możesz pobrać najnowszą wersję Skype ze swojej oficjalnej strony internetowej: Pobierz Skype.
 Jak widać, Skype jest dostępny dla wszystkich rodzajów urządzeń, poczynając od komputerów z systemem Windows lub Linux, na smartfonach wszelkiego rodzaju, tabletach, konsolach Xbox, urządzeniach do noszenia i kończąc na smart TV.
Jak widać, Skype jest dostępny dla wszystkich rodzajów urządzeń, poczynając od komputerów z systemem Windows lub Linux, na smartfonach wszelkiego rodzaju, tabletach, konsolach Xbox, urządzeniach do noszenia i kończąc na smart TV.
5. Zamknij inne aplikacje, które mogą zakłócać działanie kamery internetowej
Kamery internetowe zazwyczaj nie są w stanie zapewnić kanałów wideo dla więcej niż jednej aplikacji z żądaniem wideo. Oznacza to, że jeśli używasz Skype do połączenia wideo, powinno być możliwe korzystanie wyłącznie z kamery internetowej. Czasami Skype może natknąć się na bariery: jeśli twoja kamera internetowa jest już używana przez inną aplikację, która nie zapewnia kontroli nad Skype, Skype nie może korzystać z kamery internetowej. Aby uniknąć tej sytuacji, upewnij się, że nie ma innych aplikacji otwartych na komputerze z systemem Windows, które używają kamery internetowej. Na przykład unikaj używania innych aplikacji do czatu, które mogą wykonywać połączenia wideo.
6. Upewnij się, że kamera internetowa jest włączona i skierowana w Twoją stronę
Nie śmiejcie się, bo zdarzają się takie chwile, jak po bardzo długiej nocy z kumplami w lokalnym pubie. :) Powinieneś sprawdzić, czy kamera jest skierowana do Ciebie, a także upewnić się, że jest włączona. Podczas połączenia Skype sprawdź, czy przycisk wideo jest włączony.

Przeczytaj następną stronę tego artykułu, aby zobaczyć więcej rzeczy, które możesz zrobić, aby rozwiązać problemy z kamerą internetową w Skype. Niektóre z innych możliwych przyczyn to słabe połączenia USB, słabe połączenia internetowe lub złe sterowniki.