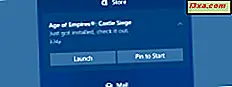
Focus Assist (wcześniej znany jako Quiet hours) to funkcja, która pomaga blokować powiadomienia w określonych odstępach czasu, podczas prezentacji lub podczas grania w gry na komputerze z systemem Windows 10 lub urządzeniu. Jeśli go skonfigurujesz i włączysz, możesz cieszyć się spokojem, z dala od powiadomień, które Cię przerywają i odciągają od tego, co ważne. Oto jak używać i jak skonfigurować Focus Assist, w Windows 10:
Czym jest Focus Assist w systemie Windows 10?
Focus Assist to funkcja systemu Windows 10, która pomaga wybrać powiadomienia, które chcesz widzieć i słyszeć, oraz kiedy, abyś mógł skupić się na tym, co ważne. Jest to ulepszona wersja Quiet Hours, która istniała w systemie Windows 10 do czasu aktualizacji Fall Creators. W systemie Windows 10 kwietnia 2018 r. Aktualizacja " Ciche godziny" została znacznie ulepszona i zmieniono jej nazwę na Focus Assist .
Ta funkcja może mieć trzy stany robocze:
- Wyłączone - jest wyłączone i nie robi nic
- Tylko priorytet - wyświetla tylko wybrane powiadomienia, korzystając z listy priorytetów spersonalizowanej przez użytkownika. Pozostałe powiadomienia są ukryte w Centrum akcji.
- Tylko alarmy - ukrywa wszystkie powiadomienia systemu Windows 10, z wyjątkiem alarmów.
Funkcja Focus Assist może być automatycznie włączana w określonych odstępach czasu lub podczas czynności, takich jak tworzenie prezentacji lub gier, w oparciu o zestaw reguł utworzonych przez użytkownika. Można go również włączyć ręcznie, gdy tylko uzna to za konieczne.
UWAGA: Jeśli nie wiesz, którą wersję systemu Windows 10 posiadasz, przeczytaj ten artykuł: Jaką wersję, wersję i typ systemu Windows 10 mam zainstalowane?
Gdzie konfigurujesz Focus Assist (Quiet Hours) w Windows 10?
Focus Assist można skonfigurować tylko z poziomu aplikacji Ustawienia . Otwórz Ustawienia, a następnie przejdź do System, a następnie Focus Assist . Wszystkie ustawienia tej funkcji są widoczne po prawej stronie ekranu.

Jak spersonalizować listę priorytetów dla Focus Assist
Jeśli chcesz ustawić listę priorytetów, kliknij lub naciśnij link "Dostosuj swoją listę priorytetów " poniżej opcji Tylko priorytet . Nie ma potrzeby sprawdzania pola " Tylko priorytet", ponieważ teraz włączy on asystę ostrości . Dostępna jest długa lista zawierająca wszystkie rodzaje ustawień dla listy priorytetów.

Po pierwsze, masz pewne zasady pierwszeństwa dotyczące połączeń, SMS-ów i przypomnień. Jest to interesujące tylko wtedy, gdy podłączyłeś swój smartfon do komputera z systemem Windows 10. Jeśli tak, sprawdź rodzaje powiadomień, które chcesz zobaczyć, i odznacz te, których nie chcesz:
- Pokaż przychodzące połączenia VoIP i połączenia z połączonego telefonu (dotyczy to również połączeń za pośrednictwem Skype)
- Pokaż przychodzący tekst z połączonego telefonu
- Pokaż przypomnienia, niezależnie od używanej aplikacji

Następnie przewiń do opcji Osoby i możesz ustawić, czy chcesz otrzymywać powiadomienia od określonych osób z listy kontaktów. Jeśli nie chcesz widzieć powiadomień z kontaktów przypiętych do paska zadań, odznacz ustawienie, które mówi: "Pokaż powiadomienia z przypiętych kontaktów na pasku zadań."
Jeśli chcesz zobaczyć powiadomienia od kilku ważnych osób, kliknij lub naciśnij "Dodaj kontakty " i wybierz osoby z Twoich kontaktów.

UWAGA: Jeśli dodałeś osoby do tej listy i chcesz je usunąć, kliknij ich nazwę w sekcji Ludzie, a następnie naciśnij Usuń .
Przewiń dalej i zobaczysz aplikacje, które mogą wyświetlać powiadomienia, gdy włączona jest funkcja Focus Assist, i korzystać z listy Priority . Domyślnie widzisz tylko aplikację Xbox i nakładkę do gier Xbox (czyli pasek gry). Możesz je usunąć, jeśli chcesz, zaznaczając je i naciskając Usuń .
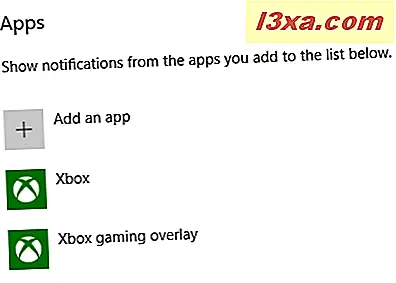
Jeśli chcesz zobaczyć powiadomienia z innej aplikacji, kliknij lub wybierz "Dodaj aplikację " i wybierz aplikację z wyświetlonej listy.

Niestety nie możesz wybrać aplikacji, których nie ma na tej liście. Po zakończeniu ustawiania listy priorytetów dla funkcji Focus Assist naciśnij strzałkę wstecz w lewym górnym rogu, a następnie ustaw automatyczne reguły.
Jak ustawić automatyczne reguły dla Focus Assist
Dobrym pomysłem jest ustawienie automatycznych reguł włączania Focus Assist . Po pierwsze, możesz ustawić, aby był włączany automatycznie w określonych godzinach każdego dnia. Włącz przełącznik "W tych godzinach", a następnie kliknij tekst w pobliżu przełącznika.

Wybierz godzinę rozpoczęcia i godzinę zakończenia, kiedy chcesz korzystać z funkcji Focus Assist . Następnie ustaw, jak często chcesz włączać Focus Assist : codziennie, w weekendy lub w dni powszednie. Ponadto wybierz poziom ostrości: Tylko priorytet lub Tylko alarmy . Możesz także ustawić, aby wyświetlał powiadomienie w Centrum akcji, gdy jest ono włączane automatycznie, abyś był poinformowany.

Kliknij lub naciśnij strzałkę Wstecz w lewym górnym rogu. Następnie ustaw przełącznik "Kiedy powielam mój ekran " na Włącz lub Wyłącz, w zależności od tego, co chcesz. Jeśli pracujesz na laptopie lub tablecie, włączenie funkcji Focus Assist w tej sytuacji może być dobrym pomysłem, ponieważ duplikowanie ekranu oznacza, że prawdopodobnie wyświetlisz prezentację, a powiadomienia nie zostaną przerwane. Jeśli tak jest w Twoim przypadku, kliknij lub naciśnij "Kiedy duplikuję mój ekran " i wybieram sposób działania funkcji Focus Assist : zastosowany poziom ostrości i pokazywanie powiadomienia w centrum akcji po włączeniu automatycznie.

Kliknij lub naciśnij strzałkę Wstecz w lewym górnym rogu. Jeśli jesteś graczem, ustaw przełącznik "Odtwarzanie gry na pełnym ekranie" na Wł., A następnie kliknij lub dotknij tekstu obok tego przełącznika. Wybierz poziom ostrości, który jest używany i czy wyświetlać powiadomienie w centrum akcji, gdy Focus Assist włączy się automatycznie, ponieważ grasz w gry.
WAŻNE: pamiętaj, że to ustawienie dotyczy tylko gier DirectX, a nie gier OpenGL.

Jak automatycznie włączyć Focus Assist, gdy jesteś w domu
Jeśli używasz laptopa lub tabletu z systemem Windows 10, a także z układem GPS, funkcja Focus Assist oferuje jeszcze jeden rodzaj automatycznych reguł o nazwie "Kiedy jestem w domu". Ta reguła nie jest dostępna na komputerach stacjonarnych i innych urządzeniach bez możliwości lokalizacji.
Kliknij lub dotknij "Kiedy jestem w domu", jeśli widzisz.

Kiedy możesz ustawić system Windows 10 tak, aby rozpoznawał, kiedy jesteś w domu, na podstawie Twojej lokalizacji. Ustaw ten przełącznik na Włączone, jeśli chcesz włączyć tę funkcję. Następnie wybierz poziom ostrości, którego chcesz użyć, i określ, czy chcesz wyświetlać powiadomienie w Centrum akcji, gdy Focus Assist zostanie włączony automatycznie.

Kliknij lub stuknij strzałkę Wstecz w lewym górnym rogu, a skończysz konfigurować Focus Assist i jego automatyczne działanie.
Jak ręcznie uruchomić lub zatrzymać Focus Assist (Quiet Hours) w systemie Windows 10
Jeśli skonfigurowałeś zasady Focus Assist, są one automatycznie stosowane przez Windows 10, a ta funkcja jest włączona, kiedy chcesz i jak chcesz. Ale czasami zdarza się, że możesz włączyć go ręcznie, a następnie wyłączyć, gdy już go nie potrzebujesz.
Jeśli chcesz włączyć Focus Assist, najszybszym sposobem na to jest użycie Action Center. Kliknij lub dotknij jej ikonę z prawego końca paska zadań.
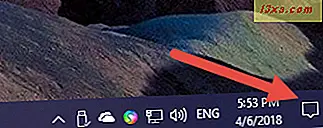
U dołu Centrum akcji widoczne są Szybkie działania . Jeśli widzisz tylko jeden wiersz, kliknij lub naciśnij Rozwiń .
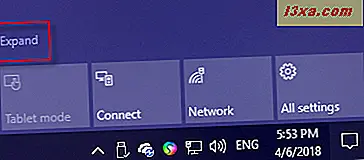
Wśród Szybkich akcji znajdziesz Focus Assist . Aby go włączyć, kliknij lub naciśnij przycisk.

Funkcja Focus Assist jest włączona przy użyciu trybu Tylko priorytet .

Kliknij jeszcze raz lub naciśnij ten sam przycisk, a Focus Assist używa trybu Tylko alarmy .
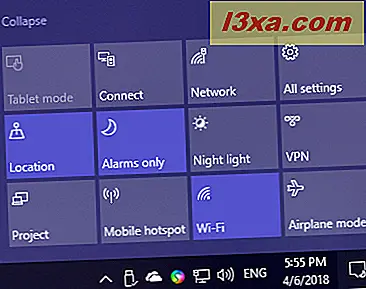
Kliknij go jeszcze raz, a funkcja Focus Assist jest wyłączona.
Innym sposobem na uruchomienie lub zatrzymanie Focus Assist jest kliknięcie prawym przyciskiem myszy (lub dotknięcie i przytrzymanie) na ikonie Action Center z prawej strony paska zadań. W wyświetlonym menu wybierz "Wspomaganie ostrości " i żądany tryb: Wyłączony, Tylko priorytetowy lub Tylko alarmy .

Innym sposobem ręcznego uruchomienia funkcji Focus Assist jest przejście do aplikacji Ustawienia . Wybierz System, a następnie Focus Assist . Po prawej stronie ekranu wybierz Wyłącz, Tylko priorytet lub Tylko alarmy, w zależności od tego, co chcesz.

Czy podoba Ci się nowa funkcja Focus Assist?
Spokojne godziny były mało użyteczne i cieszymy się, że został ulepszony w aktualizacji Windows 10 kwietnia 2018. Skonfiguruj Focus Assist, zobacz, jak działa i komentuj poniżej. Czy to działa dobrze dla ciebie? Co chciałbyś, aby Microsoft poprawił się w tym zakresie? Podziel się z nami swoimi przemyśleniami i porozmawiajmy.



