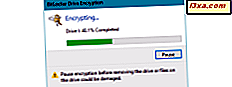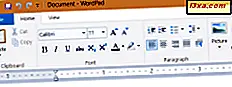
Od najwcześniejszych wersji Windows posiada poręczne narzędzie do edycji tekstu o nazwie WordPad . Możesz uznać ją za lekką wersję Microsoft Word i bardziej zaawansowaną aplikację niż inne proste edytory tekstowe, takie jak Notatnik . Wraz z wydaniem nowych wersji Windows WordPad stał się bardziej przyjazny dla użytkownika i otrzymał nowe funkcje. To narzędzie umożliwia tworzenie, edytowanie, przeglądanie i drukowanie dokumentów tekstowych. Możesz go użyć do wpisywania notatek, tworzenia szybkich raportów i innych prostych dokumentów. W tym artykule pokażemy, gdzie znaleźć program WordPad, jak korzystać z jego interfejsu opartego na wstążkach, jak tworzyć i zapisywać nowy dokument oraz jak drukować dokumenty:
UWAGA: Ten przewodnik dotyczy systemów Windows 10, Windows 7 i Windows 8.1. Wszystkie te systemy operacyjne zawierają tę samą wersję programu WordPad z tymi samymi opcjami. Aby wszystko było proste, używamy zrzutów ekranu zrobionych tylko w systemie Windows 10.
Jak otworzyć program WordPad w systemie Windows
Otwieranie WordPada jest łatwe i, jak większość rzeczy w Windowsie, można zrobić na więcej niż jeden sposób. Omówiliśmy i opisaliśmy prawdopodobnie wszystkie z nich, w tym artykule: 4 sposoby na otwarcie WordPada w Windowsie (wszystkie wersje).
Jeśli jednak spieszysz się i nie masz czasu na przeczytanie tego samouczka, wiedz, że szybki sposób na otwarcie programu WordPad to skorzystanie z funkcji wyszukiwania w systemie Windows:
- Jeśli korzystasz z systemu Windows 10, wyszukaj termin "wordpad" w polu wyszukiwania znajdującym się na pasku zadań;
- Jeśli używasz systemu Windows 7, wpisz słowo "wordpad" w polu wyszukiwania z menu Start
- Jeśli używasz systemu Windows 8.1, przełącz się na ekran startowy i wpisz "wordpad" na nim.
Następnie w dowolnym z tych systemów operacyjnych kliknij lub naciśnij wynik wyszukiwania w programie WordPad .
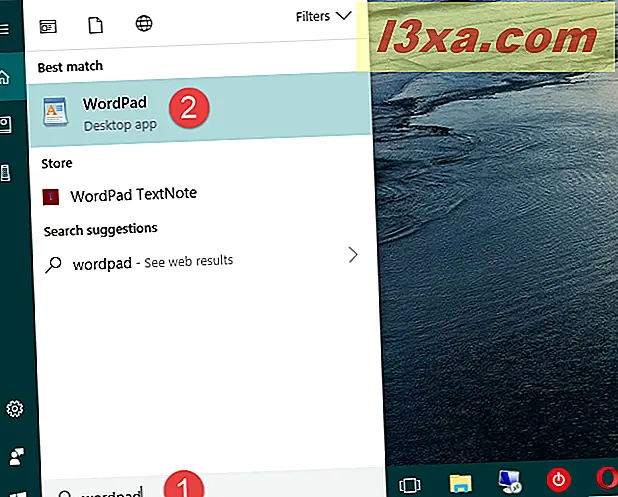
Jak korzystać z interfejsu użytkownika programu WordPad
Po uruchomieniu programu WordPad, niezależnie od tego, czy używasz systemu Windows 10, Windows 7 lub Windows 8.1, jego okno powinno wyglądać jak zrzut ekranu poniżej. Okno programu WordPad jest identyczne w systemach Windows 10 i Windows 8.1 i prawie identyczne z Windows 7, z wyjątkiem kilku niewielkich różnic wizualnych.
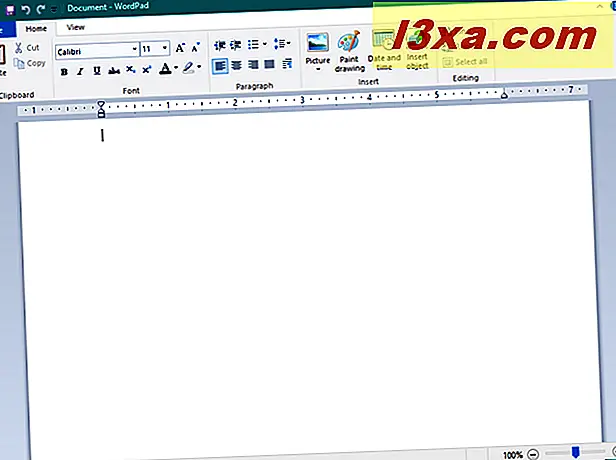
Jak widać, okno WordPada zawiera to samo menu wstążki, które można znaleźć w podobnych programach do edycji tekstu, takich jak aplikacja Word z pakietu Microsoft Office. Menu wstążki z WordPada podzielone jest na dobrze zdefiniowane obszary:
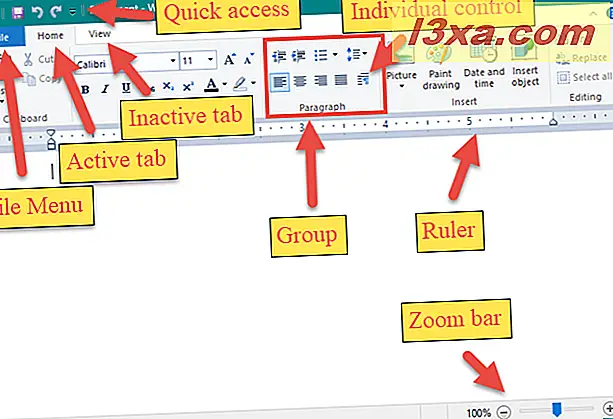
Menu główne o nazwie Plik w systemach Windows 10 i 8.1 oferuje podstawowe opcje, takie jak tworzenie nowego dokumentu, otwieranie istniejącego dokumentu, zapisywanie, drukowanie i dostosowywanie wymiarów strony.
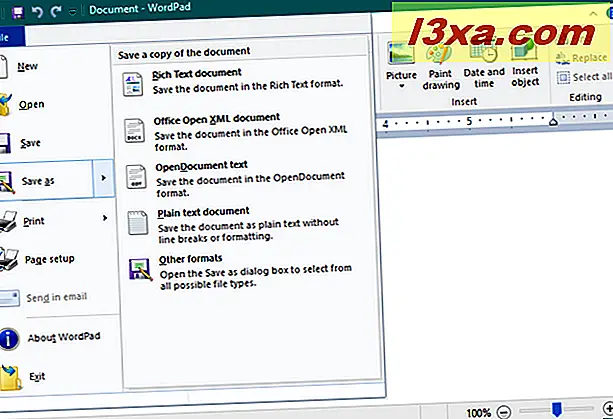
Pierwsza karta nosi nazwę Strona główna i zawiera opcje dostosowywania pogrupowane według ich celów i związane są z użyciem Schowka, Czcionki , Akapitu, Wstawiania, Edycji . Druga karta z menu wstążki w programie WordPad nosi nazwę Widok i oferuje szereg opcji dla elementów wyświetlanych w oknie programu WordPad .
Przeczytaj sekcję "Jak edytować dokument w programie WordPad" w tym przewodniku, aby uzyskać więcej informacji na temat korzystania z opcji znajdujących się na tych dwóch kartach.
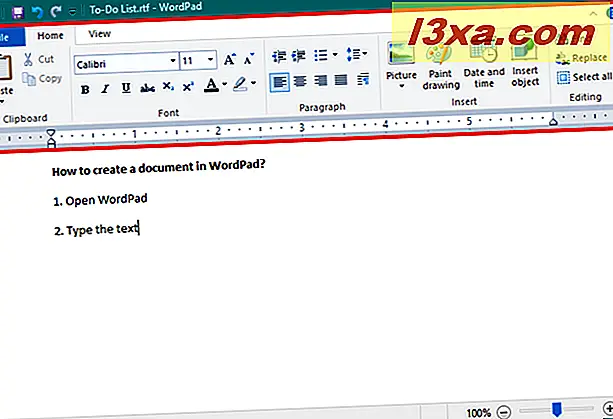
Jak utworzyć dokument WordPad
Jeśli chcesz utworzyć nowy dokument, otwórz program WordPad, kliknij lub dotknij dowolnego miejsca na białym polu wewnątrz i napisz tekst, który chcesz.
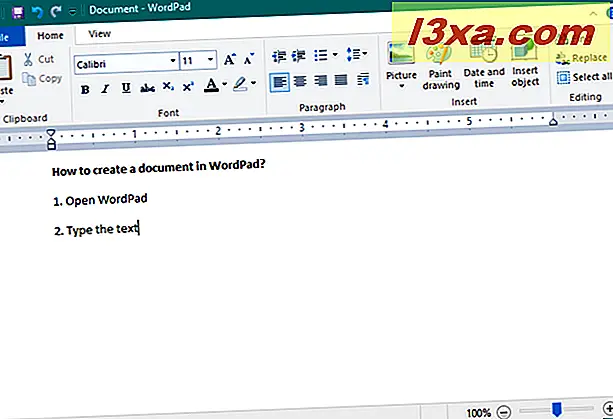
Jeśli chcesz sformatować wpisany tekst, skorzystaj z opcji znajdujących się w obszarach Czcionka i Akapit z menu wstążki, zgodnie z opisem w sekcji "Jak edytować dokument w programie WordPad" tego samouczka. Następnie, kiedy skończysz, aby zapisać dokument, przejdź do menu Plik i wybierz Zapisz jako . Dostępnych jest pięć opcji zapisywania dokumentów:
- Dokument tekstowy : zapisuje dokument w formacie RTF, z rozszerzeniem .RTF
- Dokument Office Open XML : zapisuje dokument w formacie Office Open XML, z rozszerzeniem .DOCX
- Tekst OpenDocument : zapisuje dokument jako dokument Open Office, używając rozszerzenia .ODT
- Zwykły dokument tekstowy: zapisuje dokument jako zwykły plik tekstowy z rozszerzeniem .TXT
- Inne formaty : pozwala zapisać dokument jako inne typy plików tekstowych.
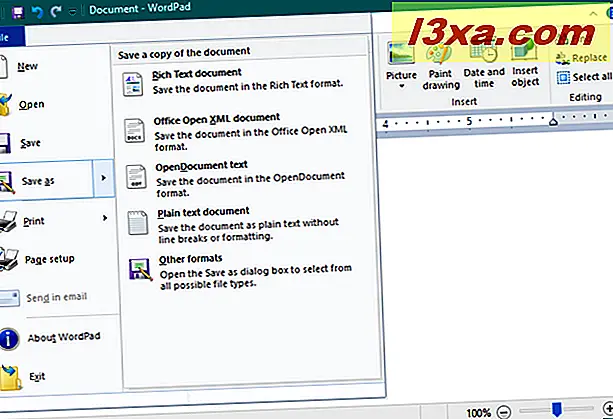
Wybierz format pliku, który najbardziej Ci odpowiada, wybierz lokalizację pliku, a następnie wpisz jego nazwę. Po zakończeniu kliknij przycisk Zapisz .
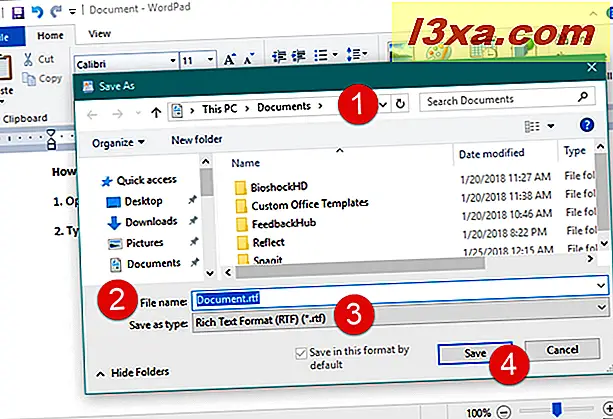
Dokument zostanie natychmiast zapisany. Teraz zobaczmy, jak otworzyć go później, jeśli będziesz musiał z nim ponownie pracować.
Jak otworzyć dokument WordPad
Aby otworzyć dokument WordPad, wejdź do menu Plik i naciśnij Otwórz .
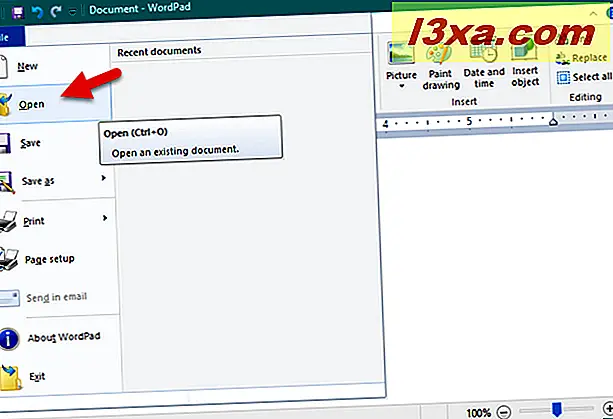
Następnie pojawi się okno Otwórz : przejdź do lokalizacji, w której znajduje się dokument, zaznacz go i kliknij lub naciśnij przycisk Otwórz .
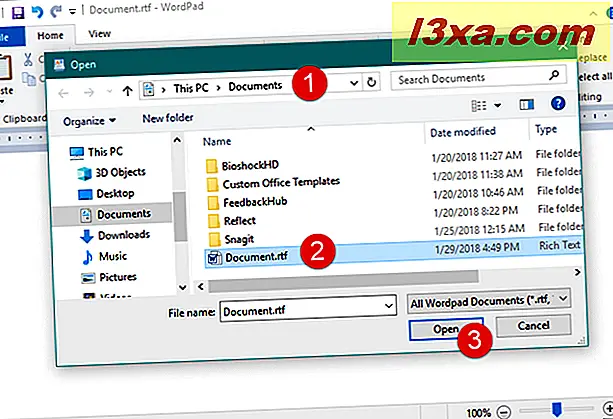
Jeśli chcesz otworzyć jeden z dokumentów, z którymi ostatnio pracowałeś, możesz również przejść do menu Plik i po jego prawej stronie powinieneś znaleźć listę ze wszystkimi Twoimi ostatnimi dokumentami .
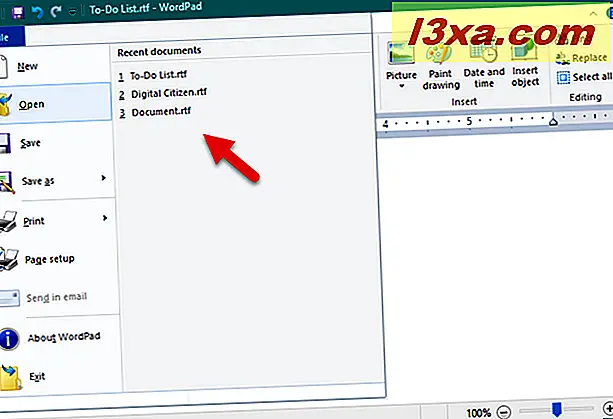
Kliknij lub wybierz dokument, który chcesz otworzyć. Nauka korzystania z listy Ostatnie dokumenty może zaoszczędzić ci trochę czasu podczas pracy z programem WordPad .
Jak edytować istniejący dokument WordPad
Jeśli chcesz edytować dokument WordPad, musisz skorzystać z dwóch zakładek z jego interfejsu użytkownika: Strona główna i Widok . Pierwsza karta, ta o nazwie Dom, zawiera opcje dostosowywania pogrupowane według ich celów i związane są z użyciem:
- Schowek: zawiera zestaw przycisków, które umożliwiają kopiowanie, wklejanie lub cięcie elementów w dokumencie. Oczywiście można również używać skrótów klawiaturowych do wykonywania tych samych czynności.
- Czcionka i akapit : prawdopodobnie najbardziej krytyczne sekcje na karcie Strona główna, te dwie sekcje oferują możliwość zmiany takich rzeczy jak odstępy między tekstami, wyrównywanie, czcionka, rozmiar lub kolor. Wszystko, co musisz zrobić, to wybrać tekst, który chcesz dostosować, a następnie wybrać opcje formatowania, które chcesz zastosować, z obszaru Czcionka i Akapit .
- Wstaw: jest miejscem, w którym można znaleźć opcje wstawiania zdjęć, niestandardowych rysunków, daty i godziny lub innych obiektów, takich jak na przykład wykresy lub różne dokumenty.
- Edycja : jest ostatnią sekcją karty Strona główna i oferuje opcje takie jak Znajdź, Zamień lub Zaznacz wszystko .
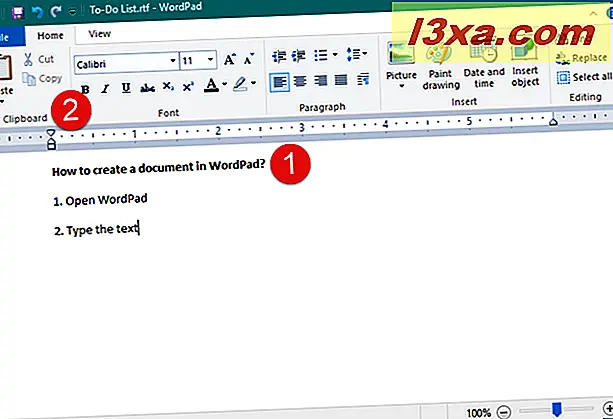
Druga zakładka z menu wstążki w programie WordPad, która nazywa się Widok, oferuje szereg opcji dotyczących elementów wyświetlanych w oknie WordPada, takich jak Powiększenie i możliwość Pokaż lub ukryj linijkę lub pasek stanu . Pozwala także wybrać, czy chcesz używać zawijania Worda, czy dostosowywać jednostki pomiaru .
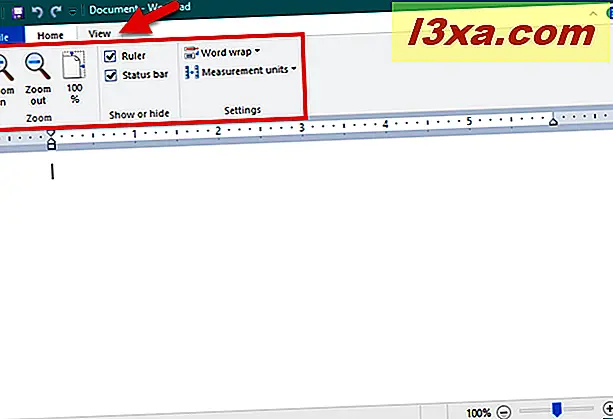
Jak wydrukować dokument WordPad
Aby wydrukować dokument, otwórz menu Plik i przejdź do opcji Drukuj . WordPad ma trzy opcje drukowania dokumentów: Drukowanie, Szybki wydruk i Podgląd wydruku .
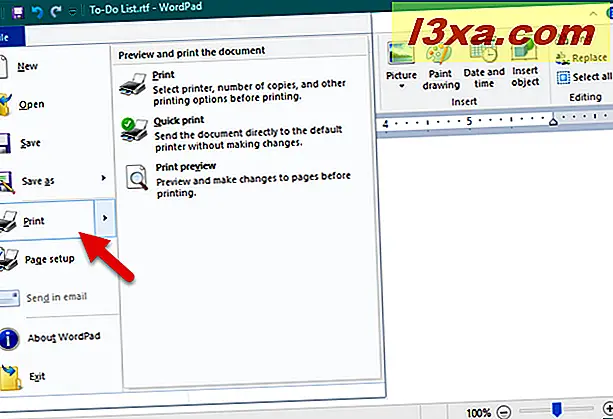
Jeśli wybierzesz Podgląd wydruku z menu Drukuj, możesz zobaczyć, jak będzie wyglądał dokument przed jego wydrukowaniem.
Po zakończeniu podglądu dokumentu kliknij lub naciśnij "Zamknij podgląd wydruku".
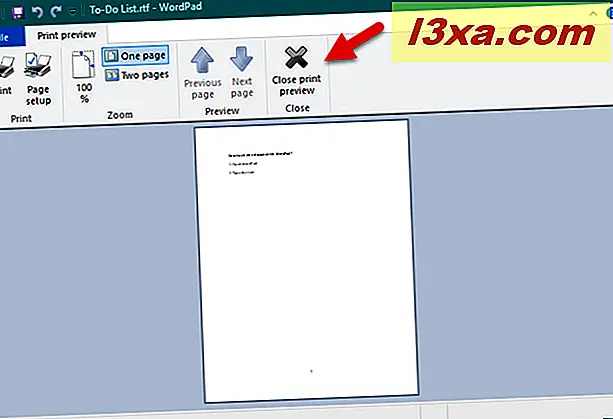
Jeśli wybierzesz opcję Drukuj, wyświetlone zostanie nowe okno, w którym możesz wybrać żądaną drukarkę, zakres stron i określić liczbę kopii, które chcesz wydrukować. Po zakończeniu konfigurowania kliknij przycisk lub dotknij przycisku Drukuj .
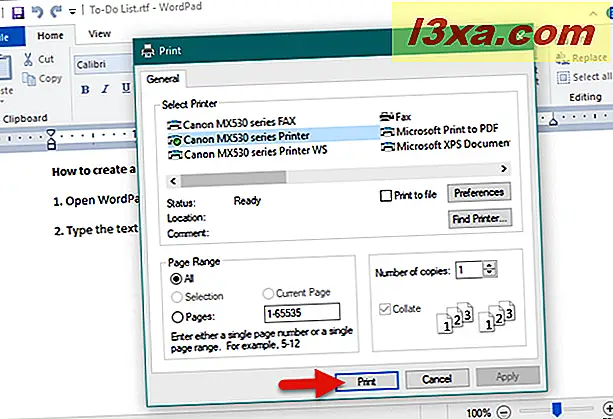
Opcja Szybki wydruk automatycznie drukuje dokument przy użyciu domyślnej drukarki.
Wniosek
Jak widzieliśmy, aplikacja WordPad zawarta w systemie Windows może z powodzeniem zastąpić Microsoft Word dla zwykłego użytkownika, udostępniając wszystkie niezbędne narzędzia do edytowania i przeglądania dokumentów. Jeśli masz jakieś pytania lub wskazówki dotyczące tego narzędzia, nie wahaj się zostawić nam komentarz.