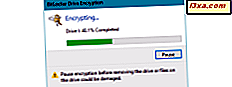
Funkcja BitLocker To Go to przydatna funkcja, która może pomóc w ochronie danych na dyskach wymiennych (pamięciach USB, zewnętrznych dyskach twardych itp.), Jeśli powinna zostać zgubiona lub skradziona. Choć może to być pomocne, nie jest to idealna funkcja i może nie przemawiać do wszystkich użytkowników, ponieważ prosi o hasło, za każdym razem, gdy chcesz korzystać z zaszyfrowanego dysku. Jeśli zaszyfrowałeś dysk flash, zewnętrzny dysk twardy lub inny dysk wymienny, z funkcją BitLocker To Go, i zdecydowałeś się przywrócić normalny stan dysku, aby móc go używać bez wpisywania hasła odblokowania, musisz odszyfrować to i wyłącz funkcję BitLocker To Go. Ten samouczek przeprowadzi Cię przez proces:
Czy chcesz usunąć hasło BitLocker To Go?
Wiele osób przychodzi do tego poradnika, ponieważ szukało sposobu na usunięcie hasła BitLocker To Go. Jeśli usuniesz to hasło, oznacza to, że wyłączasz funkcję BitLocker To Go, a dysk nie jest już szyfrowany. Dlatego, jeśli zgubisz dysk lub zostanie on skradziony, inni będą mogli łatwo uzyskać dostęp do twoich danych, ponieważ nie jest on już chroniony przez szyfrowanie.
Można jednak ustawić funkcję BitLocker To Go, aby automatycznie odblokowywać zaszyfrowany dysk na komputerach, na których używa się go częściej, aby nie trzeba było wpisywać hasła tak często, jak obecnie. Jeśli wolisz tę opcję, przeczytaj ten samouczek do samego końca: Jak odblokować zaszyfrowany dysk flash BitLocker w systemie Windows. Znajdziesz tam sekcję, która pokazuje, jak automatycznie odblokować zaszyfrowany dysk flash BitLocker.
Jeśli nadal chcesz całkowicie usunąć hasło, wyłącz funkcję BitLocker To Go i odszyfruj dysk wymienny, a następnie kontynuuj czytanie tego samouczka.
Zanim odszyfrujesz dysk wymienny, musisz go odblokować
Nie ma znaczenia, która wersja systemu Windows jest używana i jak i gdzie dysk wymienny został zaszyfrowany za pomocą funkcji BitLocker To Go. Zanim będzie można go odszyfrować, należy podłączyć dysk do komputera lub urządzenia z systemem Windows i odblokować go. Oto przewodnik po tym, jak to zrobić, we wszystkich współczesnych wersjach systemu Windows: Jak odblokować zaszyfrowany dysk flash BitLocker w systemie Windows.
Jak wyłączyć funkcję BitLocker To Go i odszyfrowywać dyski wymienne w systemach Windows 10 i Windows 8
Istnieją dwa miejsca, w których można rozpocząć proces odszyfrowywania: Eksplorator plików lub Panel sterowania .
Jeśli potrzebujesz wiedzieć, jak otworzyć Eksplorator plików, przeczytaj poniższe instrukcje:
- 10 sposobów otwierania Eksploratora plików w systemie Windows 10
- 7 sposobów otwierania Eksploratora plików w systemie Windows 8.1
Następnie przejdź do tego komputera i kliknij prawym przyciskiem myszy lub naciśnij i przytrzymaj zaszyfrowany dysk wymienny, który właśnie odblokowałeś. W menu, które zostanie otwarte, wybierz "Zarządzaj funkcją BitLocker".

Zostanie otwarte okno Szyfrowanie dysków BitLocker, w którym można rozpocząć proces odszyfrowywania.
Innym sposobem na przejście do tego samego okna jest Panel sterowania . Jeśli nie wiesz, jak otworzyć Panel sterowania, przeczytaj te instrukcje:
- 8 sposobów na uruchomienie Panelu sterowania w systemie Windows 10
- Przedstawiamy Windows 8.1: 9 sposobów na dostęp do Panelu sterowania
Następnie przejdź do "System and Security -> BitLocker Drive Encryption."

Otworzy się okno Szyfrowanie dysków BitLocker . Tutaj możesz zobaczyć wszystkie dyski, które istnieją na twoim komputerze z Windows i możesz nimi zarządzać.

Rozwiń dysk, który chcesz odszyfrować, klikając lub dotykając strzałki po prawej stronie jej litery dysku. Wyświetlanych jest kilka opcji: kliknij lub naciśnij "Wyłącz funkcję BitLocker".

Zostanie wyświetlony kreator szyfrowania dysków BitLocker : naciśnij "Wyłącz funkcję BitLocker".

Proces odszyfrowywania jest wykonywany i wyświetlany jest pasek postępu, dzięki czemu można monitorować proces. W zależności od ilości danych na dysku proces ten może potrwać od kilku sekund do 20 minut lub dłużej, jeśli masz więcej niż 10 GB do odszyfrowania. Jeśli chcesz usunąć napęd, kliknij przycisk lub naciśnij przycisk Wstrzymaj, aby tymczasowo zatrzymać proces.

Po wstrzymaniu zadania można odłączyć napęd. Gdy będziesz gotowy do zakończenia pracy, włóż dysk ponownie i odblokuj go. Pasek postępu odszyfrowywania pojawia się automatycznie i rozpoczyna się od miejsca, w którym zostało przerwane. Po zakończeniu procesu otrzymasz powiadomienie. Naciśnij Zamknij i gotowe.

Funkcja BitLocker To Go jest teraz wyłączona na dysku i dysk jest odszyfrowywany.
Jak wyłączyć funkcję BitLocker To Go i odszyfrowywać dyski wymienne w systemie Windows 7
Aby rozpocząć proces odszyfrowywania w systemie Windows 7, otwórz Panel sterowania i przejdź do "System i zabezpieczenia -> Szyfrowanie dysków funkcją BitLocker."

Zostanie otwarte okno Szyfrowanie dysków BitLocker i zobaczysz wszystkie dyski istniejące na komputerze z systemem Windows 7.

Przewiń w dół, aby wyświetlić dysk wymienny w obszarze BitLocker To Go. Kliknij " Wyłącz funkcję BitLocker", która pojawia się obok dysku.

Zostanie wyświetlony monit BitLocker Drive Encryption, informujący o konsekwencjach decyzji. Naciśnij Odszyfruj dysk .

Zostanie wyświetlony pasek postępu informujący o postępie pracy. W zależności od ilości danych na dysku wymiennym, proces odszyfrowywania może potrwać bardzo długo. Jeśli chcesz usunąć dysk przed ukończeniem procesu, kliknij Wstrzymaj .

Po wstrzymaniu zadania można odłączyć napęd. Gdy będziesz gotowy do zakończenia pracy, włóż dysk ponownie i odblokuj go. Pasek postępu odszyfrowywania pojawia się automatycznie i rozpoczyna się od miejsca, w którym zostało przerwane. Po zakończeniu zadania otrzymasz powiadomienie. Kliknij Zamknij i gotowe.

Twój dysk wymienny jest odszyfrowywany, a funkcja BitLocker To Go jest wyłączona.
UWAGA: Jeśli spróbujesz wyłączyć funkcję BitLocker To Go z Eksploratora Windows, zobaczysz okno, w którym możesz usunąć hasło z dysku. Ta opcja nie pozwala jednak wyłączyć szyfrowania BitLocker To Go. To tylko zmusza cię do wybrania innego sposobu odblokowania zaszyfrowanego dysku.

Jedynym sposobem na usunięcie szyfrowania BitLocker To Go w systemie Windows 7 jest użycie Panelu sterowania przy użyciu kroków udostępnionych wcześniej.
Jakie jest twoje doświadczenie z BitLocker To Go?
Ponieważ przeczytałeś ten samouczek, na pewno miałeś pewne doświadczenie z BitLocker To Go i zaszyfrowane dyski wymienne, takie jak pamięci USB, zewnętrzne dyski twarde i wiele innych. Zanim zamkniesz ten artykuł, podziel się z nami swoim doświadczeniem. Czy podoba Ci się użycie funkcji BitLocker To Go? Czy to dobre rozwiązanie do szyfrowania? Czy masz z tym problemy? Daj nam znać w komentarzach poniżej.



