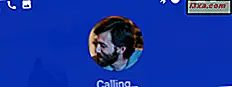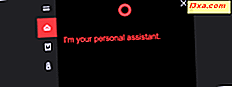
Windows 10 ma wiele funkcji, a Cortana jest jedną z najciekawszych. Cortana to program, który działa jako osobisty asystent cyfrowy i może pomóc w bardziej interaktywnej interakcji z urządzeniem z systemem Windows 10. Z tego powodu, a także dlatego, że Microsoft nazywa Cortanę "jej", zrobimy to samo. Możesz jej powiedzieć, żeby robiła różne rzeczy, na przykład uruchamiała aplikacje, notowała, przypominała ci o spotkaniu, pytała ją o prognozy pogody, a nawet czy lubi Siri, czy nie. Co więcej, to tylko wierzchołek góry lodowej, jeśli chodzi o to, co Cortana może dla ciebie zrobić. Zanim będziesz mógł wchodzić w interakcję z Cortaną, musisz najpierw przejść przez pierwszą konfigurację. W tym artykule przedstawimy Ci następujące kroki:
Jak skonfigurować Cortanę po raz pierwszy na komputerze z systemem Windows 10 lub tablecie
Na pasku zadań urządzenia z systemem Windows 10 kliknij lub naciśnij pole "Wpisz tutaj, by wyszukać" . Możesz go znaleźć tuż obok przycisku menu Start .

To sprawia, że Cortana otwiera okienko i mówi "Cześć, jestem Cortana, jestem tutaj, aby pomóc" . W ramach tej przyjaznej wiadomości możesz również zobaczyć kilka wskazówek na temat rzeczy, które Cortana może dla ciebie zrobić.

Aby Cortana była najlepszym wirtualnym asystentem, jakim może być, możesz jej zaoferować pewne szczegóły na twój temat. Warto zauważyć, że Cortana nie aktywnie żąda twoich informacji, więc to twój wybór, jeśli chcesz dać jej więcej informacji o sobie.
Aby to zrobić, kliknij lub naciśnij przycisk "Cortana może zrobić znacznie więcej ..." w dolnej części okna podręcznego Cortany.
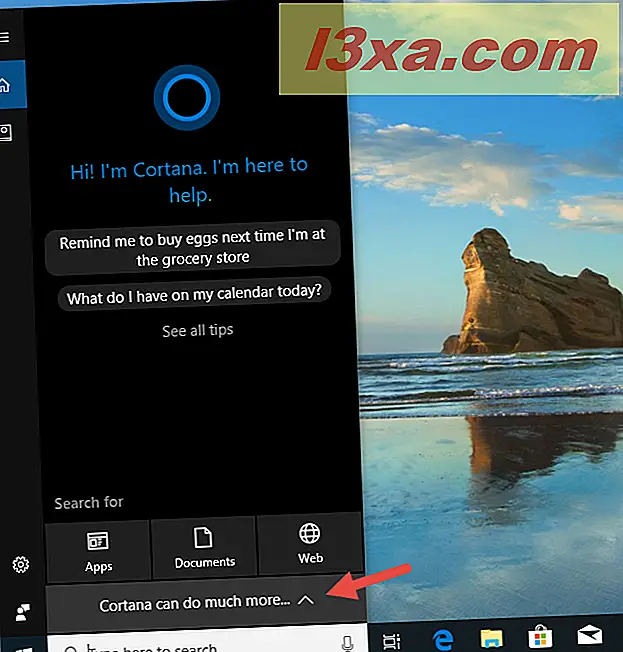
Następnie wyjaśnia, że "Aby pomóc Ci zachować punktualność, pamiętać o tym, co jest ważne, i wiele więcej, [Cortana] potrzebuje trochę informacji. Czy mogę [Cortana] używać twojego konta, aby spersonalizować twoje wrażenia?" . Oznacza to, że Cortana może gromadzić i wykorzystywać historię wyszukiwania, użytkowanie aplikacji, wzorce mowy i inne informacje, aby twoje doświadczenie było "bardziej osobiste". Jeśli chcesz, aby była najlepsza, kliknij lub wybierz Personalizuj .

Wydaje się to zadziwiająco szybkie, ale to wszystko, co musisz zrobić, aby korzystać z Cortany na urządzeniu z systemem Windows 10. Możesz teraz zacząć z niej korzystać, lub możesz jeszcze bardziej dostosować jej umiejętności.
Jeśli chcesz rozpocząć korzystanie z Cortany, mamy kilka oddzielnych poradników na ten temat, które możesz przeczytać tutaj:
- Jak korzystać z Cortany na komputerze z systemem Windows 10, notebooku lub tablecie
- Top 25 najbardziej przydatnych poleceń i pytań do Cortany
- Jak zaplanować spotkania z Cortaną i zarządzać nimi?
- Top 94 najśmieszniejszych komend i pytań Cortany, gdy chcesz się pośmiać
Jeśli nie masz czasu ani cierpliwości, aby przeczytać wszystko, co opublikowaliśmy, powinieneś również wiedzieć, że chcesz wejść w interakcję z Cortaną: możesz wpisać jej pole wyszukiwania lub z nią porozmawiać, używając przycisku mikrofonu z prawej strony pola wyszukiwania .

Jeśli chcesz bardziej szczegółowo dostosować Cortanę i pomóc jej poznać Cię lepiej, opublikowaliśmy szczegółowy artykuł na ten temat, który znajdziesz tutaj: Kompletny przewodnik po konfiguracji Cortany w Windows 10.
Czy chcesz pracować z Cortaną jako wirtualny asystent?
Jak już zauważyłeś, pierwsze kroki w dostosowywaniu Cortany, twojego wirtualnego asystenta, są nieliczne i łatwe do naśladowania. Jak się przekonasz, Cortana może zrobić dla ciebie wiele rzeczy, a ona może ci pomóc być bardziej produktywnym. Jeśli chcesz porozmawiać o Cortanie, nie wahaj się skorzystać z poniższej sekcji komentarzy, aby uzyskać wszelkie pytania na jej temat.