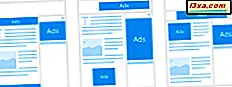Niektórzy z naszych czytelników zadali sobie pytanie "Na czym polega przeglądarka zdarzeń i dlaczego chciałbym z nią pracować?" Windows zaczyna śledzić, co robi, zaraz po uruchomieniu, i ciągle zapisuje pliki dziennika, które mogą dostarczyć wielu informacji, gdy coś pójdzie nie tak, a nawet gdy wszystko jest w porządku. Przeglądarka zdarzeń umożliwia łatwy sposób przeglądania tych dzienników. W tym samouczku przyjrzymy się dziennikom systemu Windows, a informacja Podgląd zdarzeń zawiera informacje o tym, co dzieje się z systemem:
Co to jest przystawka Podgląd zdarzeń i wyświetlane zdarzenia?
Pod względem technicznym Microsoft określa rzeczy takie jak instalacje aplikacji, operacje zarządzania bezpieczeństwem i operacje konfiguracji systemu jako "zdarzenia". Podgląd zdarzeń to wbudowana aplikacja systemu Windows, która umożliwia sprawdzanie zdarzeń zachodzących na komputerze, umożliwiając dostęp do dzienników dotyczących programu, zabezpieczeń i zdarzeń systemowych. Dzięki informacjom znalezionym w Podglądzie zdarzeń można rozwiązać problemy z komputerem z systemem Windows i sprawdzić, czy występują problemy ze sprzętem lub oprogramowaniem. Microsoft odwołuje się również do przeglądarki zdarzeń jako "przystawki konsoli zarządzania Microsoft", termin, który można było napotkać wcześniej. Nie jesteśmy pewni, dlaczego Microsoft zdecydował się nazwać to "snap-in", ale programiści myślą w różny sposób od użytkowników swojego oprogramowania.

Podsumowując, Microsoft nazywa to przeglądaniem zdarzeń za pomocą snap-in, a reszta z nas nazywa to przeglądaniem dzienników za pomocą Podglądu zdarzeń . Istnieje pięć podstawowych typów zdarzeń rejestrowanych przez Podgląd zdarzeń w systemie Windows:
- Aplikacja : pokazuje zdarzenia związane z oprogramowaniem zainstalowanym na komputerze
- Zabezpieczenia : zawiera zdarzenia związane z bezpieczeństwem komputera
- Konfiguracja: odnosi się do zdarzeń kontroli domeny, których użytkownicy domowi nie używają, ale przedsiębiorstwa to robią
- System: wyświetla zdarzenia związane ze zdarzeniami plików systemowych Windows
- Zdarzenia przekazywane to zdarzenia z innych komputerów w sieci, które zostały przesłane do komputera.
Każde wydarzenie w każdej kategorii wydarzeń może mieć jeden z następujących poziomów:
- Błąd: oznacza, że mogła nastąpić utrata danych lub jakiś program nie działa poprawnie lub nie można załadować sterownika urządzenia. Wydarzenie miało kluczowe znaczenie i powinieneś zbadać, co go spowodowało.
- Ostrzeżenie: jest mniej surowe niż komunikat o błędzie (terminologia programisty działa ponownie). Możesz otrzymać komunikat ostrzegawczy, jeśli na przykład brakuje wolnego miejsca na dysku flash. Innym przykładem jest wysłanie do aplikacji błędnych parametrów i nie można ich użyć w użyteczny sposób. Komunikat ostrzegawczy informuje o konkretnym wydarzeniu, ale niekoniecznie oznacza to, że wydarzyło się coś strasznego.
- Informacje: wyświetla szczegółowe informacje o wydarzeniach na komputerze. Większość wpisów w dzienniku jest klasyfikowana jako informacja, co oznacza, że system Windows lub aplikacje robią to, co powinny, lub, jeśli wystąpił błąd (nie to, co programista nazwałby "błędem"), nie powodowało żadnych problemów.
Zobaczmy, jak uruchomić Podgląd zdarzeń w systemie Windows i jak z niego korzystać, aby zbierać informacje i rozwiązywać problemy z komputerem lub tabletem:
Jak otworzyć Podgląd zdarzeń
W systemie Windows najszybszym sposobem na uruchomienie Podglądu zdarzeń jest wyszukiwanie. Wpisz "przeglądarka zdarzeń" w polu wyszukiwania na pasku zadań (w systemie Windows 10) lub w menu Start (w systemie Windows 7) lub bezpośrednio na ekranie początkowym (w systemie Windows 8.1). Następnie kliknij lub dotknij wyniku wyszukiwania Podglądu zdarzeń .

Istnieją również inne sposoby otwierania Podglądu zdarzeń w systemie Windows, ale już pokazaliśmy je w tym samouczku: Jak uruchomić Podgląd zdarzeń w systemie Windows (wszystkie wersje).
Po uruchomieniu może minąć kilka sekund, zanim pojawi się Podgląd zdarzeń, ponieważ musi zostać zainicjowany przed pierwszym użyciem. Powinno to wyglądać mniej więcej tak:

Przyjrzyjmy się różnym sposobom wyświetlania i wyświetlania dzienników systemu Windows oraz sprawdzania, co oznaczają, aby można było rozwiązać problemy na komputerze:
Jak korzystać z Podglądu zdarzeń, aby sprawdzić zdarzenia aplikacji
Rozwiń element menu o nazwie Dzienniki systemu Windows w lewym panelu, aby wyświetlić dzienniki aplikacji, zabezpieczeń, instalacji, systemu i przekazywania, o których mówiliśmy w poprzedniej sekcji tego samouczka.

Należy zauważyć, że dziennik zabezpieczeń jest jedynym, który nie jest dostępny dla standardowych użytkowników. Możesz zobaczyć jego zawartość tylko wtedy, gdy jesteś zalogowany przy użyciu konta administratora lub klikając prawym przyciskiem myszy i wybierając opcję Uruchom jako administrator po uruchomieniu Podglądu zdarzeń .

Zmaksymalizuj okno Podglądu zdarzeń, aby móc lepiej widzieć, co się dzieje. Następnie kliknij jedną z kategorii zdarzeń w lewym okienku. Na razie kliknij / dotknij Aplikacje . W centrum okna Podglądu wydarzeń powinieneś zobaczyć wiele wiadomości.

System Windows śledzi wszystko, co robi, i klasyfikuje informacje na jeden z trzech sposobów: Błąd, Ostrzeżenie lub Informacje . Możesz kliknąć lub dotknąć dowolnego wpisu (jedno kliknięcie), aby zobaczyć wyjaśnienie wyświetlane w dolnym panelu. Możesz także zobaczyć wydarzenie pokazane w prawym panelu, z menu działań, które możesz wykonać.

Wyjaśnienia, które się pojawiają, są często zagadkowe, a niektóre komunikaty o błędach wyglądają wręcz złowieszczo. Pamiętaj, że większość wiadomości to po prostu: wiadomości. Nie oznacza to, że coś jest nie tak. Każde zdarzenie ma również identyfikator zdarzenia i jest ich wiele. Aby uzyskać informacje na temat tych identyfikatorów zdarzeń, wyszukaj je na tej stronie: EventIDNet. Po znalezieniu wydarzenia nie zapomnij również sprawdzić komentarzy u dołu pierwszej strony. W tym miejscu inni użytkownicy wyjaśniają, co się stało i gdzie istnieje większe prawdopodobieństwo, że zobaczą wyjaśnienie, które może być zrozumiałe również dla zwykłych użytkowników.
Po wybraniu wydarzenia można zobaczyć jego nazwę powieloną i wyróżnioną w dolnej połowie prawego panelu. Spróbuj kliknąć różne zdarzenia, aby zmienić ten ekran.

Zwróć uwagę, że informacje w prawym panelu są takie same dla wszystkich dzienników systemu Windows w lewym okienku. Część tego, co pojawia się w prawym okienku, powiela to, co widzisz w dolnym okienku. Na przykład, jeśli klikniesz Właściwości zdarzenia w prawym okienku, pojawi się okno z tym samym komunikatem o błędzie, który pojawi się w dolnym okienku. Można jednak uzyskać więcej informacji za pomocą okna Właściwości zdarzeń .

Po kliknięciu przycisku Kopiuj nie kopiuje tylko komunikatu o błędzie: kopiuje całą sekcję dziennika błędów. Jeśli dyskutujesz o problemie z pomocą techniczną, osoba odpowiedzialna za pomoc techniczną może poprosić Cię o podanie zapisu dziennika błędów. Jest to najszybszy i najprostszy sposób, aby go zdobyć. Kliknij ten przycisk Kopiuj, a następnie użyj Ctrl + V, aby wkleić wynik. Oto, jak to wygląda po wklejeniu jednej takiej wiadomości do Notatnika.

W prawym okienku znajduje się również osobna pozycja menu Kopiuj, która daje dwie opcje: "Kopiuj tabelę" i "Kopiuj szczegóły jako tekst" :
- "Kopiuj tabelę" kopiuje jednoliniowy komunikat o błędzie, który pojawia się w górnym okienku.
- "Kopiuj szczegóły jako tekst" działa tak samo, jak przycisk Kopiuj w oknie Właściwości zdarzenia .

Aby uzyskać pełniejsze wyjaśnienie błędu, w oknie Właściwości zdarzenia można kliknąć Pomoc online do dziennika zdarzeń, która zostanie przeniesiona do witryny TechNet firmy Microsoft. Wygląda jednak na to, że nie są już online. Ponieważ jednak TechNet został zaprojektowany z myślą o użytkowniku eksperta, wyjaśnienie, które można znaleźć tam, nie mogło być bardziej pouczające niż pierwotna tajemnicza wiadomość. Tak więc prawdopodobnie lepszym rozwiązaniem jest wyróżnienie wiadomości, skopiowanie jej, a następnie wklejenie jej do ulubionej wyszukiwarki. Odkryliśmy, że korzystanie z Bing jest bardziej prawdopodobne, że wyświetli strony Microsoft, ale Twoje wrażenia mogą być inne. Warto wypróbować więcej niż jedną wyszukiwarkę, aby uzyskać zrozumiałe wyniki. Zwykle znajduje się forum, na którym ktoś pyta o tę wiadomość. Odpowiedzi na pytanie mogą być lub nie być przydatne. Byłoby miło, gdyby Microsoft dostarczył kilka stron internetowych wyjaśniających te rzeczy zwykłym użytkownikom.

Po kliknięciu Zapisz wybrane wydarzenie pojawi się okno z folderem Dokumenty . Jeśli przechowujesz dokumenty w innym miejscu, możesz użyć tego okna w ten sam sposób, w jaki korzystasz z Eksploratora plików lub Eksploratora Windows, aby znaleźć preferowany folder do przechowywania. Zdarzenie jest zapisywane jako plik zdarzeń z przyrostkiem ".EVTX" . Dwukrotne kliknięcie tego pliku powoduje otwarcie przeglądarki zdarzeń : drugiej instancji programu, jeśli już ją uruchomiono.

Jak korzystać z Podglądu zdarzeń, aby sprawdzić zdarzenia bezpieczeństwa
Kliknij menu Zabezpieczenia w lewym okienku. Tutaj możesz znaleźć inną listę wiadomości, z których większość powinna być oznaczona jako Audit Success . System Windows przeprowadza inspekcję zabezpieczeń przy każdym logowaniu, a także za każdym razem, gdy tworzysz, modyfikujesz lub usuwasz plik. Rejestruje również wszelkie próby użycia zasobów, do których nie masz autoryzowanego dostępu, w którym to przypadku etykieta byłaby nieudana . Sprawdza również integralność systemu. Przewiń ekran w prawo, jeśli to konieczne, lub przeciągnij i upuść szerokość kolumn, aby zobaczyć etykiety dla każdego wydarzenia.

Jak korzystać z Podglądu zdarzeń, aby sprawdzić zdarzenia Instalatora
Za każdym razem, gdy konfigurujesz nowe oprogramowanie i za każdym razem, gdy instalujesz aktualizacje Windows, Event Viewer tworzy log w menu Setup . Każda pozycja Windows Update może generować wiele wpisów w dzienniku. Widać tutaj, że wiele rzeczy wydarzyło się w tym samym czasie 14 lutego 2018 roku.

Każde wydarzenie ma również kod identyfikacyjny zdarzenia . Te są następujące (nasze uproszczone wyjaśnienie zamiast oficjalnej terminologii Microsoft):
- System Windows 10 został poproszony o zainstalowanie czegoś i pracuje nad nim.
- Instalacja zakończyła się powodzeniem.
- Oprogramowanie próbowało przygotować się do instalacji, ale się nie udało.
- Przed zakończeniem instalacji komputer musi zostać zrestartowany. Jest to często spotykane w przypadku aktualizacji systemu Windows.
Jak korzystać z Podglądu zdarzeń, aby sprawdzić zdarzenia systemowe
Dziennik systemu jest, jak można się spodziewać, komunikatami systemowymi generowanymi przez system Windows i inne zainstalowane oprogramowanie, takie jak sterowniki urządzeń. Jeśli coś nie uda się załadować, zostanie tu umieszczony wpis dziennika oznaczony jako Ostrzeżenie . Na poniższym zrzucie ekranu można zobaczyć Ostrzeżenie dotyczące sterownika, którego nie udało się załadować przy pierwszej próbie.

Każde z tych zdarzeń ma identyfikator zdarzenia, ale ich wyszukiwanie może być lub nie być informacyjne.
Wniosek
Ten samouczek obejmował podstawowe użycie przeglądarki zdarzeń, a my analizowaliśmy tylko każdy dziennik, a nie podejmowaliśmy żadnych działań. Podczas gdy Podgląd zdarzeń jest programem skierowanym do bardziej zaawansowanych użytkowników, każdy może znaleźć przydatne informacje, korzystając z niego. Czy korzystasz z Podglądu zdarzeń do rozwiązywania problemów na komputerze lub tablecie z systemem Windows? Podziel się swoimi przemyśleniami w sekcji komentarzy poniżej.