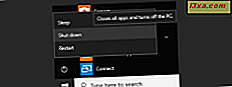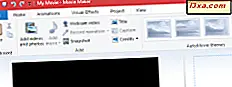Jeśli posiadasz komputer stacjonarny z systemem Windows, komputer przenośny lub tablet i chcesz nawiązać połączenie wideo, musisz mieć także kamerę internetową, która pozwoli na to wykorzystać. Jeśli jednak nie kupiłeś kamery internetowej na komputer stacjonarny lub jeśli znajdziesz się w niefortunnej sytuacji, gdy pęknie kamera przenośna, musisz znaleźć alternatywny sposób nawiązywania połączeń wideo. Jedną z nich jest użycie iPhone'a lub iPada, poprzez przekształcenie smartfona lub tabletu w kamerę internetową. Na szczęście jest to łatwe, jeśli masz odpowiednie narzędzia: wyspecjalizowaną aplikację i niektóre sterowniki na swoim komputerze z systemem Windows. Jeśli chcesz zamienić swojego iPhone'a lub iPada w kamerę internetową na komputer, wykonaj wszystkie kroki, które musisz wykonać:
Co jest potrzebne, aby zmienić iPhone'a lub iPada w kamerę internetową na komputer z systemem Windows
Aby móc zamienić iPhone'a lub iPada w kamerę internetową dla komputera z systemem Windows, potrzebujesz kilku rzeczy:
Przede wszystkim potrzebujesz aplikacji na iOS, która sprawi, że Twój iPhone lub iPad będzie działał jak kamera internetowa. W App Store dostępnych jest wiele takich aplikacji, zarówno bezpłatnych, jak i płatnych. Po wypróbowaniu i przetestowaniu kilku z nich najbardziej podobało nam się EpocCam.
Ta aplikacja jest darmowa, ale ma kilka ograniczeń: maksymalna obsługiwana rozdzielczość to 640 x 480 pikseli, a mikrofon smartfonu, ręczna regulacja ostrości i latarka są wyłączone. Pokazuje również znak wodny i reklamy na obrazach. Jeśli kupisz wersję Pro aplikacji, maksymalna dostępna rozdzielczość to 1280 x 720, mikrofon, ręczna regulacja ostrości i latarka są włączone, a znak wodny i reklamy są usuwane.
Przed rozpoczęciem pracy należy się upewnić, że zarówno komputer z systemem Windows, jak i iPhone lub iPad, z których zamierzasz korzystać, są podłączone do tej samej sieci.
Krok 1. Pobierz i zainstaluj aplikację EpocCam na swoim iPhonie lub iPadzie
Na iPhonie lub iPadzie otwórz App Store i użyj go do wyszukania EpocCam. Pełna nazwa aplikacji to EpocCam WiFi Virtual Webcam, a jej programista nazywa się Kinoni . Po znalezieniu dotknij przycisku Zainstaluj lub Pobierz i poczekaj, aż aplikacja zostanie pobrana i zainstalowana.
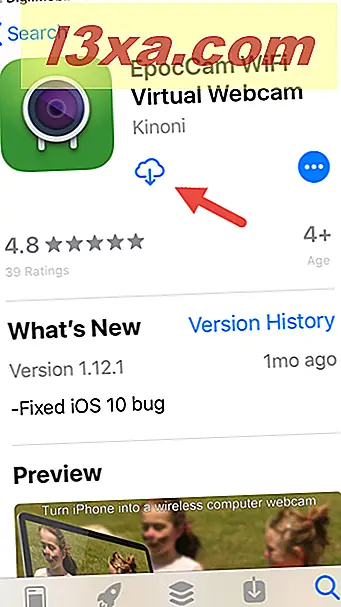
Po zainstalowaniu aplikacji na iPhonie lub iPadzie przejdź do komputera z systemem Windows i wykonaj kolejny krok.
Krok 2. Pobierz i zainstaluj sterowniki EpocCam na swoim komputerze z systemem Windows 10
Na komputerze z systemem Windows otwórz przeglądarkę internetową i odwiedź tę stronę: Kinoni. Po załadowaniu poszukaj sekcji EpocCam iOS / Android / Nokia . Zawiera kilka linków ze sterownikami: kliknij lub dotknij linku pasującego do wersji Windows. Na przykład używamy systemu Windows 10, więc potrzebujemy sterowników dla systemu Windows 10.
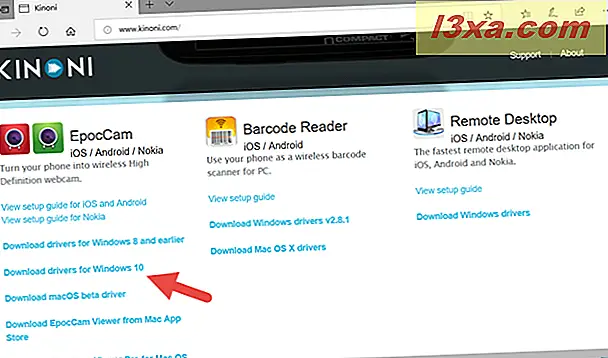
Powinieneś teraz uzyskać mały plik wykonywalny o nazwie KinoniWinInstaller [numer_wersji] .exe, który możesz pobrać i zapisać gdzieś na swoim komputerze z Windows lub możesz teraz uruchomić .
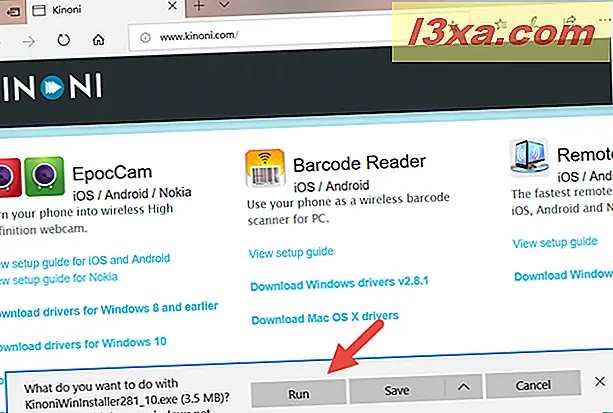
Kreator instalacji sterowników ma tylko kilka prostych kroków, przez które przechodzisz kilka razy naciskając przycisk Dalej .
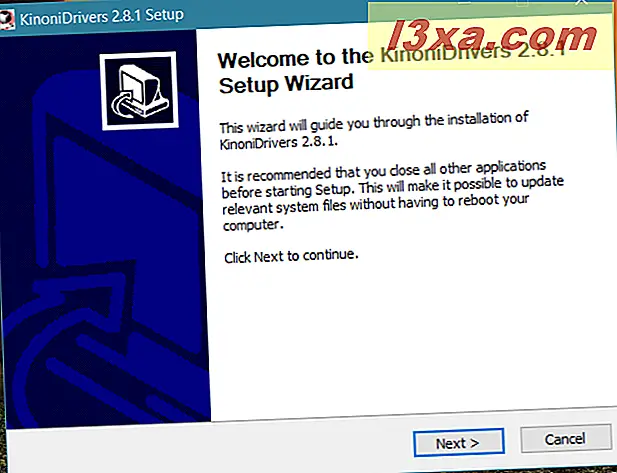
Po zakończeniu instalacji zalecamy ponowne uruchomienie komputera, aby upewnić się, że każdy sterownik został poprawnie załadowany. Jednak nie jest to obowiązkowe.
Krok 3. Połącz aplikację EpocCam na iPhonie lub iPadzie z komputerem z systemem Windows
Na iPhonie lub iPadzie otwórz aplikację EpocCam. Przez krótką chwilę aplikacja wyświetla ekran, na którym Twój iPhone lub iPad szuka komputerów z systemem Windows, które są podłączone do tej samej sieci.
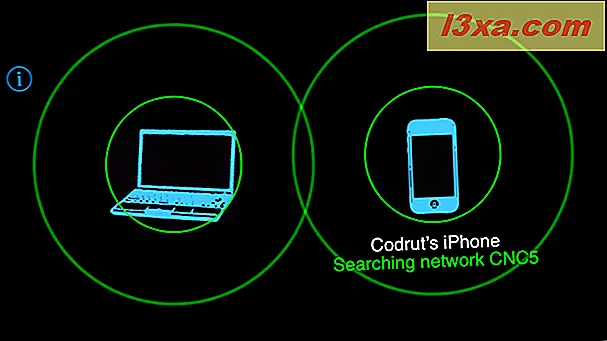
Po znalezieniu komputera z systemem Windows EpocCam rozpocznie przesyłanie strumieniowe wideo do niego. Jeśli korzystasz z bezpłatnej wersji aplikacji, jest to również czas, kiedy reklamy są wyświetlane na iPhonie lub iPadzie. Jeśli korzystasz z systemu Windows 10 na komputerze, połączenie jest również sygnalizowane przez powiadomienie na pulpicie.

Krok 4. Sprawdź, czy połączenie między iPhonem lub iPadem i komputerem z systemem Windows 10 działa poprawnie
Sterowniki EpocCam zainstalowane na komputerze z systemem Windows zawierają również aplikację o nazwie EpocCam Viewer . Ta aplikacja jest przydatna, jeśli chcesz sprawdzić połączenie między iPhonem lub iPadem, a Twój komputer z Windows działa poprawnie.
Znajdź EpocCam Viewer na swoim komputerze z Windows 10: użyj wyszukiwania, aby wyszukać lub otwórz menu Start i przejdź do Wszystkie aplikacje -> Kinoni -> EpocCam Viewer .

Jeśli aplikacja EpocCam Viewer wyświetla wideo z iPhone'a lub iPada, oznacza to, że wszystko jest skonfigurowane i działa tak, jak powinno.

Co zrobić, jeśli aplikacja nie działa tak, jak powinna?
Podobnie jak wszystko, co wiąże się z połączeniami bezprzewodowymi i emulacją, aplikacja EpocCam może nie zawsze działać zgodnie z oczekiwaniami. Niektóre osoby są zadowolone, a inne nie, a od razu widać, że przeglądając sekcję z recenzjami w App Store. Jednak nawet jeśli napotkasz problemy, nie powinieneś porzucać używania go natychmiast: po pierwsze, powinieneś sprawdzić przewodnik rozwiązywania problemów stworzony przez twórców EpocCam. Możesz go znaleźć tutaj: Rozwiązywanie problemów Kinoni EpocCam.
Wniosek
Teraz już wiesz, jak łatwo jest zmienić iPhone'a lub iPada w kamerę internetową, z której możesz korzystać na komputerze z systemem Windows. Czy podoba Ci się EpocCam i jak to działa? Szczerze mówiąc, uważamy, że jest miejsce na poprawę. Na naszym komputerze z Windows 8.1 działało świetnie, ale na naszych komputerach z Windows 10 mieliśmy pewne problemy, ponieważ aplikacja nie chciała pracować z najnowszą wersją Skype'a, co było dziwne. Niestety, EpocCam wydaje się być jedyną "ładną" dobrą aplikacją tego typu w App Store. Jeśli znasz inne, które działają lepiej niż to, daj nam znać, w komentarzach poniżej.