
Czy wiesz o aplikacji o nazwie Jumplist Launcher ? Jest to darmowe narzędzie stworzone przez Ali Dunnpfiff, które można przypiąć na pasku zadań i pozwala utworzyć dla niego niestandardową listę przeskoków. Pokażemy, jak skonfigurować listę przeskoków, aby stała się jedną z najbardziej przydatnych funkcji, która zwiększy wydajność pracy z komputerem z systemem Windows.
Jak zainstalować JumpList Launcher
Pierwszą rzeczą, którą musisz zrobić, to pobrać Jumplist-Launcher. Na tej stronie możesz również przeczytać więcej o aplikacji, takich jak ograniczenia, funkcje i wymagania. Kliknij łącze i zapisz archiwum na komputerze, a następnie wyodrębnij je w dowolnej lokalizacji.

Kliknij dwukrotnie Jumplist Launcher.exe, aby otworzyć plik.

Jak dodać przedmiot do twojej listy JumpList
Jeśli chcesz rozpocząć tworzenie niestandardowej listy skoku, musisz nauczyć się dodawać elementy do listy. Najpierw kliknij lub wybierz Dodaj plik .

Teraz otworzy się okno i będziesz musiał wyszukać plik, który chcesz dodać do swojej listy skoku. Kliknij lub naciśnij Otwórz, aby ukończyć działanie.

Inną metodą dodania pliku do listy skoku jest po prostu przeciągnięcie i upuszczenie pliku w oknie Launcher Jumplist .

Teraz powtarzaj procedurę, aż dodasz wszystkie przedmioty, które chcesz mieć na niestandardowej liście skoku. Maksymalna liczba, którą możesz dodać do listy skoku, to 60. Możesz spersonalizować ten numer w polu Lista przeskoków. Kliknij małe strzałki, aby zwiększyć lub zmniejszyć liczbę elementów, a następnie kliknij lub naciśnij przycisk Zapisz . Aby zaktualizować listę skoku o nowe ustawienia, naciśnij przycisk Aktualizuj listę przeskoków.

Jak zmienić ikonę elementu listy szybkiego dostępu
Jeśli w końcu udało Ci się stworzyć własną niestandardową listę skoków, dowiesz się, jak zmienić ikonę każdego elementu. Najpierw wybierz przedmiot, który Cię interesuje, a następnie kliknij przycisk umieszczony obok ikony w dolnej części okna.

Możesz teraz przeglądać plik obrazu lub dowolny inny plik z domyślną ikoną, taką jak plik wykonywalny, którego ikona zostanie zapożyczona na liście przedmiotów. Na koniec nie zapomnij nacisnąć Zapisz zmiany .
Jak korzystać z parametrów wiersza poleceń
Jak zapewne zauważysz, Jumplist Launcher obsługuje parametry. Parametr jest argumentem wiersza poleceń wysyłanym do uruchamianej aplikacji, która może nakazać mu wykonanie określonej akcji.
Aby lepiej zrozumieć, czym jest parametr i jak z niego korzystać, zobaczmy praktyczny przykład: załóżmy, że za każdym razem, gdy uruchamiamy Internet Explorera, chcemy, aby uruchamiał się w trybie awaryjnym . Aby to zrobić, po prostu wpisz w polu tekstowym Parametry : -safe-mode . Następnie naciśnij Zapisz zmiany, aby zaktualizować listę skoku.
 UWAGA: Każda aplikacja ma swoje własne parametry i musisz wyszukać je online. Możesz znaleźć odpowiednie wyniki, jeśli szukasz argumentów linii poleceń w Google, Bing lub dowolnej innej wyszukiwarce.
UWAGA: Każda aplikacja ma swoje własne parametry i musisz wyszukać je online. Możesz znaleźć odpowiednie wyniki, jeśli szukasz argumentów linii poleceń w Google, Bing lub dowolnej innej wyszukiwarce.
Jak dodać folder lub grupę
Jeśli chcesz, możesz dodać foldery lub grupy do swojej listy skoku. Jeśli chcesz dodać folder, naciśnij przycisk Dodaj folder . Następnie przejdź do folderu, który chcesz dodać do listy przejść, i naciśnij OK . Jeśli chcesz anulować akcję, naciśnij przycisk x umieszczony w prawym rogu.

Możesz sortować elementy listy przeskoków według kategorii, dodając grupy. Na przykład możesz dodać grupę Przeglądarki, w której możesz dodać wszystkie przeglądarki, których używasz. Aby dodać grupę, kliknij lub naciśnij Dodaj grupę .
 UWAGA: Jeśli nie chcesz mieć żadnych grup na niestandardowej liście skoku, możesz bardzo łatwo je wyłączyć: zaznacz pole "Utwórz listę zadań (brak kategorii)" i kliknij przycisk Aktualizuj listę przeskoków, aby zaktualizować listę skoku. Teraz Twoja niestandardowa lista przeskoków będzie zawierała tylko elementy, grupy i kategorie.
UWAGA: Jeśli nie chcesz mieć żadnych grup na niestandardowej liście skoku, możesz bardzo łatwo je wyłączyć: zaznacz pole "Utwórz listę zadań (brak kategorii)" i kliknij przycisk Aktualizuj listę przeskoków, aby zaktualizować listę skoku. Teraz Twoja niestandardowa lista przeskoków będzie zawierała tylko elementy, grupy i kategorie.

Jak dostosować elementy listy szybkiego dostępu
Jednym ze sposobów dostosowania elementów listy przeskoków jest zmiana ich nazwy. Możesz to zrobić, klikając go dwukrotnie i wpisując nowe imię lub wybierając go z listy i wpisując nową nazwę w polu tekstowym Nazwa poniżej. Za pomocą pierwszej metody możesz również zmienić nazwę grupy. Po zakończeniu nie zapomnij nacisnąć Zapisz zmiany .

Kolejną rzeczą, którą możesz zrobić z elementami listy skoku, jest zmiana ich pozycji na liście skoku. Możesz to zrobić, używając strzałek umieszczonych poniżej oznaczonych Przenieś w górę i Przenieś w dół . Najpierw wybierz elementy, których pozycję chcesz zmienić, a następnie kliknij wymienione przyciski, aż pozycja znajdzie się we właściwej pozycji. Możesz także usuwać elementy z listy, naciskając Usuń .

Teraz twoja lista skoków jest zakończona. Kliknij lub dotknij Aktualizuj listę rozwijaną . Następnie przypnij program Jumplist Launcher do paska zadań. Następnie za każdym razem, gdy chcesz uzyskać dostęp do aplikacji dodanej do listy skoku, kliknij prawym przyciskiem myszy lub naciśnij i przytrzymaj Jumplist Launcher .

Jak naprawić błędy Jumplist Launcher
Jeśli zmienisz domyślną liczbę elementów listy przeskoków w tej aplikacji, zmienisz również liczbę elementów listy przeskoków, które pojawią się po kliknięciu prawym przyciskiem myszy dowolnego innego elementu przypiętego do paska zadań. Innymi słowy, ta opcja automatycznie aktualizuje liczbę ostatnich elementów do wyświetlenia na listach skoku, wszędzie w systemie Windows.
Aby rozwiązać ten problem, kliknij prawym przyciskiem myszy lub naciśnij i przytrzymaj puste miejsce na pasku zadań. Następnie kliknij lub naciśnij Właściwości .

Teraz otworzy się pasek zadań i nawigacja . Wybierz kartę Jumplist i zmień "Number of recent items to display in Jump Lists", wpisując żądany numer. Uważamy, że 10 to rozsądna liczba.
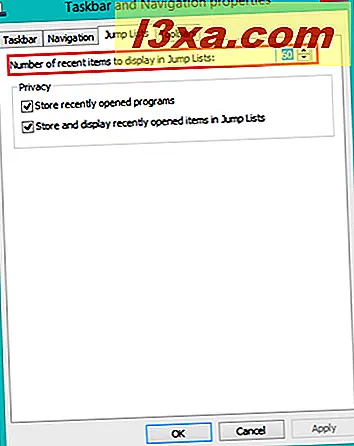
W Windows 7 rzeczy są trochę inne. Po kliknięciu Właściwości z paska zadań zostanie otwarte menu kontekstowe "Pasek zadań i Właściwości menu Start" . Wybierz kartę Menu Start, a następnie kliknij lub stuknij Dostosuj .
Istnieje inny błąd, który może wystąpić w systemie Windows 7, jeśli wyłączyłeś opcję "Zapisz i wyświetl ostatnio otwarte pozycje w menu Start i na pasku zadań" . Może to spowodować, że program Jumplist Launcher przestanie działać poprawnie. Aby to naprawić, zaznacz "Zapisz i wyświetl ostatnio otwarte pozycje w menu Start i pasku zadań" z tego samego okna: "Pasek zadań i Właściwości menu Start" w sekcji Prywatność .

Teraz znajdziesz tę samą opcję u dołu okna Dostosuj menu startowe .

Wniosek
Jumplist Launcher można poprawić na wielu poziomach (tłumaczenie, użyteczność, projektowanie), ale ogólnie jest przydatny i może być przydatny dla osób, które chcą korzystać z aplikacji, która zapewni ikonę "pinnable" z niestandardową listą skoku, która zwiększy twoją wydajność.



